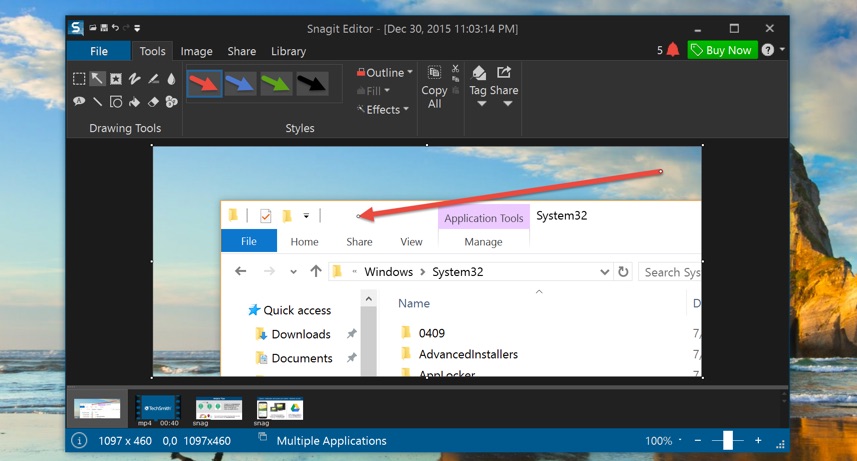Tabla de contenidos
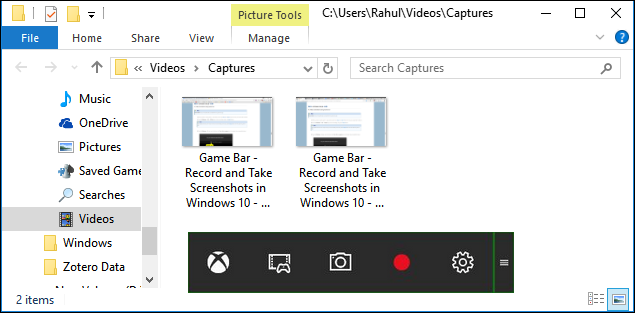
Una captura de pantalla es una imagen tomada de lo que esté en tu pantalla. Hoy te mostraremos cómo hacer una captura de pantalla en Windows.
Puede tomar una captura de pantalla en casi cualquier plataforma, y tomar capturas de pantalla en Windows no es diferente. Tiene una opción incorporada que funciona muy bien para tareas básicas, pero muchos programas de terceros ofrecen más facilidad de uso y funciones. En este artículo, le mostraré algunas formas diferentes de tomar una captura de pantalla en Windows 10.
Método uno: tome capturas de pantalla rápidas con pantalla de impresión (PrtScn)
- Presione el botón PrtScn para copiar la pantalla al portapapeles
- Presione los botones Windows + PrtScn en su teclado para guardar la pantalla en un archivo
- Utilice la herramienta de recorte incorporada
- Usar la barra de juegos en Windows 10
El botón Imprimir pantalla de su teclado puede tomar una captura de pantalla y guardarla como un archivo, tomar una captura de pantalla sin guardarla como un archivo o tomar una captura de pantalla de una sola ventana (en lugar de la pantalla completa). El botón de pantalla de impresión puede estar etiquetado como «PrtScn», «PrntScrn», «Print Scr» o algo similar. En la mayoría de los teclados, el botón generalmente se encuentra entre F12 y Scroll Lock. En los teclados de portátiles, es posible que tenga que presionar la tecla «Función» o «Fn» para acceder a la función Imprimir pantalla. Cuando presione la tecla, parecerá que no pasó nada, pero la captura de pantalla se ha guardado en su portapapeles.
Para guardar su captura de pantalla como un archivo
Presiona la «tecla del logotipo de Windows + PrtScn». Si estás usando una tableta, presiona el «botón del logotipo de Windows + botón para bajar el volumen». En algunas computadoras portátiles y otros dispositivos, es posible que deba presionar las teclas “Tecla del logotipo de Windows + Ctrl + PrtScn” o “Tecla del logotipo de Windows + Fn + PrtScn”. Consulte el manual de su computadora portátil para obtener más información.
La pantalla se oscurecerá por un momento, y verá que la captura de pantalla aparece como un archivo en una carpeta titulada «Capturas de pantalla», dentro de la carpeta «Imágenes» predeterminada. La captura de pantalla se etiqueta automáticamente con un número.
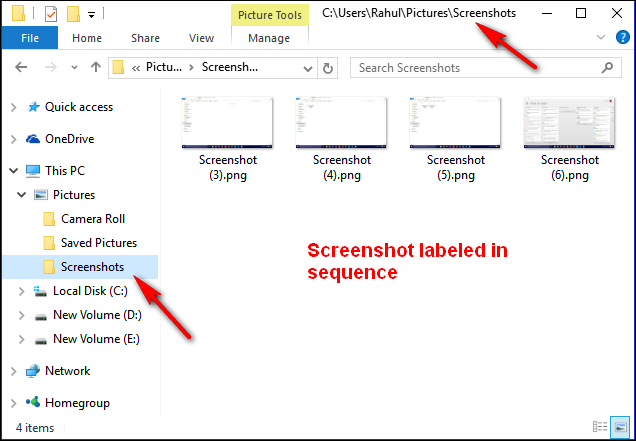
Solo verá la pantalla atenuada si tiene activada la opción «Animar ventanas al minimizar y maximizar» en la configuración de efectos visuales (Sistema> Configuración avanzada del sistema> Haga clic en la pestaña Avanzado> Haga clic en Configuración en la sección Rendimiento).
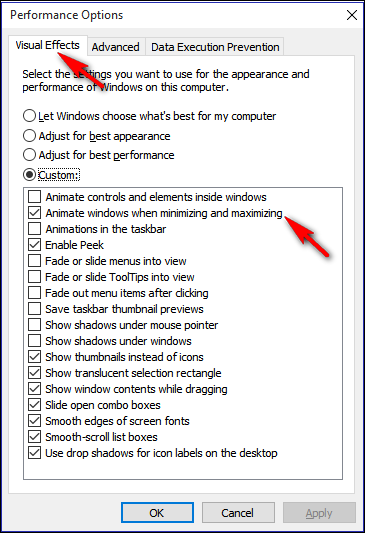
Para tomar una captura de pantalla sin guardar
Presione la tecla «PrtScn». Una captura de pantalla de su pantalla ahora se copia en el portapapeles. Abra su editor de imágenes favorito, procesador de texto u otro programa en el que desee utilizar la imagen. Elija Editar> Pegar para pegar la captura de pantalla donde desee. Las dimensiones de la imagen serán las mismas que la resolución de su escritorio. Nota: En algunas computadoras portátiles y otros dispositivos, es posible que deba presionar las teclas «Alt + Fn + Impr Pant» en su lugar. Consulte el manual de su computadora portátil para obtener más información.
Para tomar una captura de pantalla de solo una ventana
Haga clic en la barra de título de la ventana que desea capturar. Presione «Alt + PrtScn». Se copiará en el portapapeles una captura de pantalla de su ventana actualmente activa, como en la última sección. Péguelo en su editor de imágenes o editor de documentos favorito. Nota: En algunas computadoras portátiles y otros dispositivos, es posible que deba presionar las teclas «Alt + Fn + Impr Pant» en su lugar. Consulte el manual de su computadora portátil para obtener más información.
Para tomar una captura de pantalla de parte de su pantalla
Presione «Windows + Shift + S». Su pantalla aparecerá atenuada y el cursor del mouse cambiará. Haga clic y arrastre en su pantalla para seleccionar la parte de su pantalla que desea capturar. Se copiará una captura de pantalla de la región de la pantalla que seleccionó en su portapapeles. Puede pegarlo en cualquier aplicación seleccionando Editar> Pegar o presionando Ctrl + V, tal como pegaría un atajo de pantalla completa tomado con la tecla Imprimir pantalla.
Esto solo funciona en Creators Update de Windows 10 . En versiones anteriores de Windows, este acceso directo es parte de la aplicación OneNote de Microsoft. Con Creators Update, Microsoft integró este acceso directo en Windows 10.
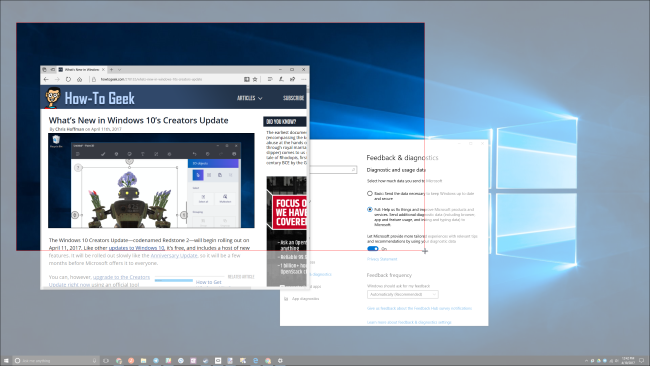
Método dos: tome capturas de pantalla más flexibles con la herramienta Recortes
La herramienta Recortes ha sido parte de Windows durante mucho tiempo. Esta herramienta se incluyó por primera vez en Windows Vista y nunca obtuvo nuevas funciones, aparte de algunas correcciones de errores. La herramienta de recorte puede tomar capturas de pantalla de una ventana abierta, un área rectangular, un área de forma libre o toda la pantalla. Puede anotar sus recortes con bolígrafos de diferentes colores o un resaltador, guardarlo como una imagen o archivo MHTML, o enviarlo por correo electrónico a un amigo.
Snipping Tool en Windows Vista, 7 y 8 tiene una limitación: no puede capturar capturas de pantalla que impliquen movimientos del mouse. Para capturar algo que implique el movimiento del mouse, como menús emergentes e información sobre herramientas, deberá utilizar el método Imprimir pantalla.
En Windows 10, Snipping Tool tiene una nueva opción de «Retraso», que le permitirá capturar capturas de pantalla, menús emergentes e información sobre herramientas. Abra la aplicación Snipping Tool y haga clic en Retraso. En la lista desplegable, haga clic en la cantidad de segundos que le gustaría esperar hasta que se tome la captura de pantalla.
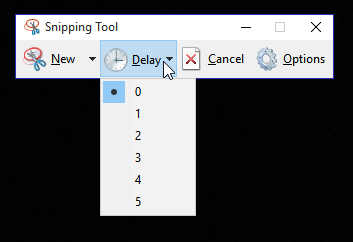
Ahora elija el tipo de recorte que desea hacer haciendo clic en la flecha junto a «Nuevo». Puede elegir entre uno de los cuatro tipos de recorte: forma libre, rectangular, ventana y pantalla completa.
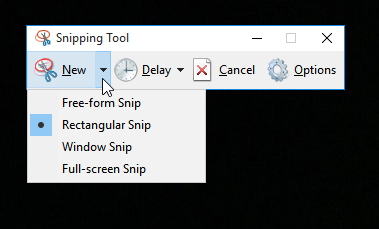
A diferencia de un recorte normal, la pantalla no se desvanecerá de inmediato. En cambio, tendrá entre 1 y 5 segundos, según el retraso que elija, para configurar sus capturas de pantalla. Puede utilizar este tiempo para abrir el menú emergente o la información sobre herramientas que desea capturar. Una vez que hayan pasado los segundos, la pantalla se congelará y se apagará para que pueda crear su recorte. Si elige ventana o pantalla completa, solo capturará el recorte de inmediato.
Método tres: use atajos de teclado con la barra de juegos en Windows 10
Windows 10 se envía con capacidades de DVR de juegos para grabar secuencias de juegos y tomar capturas de pantalla de juegos de PC con Windows. La barra de juegos genera capturas de pantalla en formato PNG y las guarda en «C: \ Usuarios \ [tu nombre de usuario] \ Videos \ Capturas». Antes de comenzar a usar la barra de juegos, inicie la aplicación Xbox que vino con Windows 10 y abra su configuración. En «Game DVR», alterna «Tomar capturas de pantalla con Game DVR» y asigna los atajos de teclado que desees.
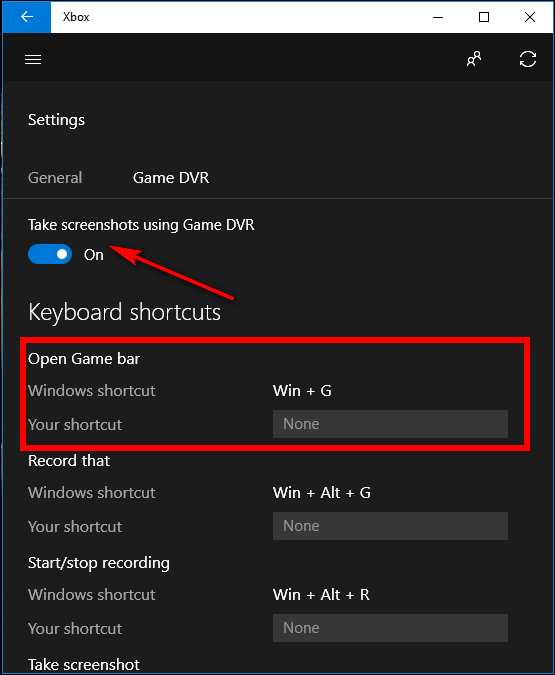
Cuando quieras tomar una captura de pantalla, usa esa combinación de teclado («tecla de Windows + G» por defecto) y haz clic o toca el cuadro «Sí, esto es un juego» si se te solicita. Ahora presione el «icono de la cámara» o «Win + Alt + PrtScn» para tomar una captura de pantalla. Nota: El método abreviado de teclado solo funcionará si ha marcado previamente la casilla «Sí, este es un juego» para este juego específico. Verá una notificación que le informará «Captura de pantalla guardada». Si hace clic o toca la notificación, se abrirá en «Xbox> Game DVR> En esta PC» para verla.
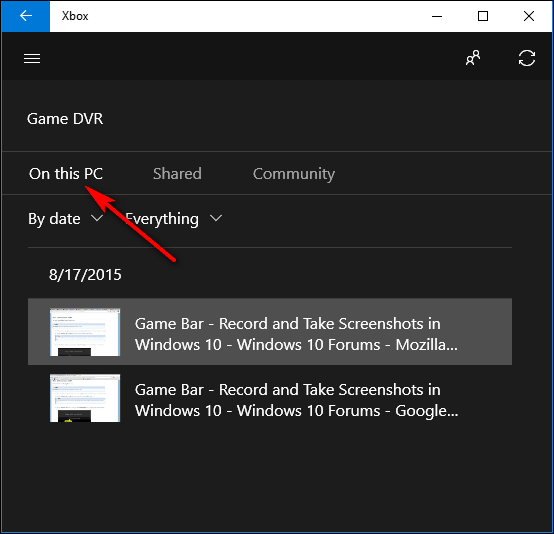
Método cuatro: tome capturas de pantalla más potentes de manera fácil con Snagit
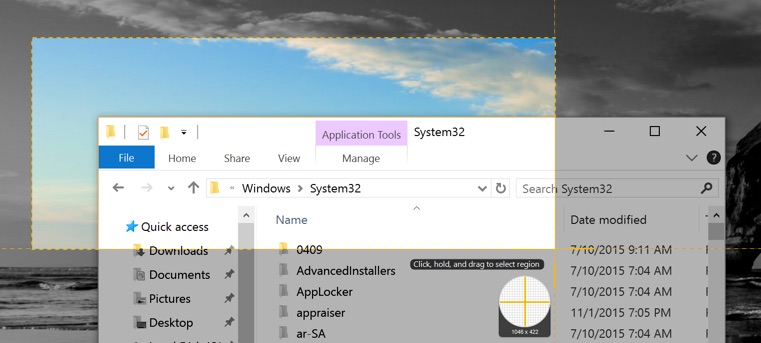
Todos los métodos integrados de Windows tienen sus pros y sus contras. Sin embargo, si toma muchas capturas de pantalla y desea más flexibilidad de la que ofrecen las herramientas integradas, una herramienta de terceros es su mejor opción.
Si no le importa gastar unos pocos dólares, Snagit de Techsmith es una herramienta de primer nivel que facilita la toma de capturas de pantalla, tiene toneladas de funciones que le permiten apuntar a ventanas específicas, tomar instantáneas de regiones e incluso capturar el texto completo de las ventanas en movimiento. como páginas web.
Puede tomar videos cortos si lo desea, anotar capturas de pantalla, dibujar flechas y formas, y casi cualquier cosa que pueda imaginar que una herramienta de captura de pantalla debería poder hacer. Es una gran herramienta que definitivamente recomendamos, especialmente si necesita tomar muchas capturas de pantalla.
Hay una versión de prueba gratuita que puede descargar para comprobarlo antes de molestarse en gastar dinero en él. Una vez que lo pruebe, será difícil volver a las herramientas básicas de Windows.