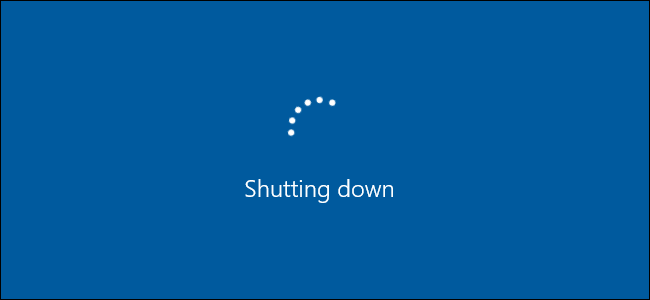
Las PC con Windows deberían apagarse con bastante rapidez, a menos que haya un problema que provoque un retraso en el apagado. Aquí se explica cómo hacer que su computadora se apague más rápido.
Asegúrese de que Windows no esté borrando su archivo de página al apagar
Windows usa un archivo de paginación, también conocido como archivo de paginación , como memoria virtual adicional. Windows tiene una opción oculta, deshabilitada de manera predeterminada, para borrar el archivo de paginación al apagar. Esto borra todo el contenido del archivo de paginación, lo que garantiza que no se almacenen datos confidenciales donde alguien pueda acceder quitando el disco duro de la computadora y examinando el archivo de paginación.
Su computadora puede tardar varios minutos en apagarse mientras Windows borra el archivo de página, si esta opción está habilitada. El tiempo que demore depende del tamaño del archivo de página y de la velocidad de su disco duro. Sin embargo, no necesita esta opción si su disco duro está encriptado (lo que debe hacer si aún no lo ha hecho). El cifrado evitará que un atacante examine su archivo de página mientras la computadora está apagada.
Si su computadora es administrada por un departamento de TI, es posible que hayan habilitado esta opción por algún motivo. En ese caso, no hay mucho que pueda hacer además de reducir el tamaño del archivo de página.
Advertencia estándar: el Editor del Registro es una herramienta poderosa y su uso indebido puede hacer que su sistema sea inestable o incluso inoperable. Este es un truco bastante simple y mientras sigas las instrucciones, no deberías tener ningún problema. Dicho esto, si nunca ha trabajado con él antes, considere leer sobre cómo usar el Editor del Registro antes de comenzar. Y definitivamente haga una copia de seguridad del Registro (¡y de su computadora !) Antes de realizar cambios.
Puede verificar si su computadora está borrando su archivo de paginación al apagarlo examinando el registro de Windows. Presione Windows + R, escriba «regedit» en el cuadro de diálogo Ejecutar y presione Entrar para abrirlo.
Navegue a la siguiente clave en la ventana del Editor del Registro:
HKEY_LOCAL_MACHINE \ SYSTEM \ CurrentControlSet \ Control \ Session Manager \ Memory Management
Busque en el panel derecho la configuración «ClearPageFileAtShutdown». Si los datos se establecen en “0x00000000 (0)”, Windows no borra el archivo de paginación al cerrar. Si está configurado en «0x00000001 (1)», Windows está borrando el archivo de paginación al apagar.
Si no ve ninguna configuración de “ClearPageFileAtShutdown” aquí, está bien: Windows no borra el archivo de página cuando se apaga.
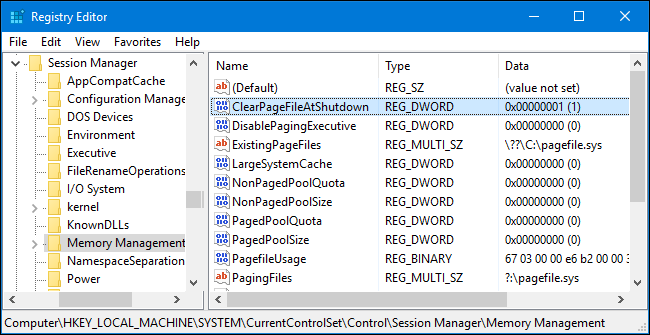
Si está configurado en «1», puede evitar que Windows borre el archivo de página al apagarlo haciendo doble clic en la configuración «ClearPageFileAtShudown» y configurándolo en «0». Su proceso de apagado debería ser mucho más rápido.
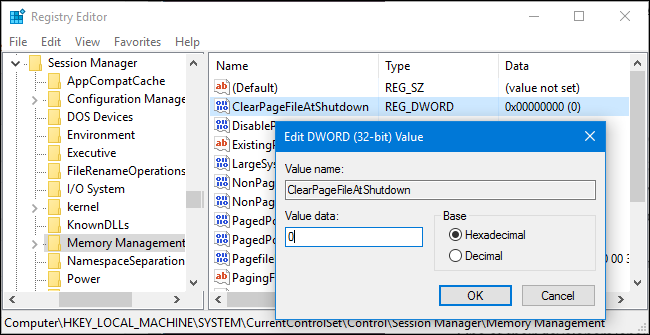
Localizar servicios que provocan retrasos en el cierre
En lugar de adivinar si un servicio que se ejecuta en segundo plano en su computadora está ralentizando el proceso de apagado, puede verificar cuáles son los culpables.
Para hacer esto, necesitará usar el Visor de eventos. Haga clic con el botón derecho en el botón Inicio en Windows 10 u 8 y seleccione “Visor de eventos” o presione Windows + R, escriba “eventvwr” en el cuadro de diálogo Ejecutar y presione Entrar.

Navegue a la siguiente sección en el Visor de eventos:
Registros de aplicaciones y servicios \ Microsoft \ Windows \ Diagnostics-Performance \ Operational
Haga clic con el botón derecho en el registro «Operacional» y seleccione «Filtrar registro actual».
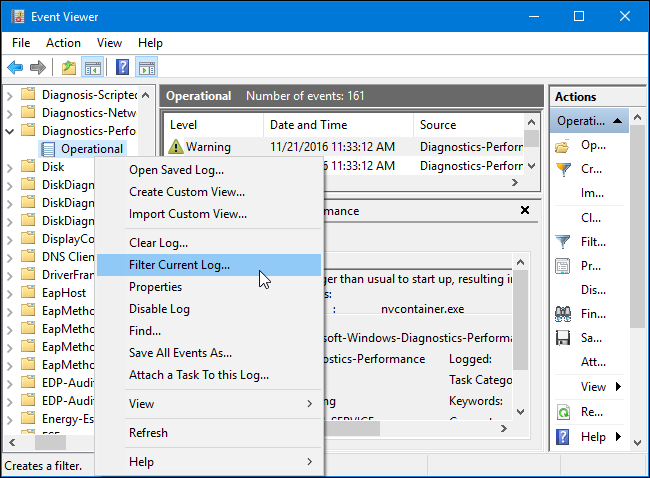
Escriba «203» en el campo «Id. De evento» y haga clic en «Aceptar». Esto filtrará el registro para mostrar solo los eventos de apagado.
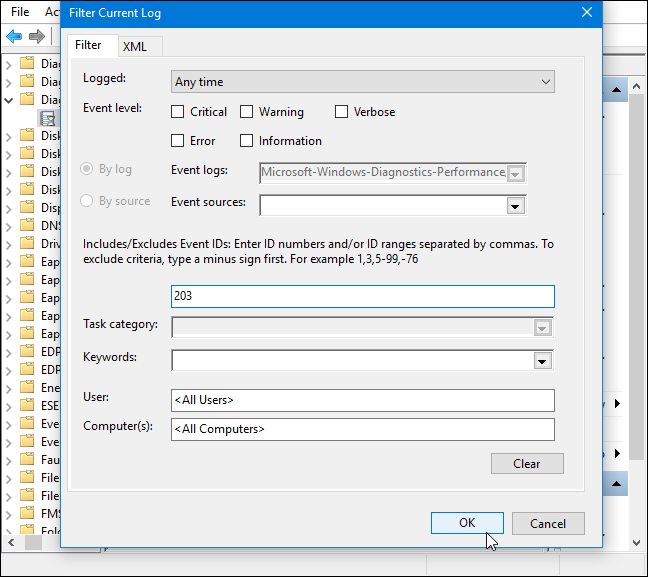
Examine la lista, que ahora solo mostrará los eventos que dicen «Este servicio provocó un retraso en el proceso de apagado del sistema». Verá el nombre del servicio ralentizando las cosas en el cuadro General. Busque junto a «Nombre de archivo» y «Nombre descriptivo».

La información que ve aquí le indicará los servicios que tardan mucho en cerrarse. Por ejemplo, el software de VPN puede tardar mucho en cerrarse y puede estar provocando una gran demora. Si tiene el software instalado pero no lo usa activamente, puede desinstalarlo. Busque en la web el nombre de cualquier software que vea aquí para ver qué es y si puede desinstalarlo. Sin embargo, algunos servicios aquí son software de sistema sobre los que no puede hacer nada.
Compruebe su valor WaitToKillServiceTimeout
Windows doesn’t shut down immediately when you click “Shut Down”. Instead, it sends a “the system is shutting down” signal to any open applications and background services. Windows waits for a period of time to allow these services to finish up and save their data before it closes them and shuts down the computer.
By default, Windows waits five seconds after you click “Shut Down” before it closes any background services and shuts down the computer. However, if all background services shut down successfully before the five second timer expires, the computer will shut down immediately.
RELATED: Control How Long Windows Waits Before Killing Apps at Shutdown
There are a few different values that manage how long your computer waits, and we discussed them in this guide. But there’s one in particular you may want to check if your computer is taking a while to shut down: the “WaitToKillServiceTimeout” value. Some applications increase the value to more than 5 seconds when you install them, as they might want extra time to clean things up at shut down. If this value has been changed, your computer will take longer to shut down than normal.
Open a registry editor window by pressing Windows+R, typing “regedit”, and pressing Enter. Navigate to the following key:
HKEY_LOCAL_MACHINE\SYSTEM\CurrentControlSet\Control
Look in the right pane for the “WaitToKillServiceTimeout” and read the value in the Data column. The value is displayed in milliseconds. For example, if WaitToKillServiceTimeout is set to 5000, Windows will wait 5 seconds. If the value is set to 20000, Windows will wait 20 seconds.

We don’t recommend setting this value to less than 5000. Some services may not be able to shut down properly if you don’t give them enough time.
However, if an application has increased the value to a larger number, you might want to set it back to “5000”. Just double-click “WaitToKillServiceTimeout” and enter a value of “5000”.
There isn’t a ton you can do to make your computer shut down faster, but hopefully with these tricks in hand, you can ensure it’s shutting down as fast as possible.


