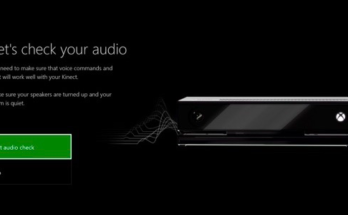Tabla de contenidos
La aplicación Xbox SmartGlass de Microsoft le permite iniciar juegos, explorar listas de TV y controlar aplicaciones en su Xbox One. Incluso puede usarlo para transmitir TV en vivo desde su Xbox One a su teléfono. Está disponible para teléfonos Android, iPhones, Windows 10 y 8 e incluso teléfonos con Windows.
Desafortunadamente, SmartGlass no es compatible con la transmisión de juegos , como lo hace la aplicación Xbox para Windows 10, pero aún puede hacer mucho.
Paso uno: obtenga la aplicación
Descargue la aplicación Xbox One SmartGlass de la App Store de Apple , Google Play , Windows Phone Store o Windows Store , según su plataforma.
Si bien la aplicación se diseñó originalmente para teléfonos, también se puede usar en iPads, tabletas con Android e incluso en PC con Windows 10. Sin embargo, probablemente será más útil en una tableta con Windows 10 más pequeña que pueda tener en un sofá que en una PC de escritorio con Windows 10.
Estamos cubriendo la aplicación Xbox One SmartGlass aquí, pero Microsoft también ofrece aplicaciones Xbox 360 SmartGlass si está usando una Xbox 360 en su lugar. Descargue la aplicación Xbox 360 SmartGlass de la App Store de Apple , Google Play , Windows Phone Store o Windows Store para usar una aplicación similar con la Xbox 360.
Paso dos: conéctate a tu Xbox One
Inicie sesión en SmartGlass con la misma cuenta de Microsoft con la que inició sesión en su Xbox. Después de iniciar sesión, la aplicación debería detectar automáticamente su Xbox One, asumiendo que su dispositivo y Xbox One están en la misma red. Toque su Xbox One y toque «Conectar» para conectarse a la consola. Deje habilitada la casilla de verificación «Conectar automáticamente» y la aplicación se conectará automáticamente a su Xbox One en el futuro.
Si la aplicación no encuentra su Xbox One, toque «Ingresar dirección IP» para conectarse ingresando la dirección IP de su Xbox One. Puede encontrar la dirección IP de Xbox One en Todas las configuraciones> Red> Configuración de red> Configuración avanzada en la propia Xbox One.
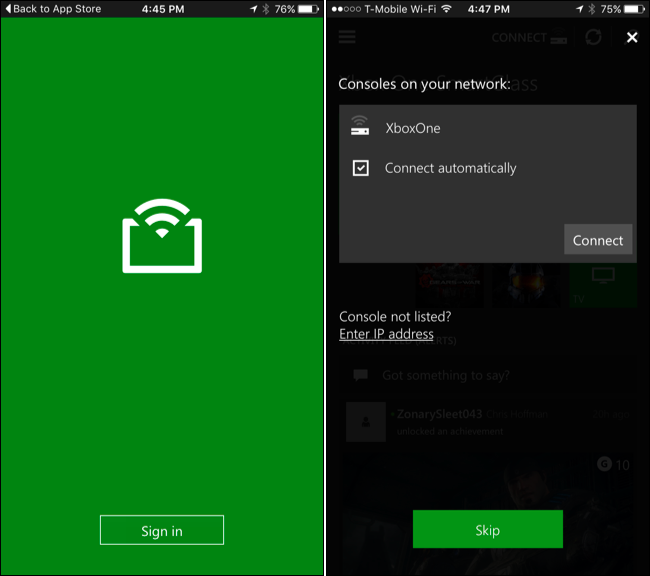
Paso tres: use su teléfono inteligente como control remoto
Una vez que se haya conectado, puede usar la aplicación para navegar por la interfaz de su Xbox One. Por ejemplo, puede tocar un juego o aplicación en la interfaz de SmartGlass y tocar «Jugar en Xbox One» para iniciar ese juego o aplicación en su consola.
Si ha configurado TV en su Xbox One , puede abrir el menú y tocar «OneGuide» para ver las listas de TV. Toque un programa y toque «Reproducir» para comenzar a verlo en su televisor.
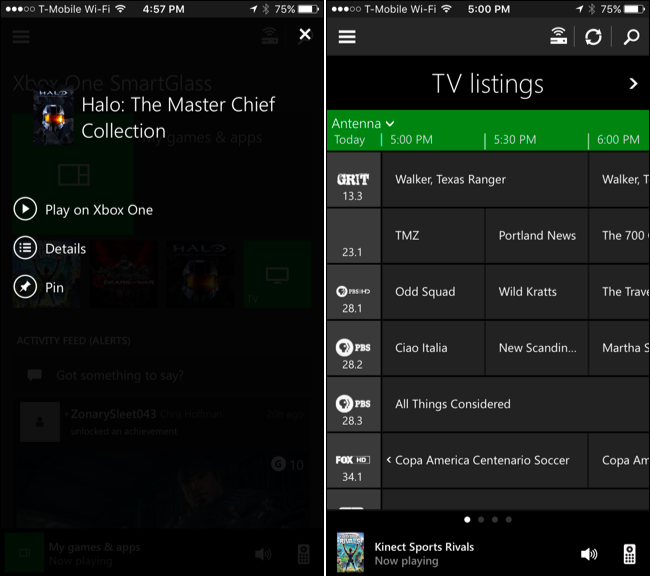
Mientras mira televisión o usa otra aplicación multimedia, obtendrá una interfaz remota con varios botones de reproducción que puede tocar en su teléfono para controlar la reproducción en su consola.
Las funciones proporcionadas aquí son diferentes según la aplicación que esté utilizando. Si está utilizando un juego o una aplicación que utiliza las funciones de la segunda pantalla de la aplicación Xbox SmartGlass, verá más información o controles que tengan sentido para esa aplicación. Por ejemplo, en un juego, puede ver un mapa dentro del juego. Sin embargo, la mayoría de los juegos no implementan esta función. Los juegos que implementan esta función la usan para algo menor, no algo esencial para el juego.
Por ejemplo, si inicia el navegador Edge, verá una barra con «Microsoft Edge» en la parte inferior de la pantalla. Luego, puede tocar el ícono del control remoto en la esquina inferior derecha de la pantalla y obtendrá una interfaz que proporciona botones para deslizar y tocar para controlar la aplicación, así como un teclado en el teléfono inteligente cuando selecciona un campo de texto.
Si desea un teclado aún mejor, puede conectar un teclado físico al puerto USB de su Xbox One y usarlo para navegar por la interfaz.
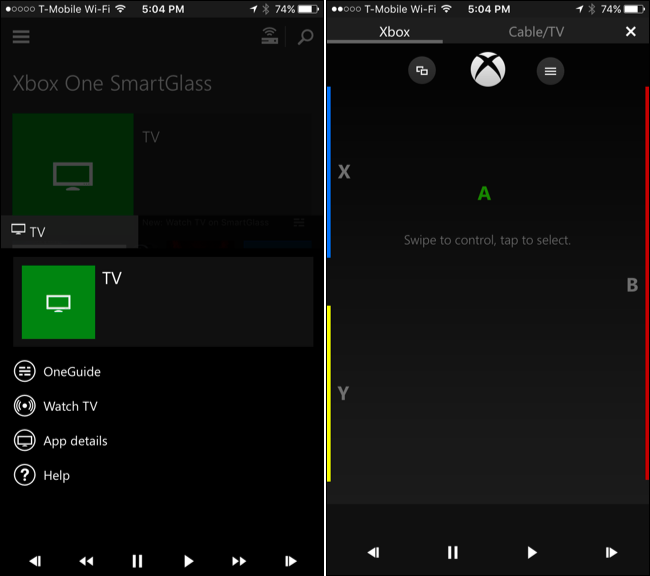
Si ha configurado TV por aire con una antena , ahora puede transmitir TV desde su Xbox One directamente a su teléfono inteligente. Para hacerlo, toque el mosaico «TV» en la aplicación SmartGlass y toque «Ver TV».
Desafortunadamente, esta función no funciona con televisión por cable o satélite conectada a su Xbox One a través de su cable de paso HDMI. Necesita una antena y un televisor por aire para hacer esto.
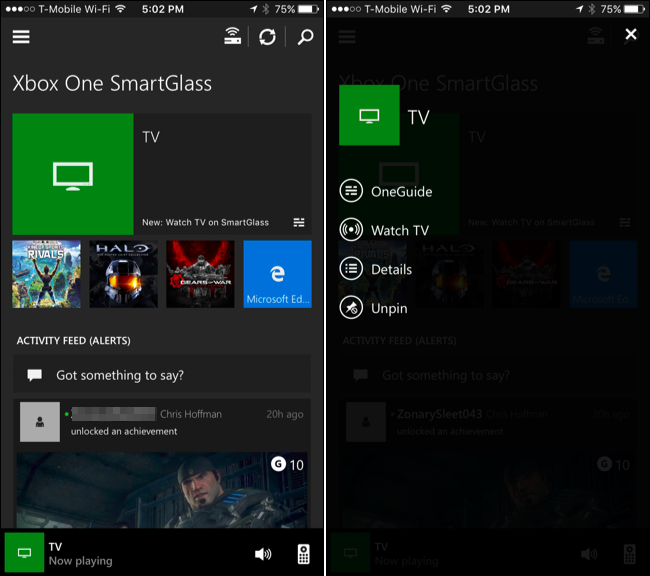
Utilice otras funciones de Xbox Live, incluso a través de Internet
La pantalla principal proporciona la fuente de actividad de Xbox Live, para que pueda desplazarse por las publicaciones recientes y comentar o dejar reacciones. Abra el menú y encontrará una variedad de otras funciones a las que también puede acceder a través de Internet, incluso si su Xbox One no está encendida.
Puede ver su lista de amigos y enviar mensajes, leer mensajes, desplazarse por sus logros, acceder a capturas de pantalla y videos que ha grabado en su Xbox One y explorar la Tienda Xbox para comprar medios.
Your Xbox One will automatically wake up and download games and other media you purchase on the store, assuming it’s in the default “Instant On” mode. Games should be ready to play when you get back to your console.

Microsoft’s Xbox SmartGlass app was more of a differentiator when it launched for the Xbox 360, but Sony has largely matched it with the PlayStation app. SmartGlass still offers a slicker interface and provides a few more features, but it’s not a completely essential companion for the Xbox One. Even games that offer second-screen features don’t require them for gameplay–they’re just a bonus.