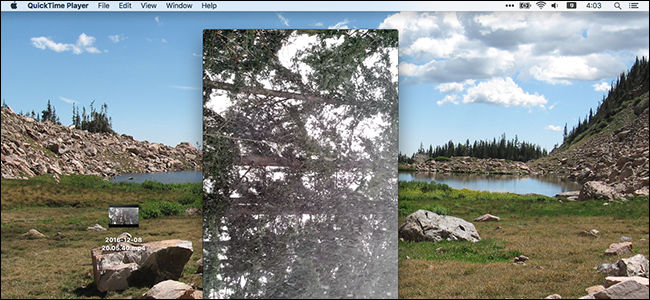
Así que accidentalmente hiciste un video vertical. Molesto, especialmente cuando se supone que el metraje en sí es claramente horizontal. ¿Qué puede hacer un camarógrafo bien intencionado?
Puede rotar un video directamente desde su iPhone , pero si ya lo ha transferido a su Mac, QuickTime puede hacer el trabajo en un instante.
Primero, abra su video con QuickTime. Este programa es capaz de abrir los videos creados por la mayoría de las cámaras y teléfonos (el video usado en esta demostración provino de un teléfono Android, por ejemplo). Luego, haga clic en «Editar» en la barra de menú, luego en «Girar a la derecha» o lo que sea la rotación es apropiada en su caso.
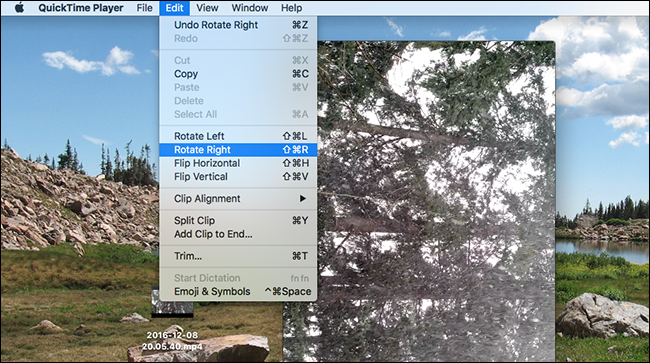
Está bien si se equivoca la primera vez: puede rotar nuevamente hasta que lo haga bien. Cuando haya terminado, tendrá el video orientado de la manera que desee:
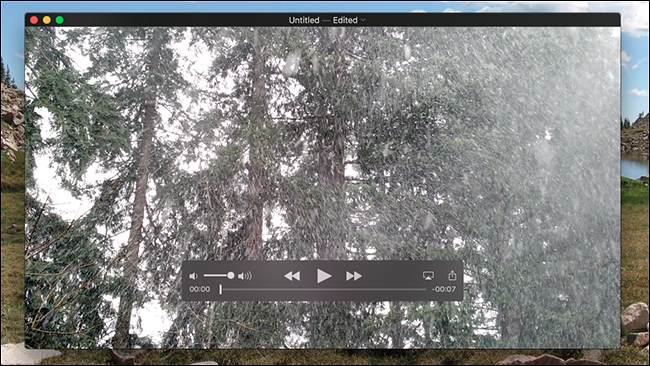
¡Ordenado! A continuación, debe guardar el archivo, lo que puede hacer haciendo clic en Archivo> Guardar en la barra de menú, o usando el atajo de teclado Comando + S. QuickTime no sobrescribirá su video original, así que guarde la nueva versión en cualquier lugar que desee (puede eliminar el original manualmente si lo desea).
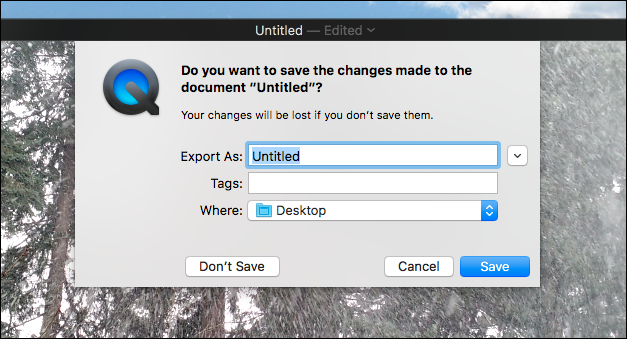
¡Eso es!
Nota: si el video que desea rotar se importa a Fotos (el administrador de fotos predeterminado en macOS), probablemente notará que las opciones de rotación están atenuadas.
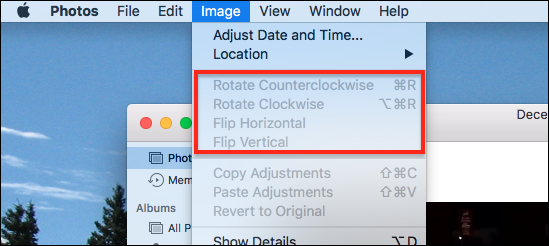
Esto es molesto, por decir lo menos, pero hay una solución. Simplemente arrastre el video de Fotos a su escritorio o cualquier carpeta en el Finder.
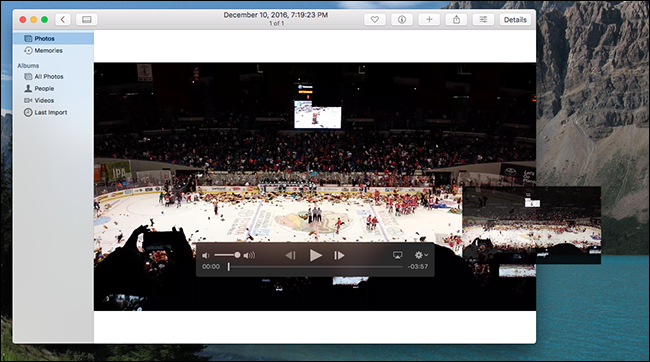
Ahora abra el video con QuickTime y gírelo, como se describe arriba. Cuando haya terminado, arrastre la versión editada de nuevo a Fotos para volver a importarla. Luego, puede eliminar el video original de Fotos, si lo desea.