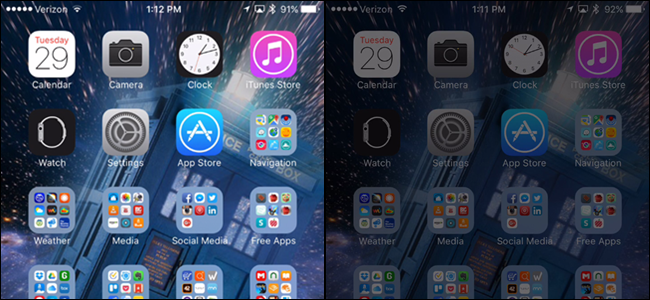
Si usa mucho su iPhone por la noche, incluso la función Night Shift no puede evitar que la pantalla le queme los ojos. Afortunadamente, hay una forma de reducir el brillo de la pantalla incluso más que la configuración más baja posible.
Puede pensar que reducir demasiado el brillo de la pantalla hará que la pantalla se oscurezca tanto que ni siquiera podrá verla. Ese puede ser el caso a la luz del día o en una habitación muy iluminada, pero se sorprenderá de lo brillante que sigue siendo una pantalla de iPhone completamente atenuada en una habitación completamente oscura.
Dicho esto, si la configuración más tenue sigue siendo demasiado brillante para usted, puede reducir el brillo de la pantalla más allá de los niveles estándar de iOS utilizando una función de accesibilidad. He aquí cómo hacerlo.
Comience abriendo la aplicación Configuración desde la pantalla de inicio y tocando «General».
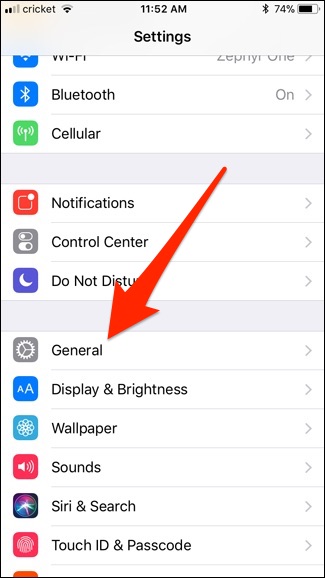
Seleccione «Accesibilidad».
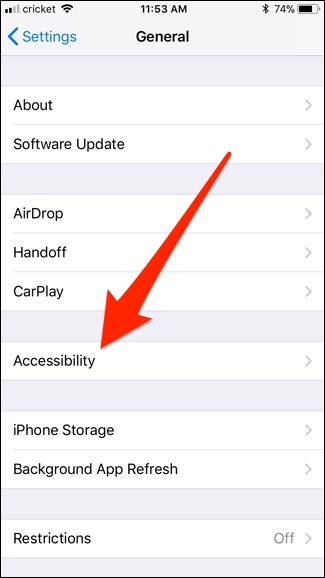
Toque en «Mostrar adaptaciones».
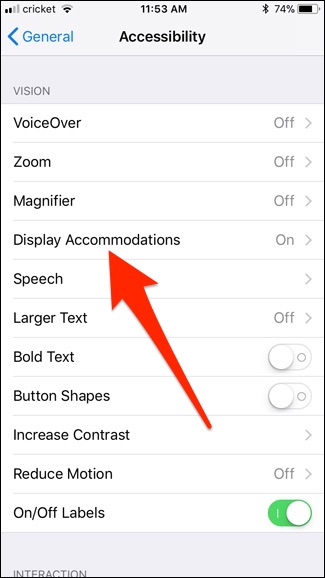
Presione el interruptor de palanca junto a «Reducir punto blanco».
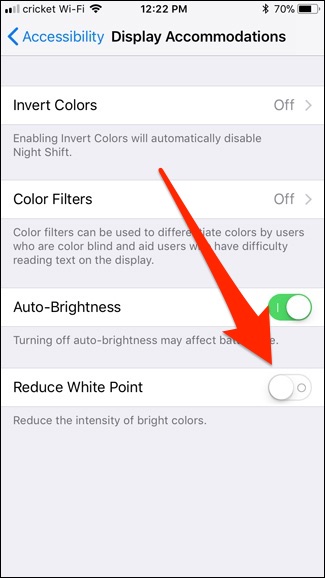
Cuando haga esto, ahora verá un control deslizante de porcentaje debajo del interruptor de palanca, y el brillo de la pantalla se reducirá ligeramente.
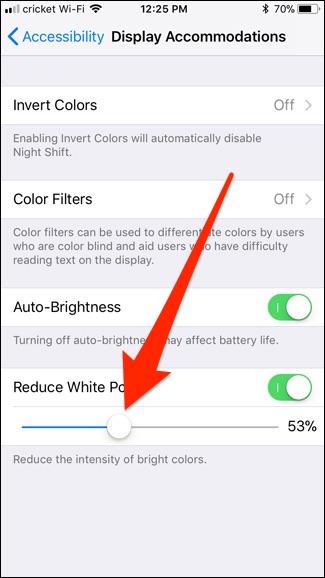
Arrastre el control deslizante hacia la izquierda y hacia la derecha para aumentar o disminuir la intensidad. Notarás que el porcentaje más alto da como resultado una pantalla más tenue. Tenga en cuenta que si lo desliza hasta el 100% y aún no está lo suficientemente oscuro, puede realizar más ajustes utilizando el control deslizante de brillo principal en el Centro de control. Use estos dos controles deslizantes en coordinación entre sí para crear una configuración tenue con la que esté satisfecho.
Una vez que lo tenga donde lo desea, ahora configurará el botón Inicio para que pueda habilitar y deshabilitar la atenuación presionando tres veces el botón Inicio. Así que regrese a la pantalla principal de Accesibilidad, desplácese hacia abajo y toque «Acceso directo de accesibilidad».
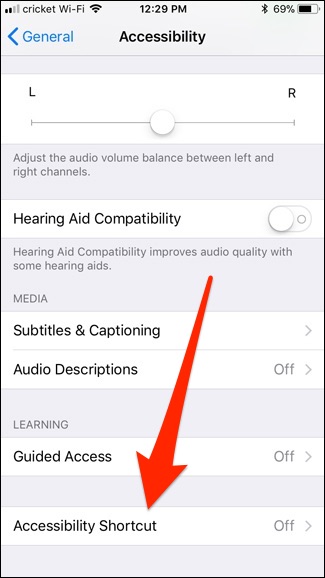
Seleccione «Reducir punto blanco».
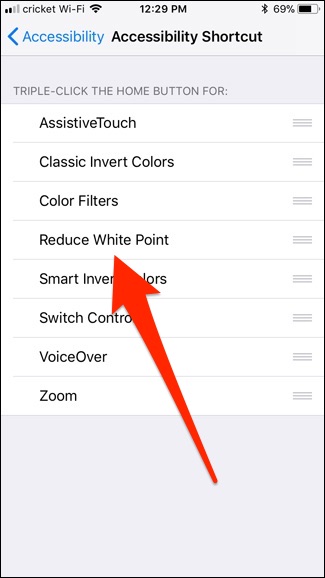
Now, whenever you triple-press the Home button, it will toggle the feature on and off, allowing you to quickly dim your screen even more when bed time arrives.
Keep in mind that you’re setting this up to view your screen in a dark room, so you may want to make these adjustments when you’re actually in a dark room to get the levels where you want them. Once you have them set, it will auto-save those settings.


