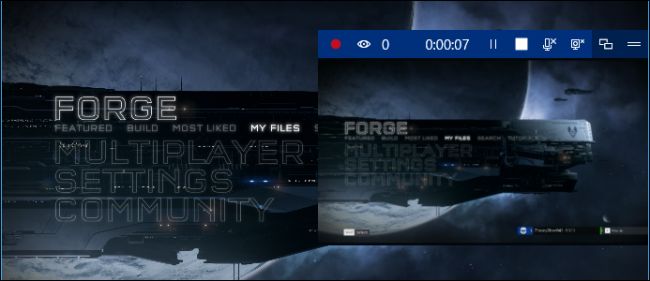
Creators Update de Windows 10 agregó una nueva función de transmisión de juegos en vivo. Puedes transmitir tu juego en tiempo real a tus amigos sin ningún software adicional.
Esta función utiliza el servicio Mixer de Microsoft , originalmente llamado Beam, junto con su gamertag de Xbox . Desafortunadamente, no se puede transmitir a Twitch, por lo que aún necesitará un software de terceros para hacerlo .
Primero: configure los ajustes de transmisión de juegos
Antes de iniciar una transmisión en vivo, puede configurar los ajustes de transmisión de su juego dirigiéndose a Configuración> Juegos> Transmisión en Windows.
La configuración predeterminada debería funcionar bien, pero el micrófono y la cámara web están deshabilitados de manera predeterminada y no se incluirán en la transmisión. Esto es lo que hacen las distintas opciones:
- Grabar audio cuando transmito : el sonido del juego solo se transmite si habilitas esta opción. Si desactiva esta opción, solo emitirá un video silencioso.
- Calidad de audio : elija diferentes niveles de calidad de audio para su transmisión, si está grabando audio. Recomendamos utilizar la opción predeterminada de 128 kbps, ya que ofrece un buen equilibrio entre los requisitos de calidad y ancho de banda.
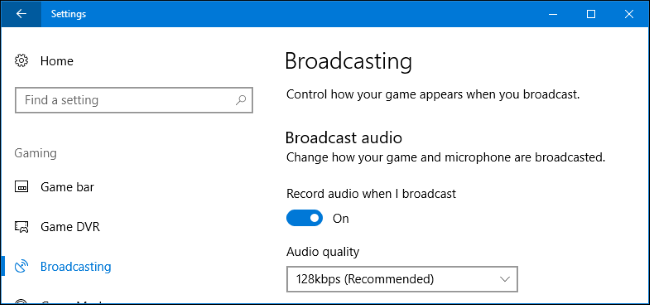
- Activar el micrófono cuando transmito : habilite esta opción para que Windows agregue el audio de su micrófono a su transmisión. Puede hablar y sus espectadores escucharán su voz.
- Usar cancelación automática de eco : Windows intenta cancelar automáticamente los ecos de su micrófono si habilita esta opción.
- Volumen del micrófono y volumen del sistema : ajusta estos controles deslizantes para controlar el volumen del audio de tu micrófono y del juego.
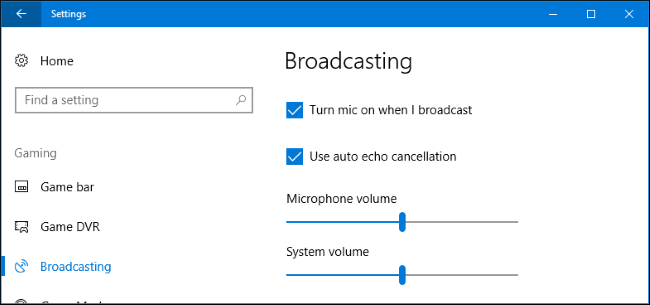
- Transmitir solo audio del juego : esta opción está activada de forma predeterminada y hace que Windows solo transmita audio del juego que estás jugando, así como cualquier audio de tu micrófono, si está habilitado. Desactive esto y Windows transmitirá todo el audio que se reproduce en su PC.
- Idioma de transmisión : esta opción le permite indicar el idioma en el que transmitirá para que los espectadores puedan encontrar transmisiones en su idioma.
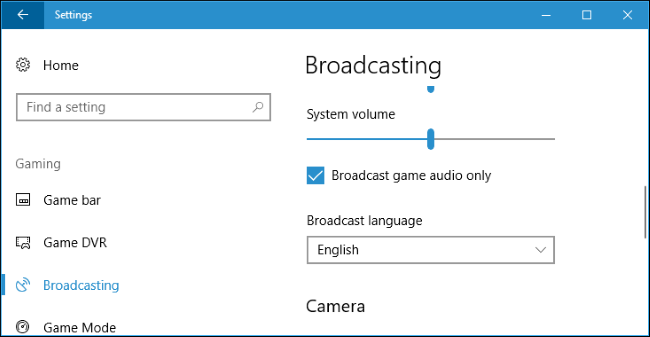
- Usar cámara cuando transmito : habilite esta opción para que Windows agregue una miniatura del video de su cámara web a la transmisión, permitiendo que sus espectadores lo vean.
- Cámara : seleccione el dispositivo de cámara web que desea utilizar.
- Capturar el cursor del mouse en las transmisiones : elija si el cursor del mouse debe estar visible o no en la transmisión.
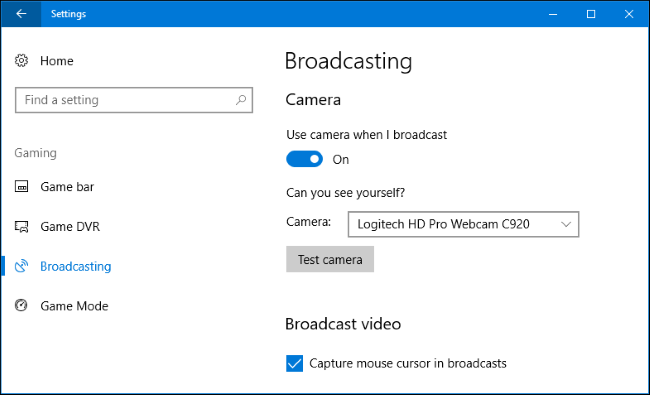
Comenzar a emitir
Para comenzar a transmitir, encienda el juego que desea jugar y luego presione Windows + G para abrir la barra de juegos . Haz clic en el botón «Transmitir» en la barra de juegos. También puede presionar Windows + Alt + B para activar esta función de inmediato.
Estas teclas de acceso rápido se pueden personalizar en el panel Configuración> Juegos> Barra de juegos.
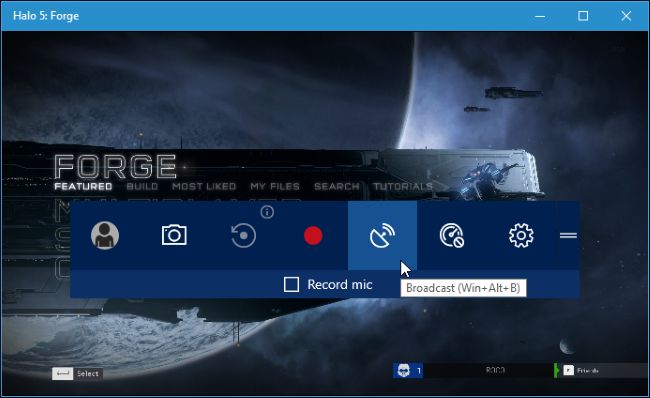
Aparece el cuadro de diálogo Configuración de transmisión. Se le muestra su gamertag de Xbox Live y su canal de Mixer. Aquí también puede elegir si desea incluir o no audio de su micrófono y video de su cámara web. Para ver la dirección de su canal donde otras personas pueden verlo, haga clic en el enlace «Su canal». Esto abre la página web de tu canal, que luego puedes compartir con quien quieras.
Para comenzar a transmitir, haga clic en «Iniciar transmisión».
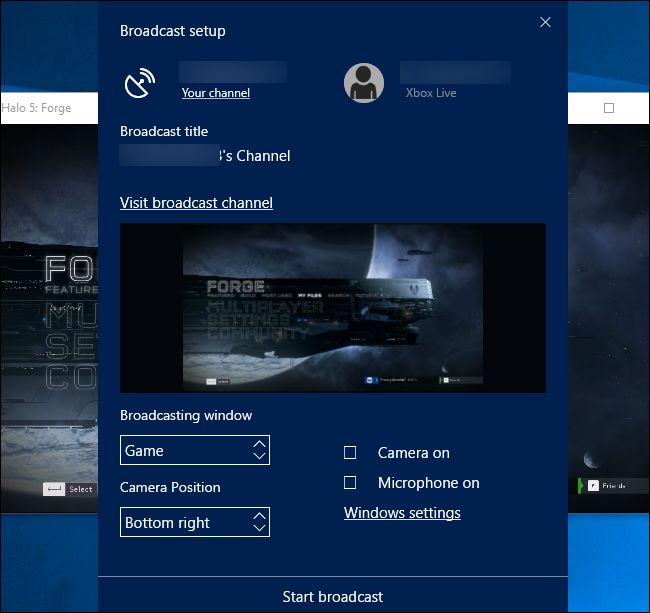
Durante la transmisión, verá aparecer una ventana de estado sobre el juego.
De izquierda a derecha, los indicadores de estado confirman que estás grabando en vivo, muestran la cantidad de espectadores que tienes en ese momento y cuentan cuánto tiempo has estado transmitiendo. Los botones le permiten pausar y reanudar su transmisión, detener la transmisión, encender o apagar el micrófono y encender o apagar la cámara web. Los dos últimos botones te permiten ver los mensajes de chat asociados con tu canal y arrastrar la ventana de estado a una ubicación diferente en tu pantalla.

Comparte tu transmisión
Puede ver la dirección web de su canal Mixer haciendo clic en el enlace «Su canal» en el cuadro de diálogo Configuración de transmisión. Tu canal tiene el mismo nombre que tu gamertag de Xbox. Por lo tanto, al hacer clic en el enlace, se le llevará a la página con una dirección como esta: .https://mixer.com/your_xbox_gamertag
Give this address to your friends or anyone else who you want to share your gameplay with. Anyone who visits the page can watch your stream live and chat with other viewers.

Microsoft’s Mixer isn’t quite as full featured as a third-party option like Twitch yet. While Microsoft clearly wants Mixer to be a destination, most people are searching for things to watch on Twitch or YouTube Live. But Mixer works well and is built right in to Windows 10, so it’s really convenient for beginner streamers to start broadcasting.
Support for broadcasting on Mixer is also built into the Xbox One. While playing a game, press the Xbox button on your controller and head to Broadcast and Capture > Broadcast > Start broadcast to get started.


