Tabla de contenidos

La función «Focus Assist» de Windows 10 es un modo «No molestar» que oculta las notificaciones. Windows lo activa automáticamente cuando está jugando juegos de PC o reflejando su pantalla, y también puede hacer que Windows lo active automáticamente en un horario.
Esta función se agregó en la actualización de abril de 2018 . Focus Assist reemplaza la función » Quiet Hours » incluida con versiones anteriores de Windows 10 y es mucho más potente y configurable.
Cómo habilitar Focus Assist
Puede activar y desactivar la Asistencia de enfoque manualmente, si lo desea. Las notificaciones están ocultas mientras está habilitado.
Para hacerlo, haga clic con el botón derecho en el ícono del Centro de notificaciones en el lado derecho de la barra de tareas, apunte a Asistencia de enfoque y seleccione «Solo prioridad» si solo desea ver notificaciones prioritarias o «Solo alarmas» si solo desea recibir alarmas. .
Puede personalizar qué notificaciones tienen prioridad desde la aplicación Configuración. Las alarmas se refieren a las alarmas que configura en aplicaciones como la aplicación Alarmas y relojes incluida.
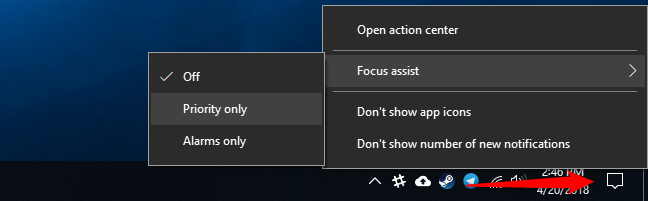
También puede abrir el Centro de actividades haciendo clic en el icono del Centro de notificaciones o presionando Windows + A, y luego haciendo clic en el mosaico «Asistencia de enfoque» para alternar entre Desactivado, Activado (solo prioridad) y Activado (solo alarmas).
Si no ve el mosaico de Asistencia de enfoque aquí, haga clic en el enlace «Expandir» en la parte inferior del Centro de notificaciones.
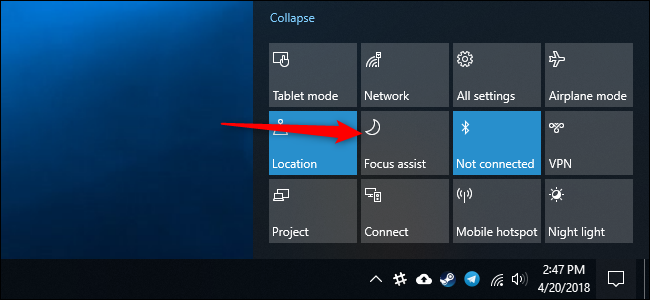
También puede habilitar y deshabilitar Focus Assist desde la aplicación Configuración. Para encontrar su configuración, diríjase a Configuración> Sistema> Asistencia de enfoque.
En la parte superior de la pantalla, seleccione “Desactivado”, “Solo prioridad” o “Solo alarmas” para habilitar o deshabilitar la Asistencia de enfoque.

Cómo configurar su lista de prioridades
Puede seleccionar qué aplicaciones y personas tienen prioridad haciendo clic en el enlace «Personalizar su lista de prioridades» en Solo prioridad en la pantalla Configuración> Sistema> Asistencia de enfoque.
Las opciones en «Llamadas, mensajes de texto y recordatorios» están habilitadas de forma predeterminada y garantizan que siempre verá las llamadas telefónicas de un teléfono vinculado, los mensajes de texto entrantes de un teléfono vinculado y los recordatorios de las aplicaciones de recordatorio. Las dos primeras funciones requieren la aplicación Cortana para su teléfono , y Cortana también se puede usar para recordatorios .
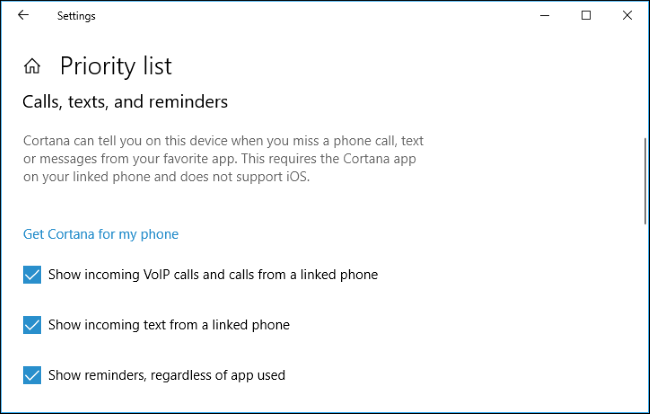
En Personas, puede seleccionar qué contactos tienen acceso prioritario. Utiliza la función «Mi gente» en Windows . De forma predeterminada, las notificaciones de los contactos anclados a su barra de tareas tienen prioridad. También puede hacer clic en «Agregar contactos» y agregar cualquier contacto aquí.
Tenga en cuenta que esto solo funciona si las aplicaciones admiten la función Windows My People. Por ejemplo, funciona con la aplicación Mail y Skype. Pero, si un contacto prioritario le envía un mensaje con otra aplicación de comunicación que no está integrada con Mi gente, Windows no le dará prioridad a esa notificación.
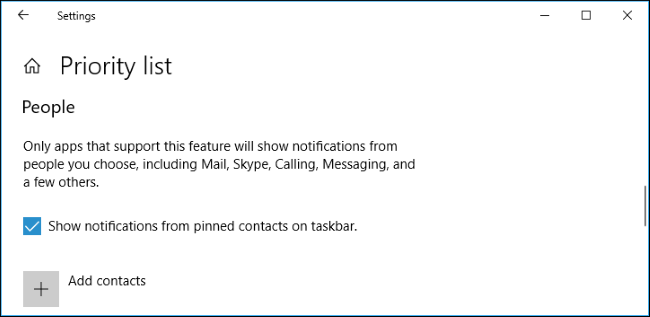
En Aplicaciones, puede configurar qué aplicaciones se consideran prioritarias. Puede hacer clic en «Agregar una aplicación» y agregar cualquier aplicación a esta lista. Todas las notificaciones de las aplicaciones que agregue a esta lista tendrán prioridad.

Cómo habilitar Focus Assist en un horario
Para habilitar Focus Assist automáticamente en un horario, desplácese hacia abajo hasta la sección «Reglas automáticas» y luego haga clic en la opción «Durante estos tiempos».
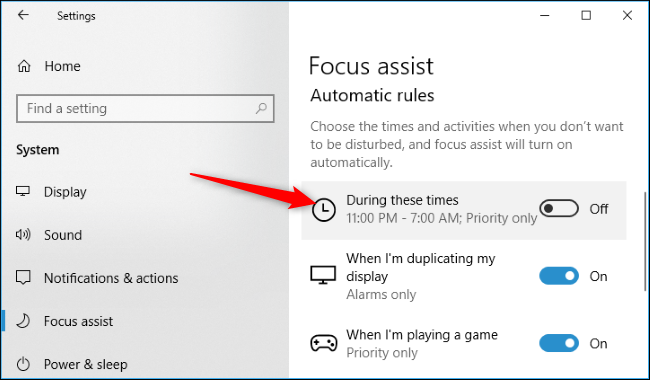
Enciende la palanca en la parte superior de la pantalla. Luego, puede establecer su hora de inicio y finalización preferidas, junto con los días en los que se debe habilitar Focus Assist: todos los días, solo los días de semana o solo los fines de semana. También puede seleccionar «Solo prioridad» o «Solo alarmas», según la cantidad de notificaciones que desee ver durante el tiempo programado.
Windows mostrará una notificación en el Centro de actividades cuando Focus Assist se active automáticamente, pero puede desmarcar la opción en la parte inferior de esta pantalla para desactivarla.

Cómo configurar otras reglas automáticas
By default, Focus Assist will automatically switch to Alarms Only mode while you’re duplicating your display. So, if you’re duplicating your display to a projector for a presentation, Focus Assist automatically hides all your notifications so they don’t distract from your presentation and no one sees any potentially personal content.
You can set the “When I’m duplicating my display” option to “Off” here if you don’t like that, or click the “When I’m duplicating my display” option and choose between either Alarms Only (the default) or Priority Only (if you’d like to see important notifications.)

Windows also automatically detects when you’re playing full-screen DirectX PC games and enables Focus Assist automatically, preventing notifications from popping up on your screen and distracting you. This feature is set to Priority Only by default, so you’ll still see important notifications.
You can set the “When I’m playing a game” option to “Off” here if you don’t like that, or click the “When I’m playing a game” option and select “Alarms Only” if you want to hide priority notifications as well.

Whenever Focus Assist is turned off, it shows you a summary of what you missed. If you would rather not see that summary, you can uncheck “Show me a summary of what I missed while focus assist was on” at the bottom of this screen.


