Tabla de contenidos

Windows 10 tiene mucha publicidad incorporada. No se trata solo de la oferta de actualización gratuita : incluso si compra una nueva PC que viene con una licencia de Windows 10 o gasta $ 200 por una copia de Windows 10 Professional, verá anuncios en su sistema operativo. Sin embargo, puede deshabilitar muchos de ellos.
Deshabilitar anuncios de pantalla de bloqueo
Windows 10 ahora muestra anuncios en la pantalla de bloqueo a través de Windows Spotlight. A veces, Windows Spotlight solo mostrará fondos de pantalla geniales, pero también incluirá anuncios de juegos como Rise of the Tomb Raider y Quantum Break en la Tienda Windows.
Para deshacerse de estos anuncios de pantalla de bloqueo , diríjase a Configuración> Personalización> Pantalla de bloqueo y configure el fondo en «Imagen» o «Presentación de diapositivas» en lugar de Windows Spotlight.
Probablemente también desee deshabilitar aquí la opción «Obtener datos divertidos, consejos y más de Windows y Cortana en la pantalla de bloqueo».
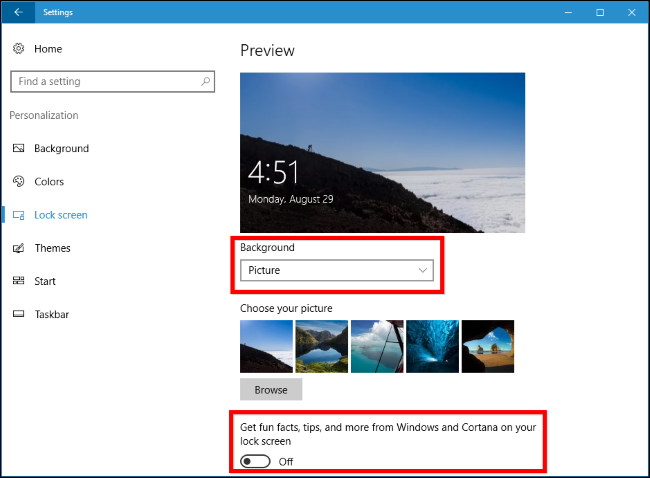
Evitar que las aplicaciones sugeridas aparezcan en el menú Inicio
Windows 10 mostrará ocasionalmente «aplicaciones sugeridas» en su menú Inicio. Las aplicaciones sugeridas no son necesariamente gratuitas, y hemos visto a Microsoft usar esta función para anunciar juegos de PC de $ 60 de la Tienda Windows (que, por cierto, no deberías comprar ). Pero principalmente, solo ocupan un espacio valioso en su menú Inicio.
Para evitar que las aplicaciones sugeridas aparezcan en el menú Inicio , diríjase a Configuración> Personalización> Inicio y configure la opción «Mostrar sugerencias de vez en cuando en Inicio» en «Desactivado».
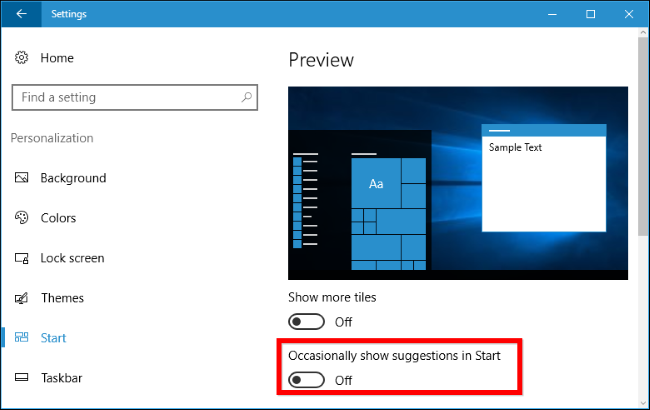
Deshacerse de las molestas ventanas emergentes de la barra de tareas
Windows 10 muestra anuncios emergentes en la barra de tareas , que Microsoft denomina «consejos, trucos y sugerencias». Estos consejos incluyen recomendaciones para usar Microsoft Edge para mejorar la duración de la batería y un estímulo para usar Microsoft Edge para que pueda ganar puntos de Microsoft Rewards .
Si solo desea usar sus propias aplicaciones preferidas sin que Microsoft lo moleste, deberá desactivar estos consejos. Para hacerlo, diríjase a Configuración> Sistema> Notificaciones y acciones y desactive la opción «Obtener consejos, trucos y sugerencias mientras usa Windows».
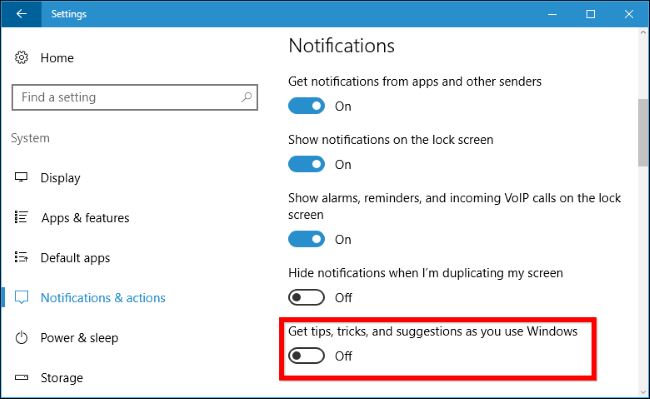
Evitar que aparezcan anuncios de notificación
En Creators Update , Microsoft agregó nuevas «sugerencias» que aparecen como notificaciones. Estos anuncios le informan sobre varias funciones de Windows y aparecen como notificaciones de escritorio normales. Por ejemplo, es posible que vea una notificación que le indique que configure Cortana. Al igual que otras notificaciones, también se almacenan en el Centro de actividades para que pueda verlas más tarde.
Para deshabilitar estas «sugerencias» que aparecen como notificaciones, dirígete a Configuración> Sistema> Notificaciones y establece «Muéstrame la experiencia de bienvenida de Windows después de las actualizaciones y ocasionalmente cuando me conecto para resaltar las novedades y sugerencias» en «Desactivado».
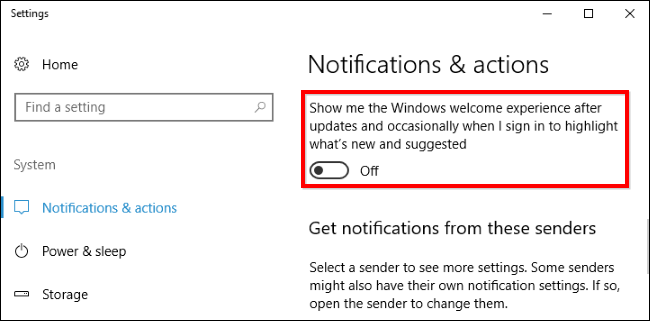
Evite que Cortana rebote en la barra de tareas
Cortana no solo se sienta en su barra de tareas y espera a que usted comience a hablar con ella. Cortana rebotará regularmente en su lugar, lo que lo alentará a intentar usarlo.
Si no quiere que Cortana lo moleste, haga clic en la barra de búsqueda de Cortana, haga clic en el ícono de Configuración, desplácese hacia abajo y desactive la opción «Tidbits de la barra de tareas» debajo de «Deje que Cortana suba de vez en cuando con pensamientos, saludos y notificaciones en el cuadro de búsqueda ”. A partir de ese momento, Cortana se sentará en silencio hasta que quieras usarlo.
Si no desea que Cortana se ejecute, puede optar por desactivar Cortana con una configuración de política de grupo o de registro . Microsoft eliminó el antiguo y sencillo interruptor que le permite deshabilitar Cortana con la Actualización de aniversario, pero los trucos de registro y políticas de grupo aún funcionan.

Eliminar anuncios del Explorador de archivos
A partir de Creators Update , Microsoft ahora muestra anuncios de OneDrive y Office 365 con un banner en la parte superior de la ventana del Explorador de archivos. Estos banners se pueden desactivar en la ventana de opciones del Explorador de archivos.
Para deshabilitar estas opciones, abra la ventana de opciones del Explorador de archivos haciendo clic en la pestaña «Ver» en la parte superior de la ventana del Explorador de archivos y haciendo clic en el botón «Opciones» en la cinta. Haga clic en la pestaña «Ver» en la parte superior de la ventana Opciones de carpeta que aparece, desplácese hacia abajo en la lista de configuraciones avanzadas y desmarque la opción «Mostrar notificaciones del proveedor de sincronización».

Elimina las notificaciones de «Get Office»
Windows 10 incluye una aplicación «Obtener Office» que se encuentra allí, que proporciona notificaciones que le sugieren que descargue Office 365 y disfrute de una prueba gratuita de un mes.
Para detener esas notificaciones de Get Office , diríjase a Configuración> Sistema> Notificaciones y acciones, desplácese hacia abajo y configure las notificaciones para la aplicación «Get Office» en «Off». También puede simplemente encontrar la aplicación Get Office en el menú Inicio, hacer clic con el botón derecho y seleccionar «Desinstalar». Sin embargo, puede volver a aparecer cuando actualice Windows 10 en el futuro.
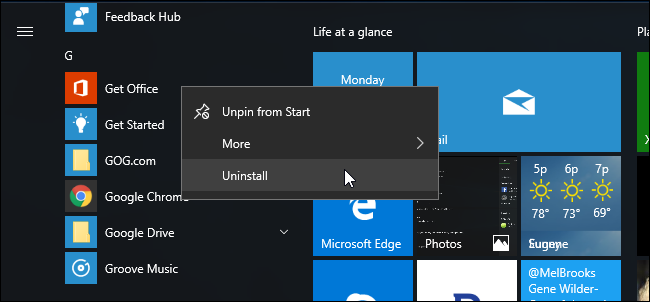
Desinstale Candy Crush Saga y otras aplicaciones instaladas automáticamente
Windows 10 “descarga automáticamente” aplicaciones como Candy Crush Soda Saga , Flipboard, Twitter y Minecraft: Windows 10 Edition cuando inicias sesión por primera vez. Los fabricantes de PC también pueden agregar sus propias aplicaciones y mosaicos en vivo que aparecen instalados de forma predeterminada.
Estas aplicaciones se instalan como parte de la «Experiencia del consumidor de Microsoft». Había una configuración de política de grupo para deshabilitar esto, pero se eliminó de las versiones para consumidores de Windows 10 en la Actualización de aniversario. Solo los usuarios de Windows 10 Enterprise, ni siquiera los usuarios de Windows 10 Professional, pueden desactivar esta opción.
Sin embargo, puede eliminar estas aplicaciones y mosaicos. Para hacerlo, simplemente abra el menú Inicio, busque las aplicaciones que no desea usar, haga clic con el botón derecho y seleccione «Desinstalar». Aplicaciones como Candy Crush Soda Saga y FarmVille 2: Country Escape aparecerán como mosaicos por defecto, pero también puedes encontrarlas en la lista de todas las aplicaciones.
Algunas aplicaciones simplemente reciben un mosaico, pero aún no se han descargado. Para eliminar estos mosaicos, simplemente haga clic con el botón derecho en el mosaico y seleccione «Desanclar desde Inicio». No verá la opción «Desinstalar» porque los mosaicos son solo enlaces que lo llevan a la Tienda Windows donde puede descargar la aplicación.
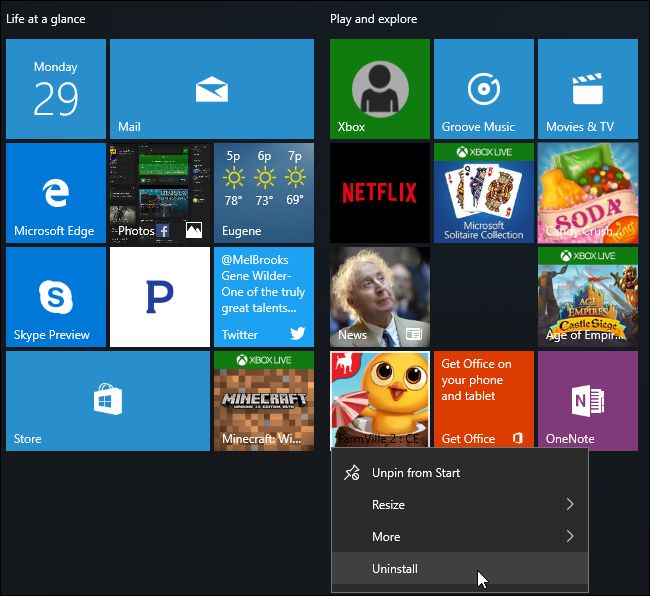
Deshabilitar Live Tiles y desanclar aplicaciones de Windows
Si bien puede eliminar las aplicaciones que están instaladas como parte del programa Microsoft Consumer Experience, Windows 10 también incluye bastantes aplicaciones que no puede desinstalar y que le anuncian. Por ejemplo, los mosaicos de Store y Xbox a menudo utilizan la función de «mosaico en vivo» para anunciar aplicaciones y juegos que Microsoft quiere que descargue.
Para deshabilitar los mosaicos en vivo que se le anuncian, haga clic con el botón derecho en un mosaico y seleccione Más> Desactivar mosaico en vivo. También puede hacer clic con el botón derecho en un mosaico y seleccionar «Desanclar del inicio» para deshacerse del mosaico por completo. Incluso puede optar por desanclar todos los mosaicos y solo usar la lista Todas las aplicaciones para iniciar aplicaciones, si lo desea.

Evite el juego de solitario incorporado
Stay away from the “Microsoft Solitaire Collection” game preinstalled on Windows 10. This app doesn’t just have advertising–it has video ads that are 30 seconds long. You can avoid the advertising by paying $10 a year. Microsoft’s Minesweeper game isn’t installed by default, but it too has its own $10 a year subscription fee. Those are steep prices for games that used to be free.
Play another free Solitaire game instead. Google now offers a solitaire game–just search for “solitaire” and you can play ad-free solitaire in Google’s search results.

We’ve also put up our own completely free Solitaire and Minesweeper games on URLs that anybody can access in a desktop browser. We didn’t put any ads in these games, so you can play ad-free:
solitaireforfree.com
minesweeperforfree.com
Remove Ads From the Windows Ink Workspace
RELATED: How to Use (or Disable) the Windows Ink Workspace on Windows 10
The Windows Ink Workspace includes its own “Suggested apps” section which advertises pen-enabled apps available in the Windows Store. You can disable these and just visit the Windows Store if you ever want to find more pen-enabled apps.
Head to Settings > Devices > Pen & Windows Ink and set the “Show recommended app suggestions” option to “Off” option to get rid of these suggested apps ads.
You’ll only see the “Pen & Windows Ink” section in the Settings app if your PC supports pen input.

Hide App Suggestions in the Share Pane
Windows 10’s Creators Update added a new Share pane to File Explorer. Click the “Share” tab on the ribbon and click the “Share” button to open it and share a file to an installed app.
By default, this dialog doesn’t just list your installed apps—it also shows “suggested” apps Windows wants you to install from the Store. To hide these suggested apps, right-click in the Share dialog and uncheck “Show app suggestions”.

Expect to see Microsoft add more advertising to Windows 10 in future major updates. Windows 10’s Anniversary Update turned more of the default tiles on the Start menu into “sponsored tiles”, for example.


