Tabla de contenidos
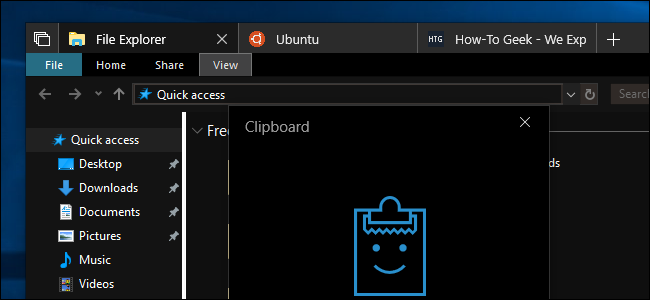
La actualización de octubre de 2018 de Windows 10, también conocida como versión 1809 y con el nombre en código Redstone 5 durante su proceso de desarrollo, llegó el 2 de octubre de 2018. Esta importante actualización incluye un historial del portapapeles que se sincroniza entre sus dispositivos y un tema oscuro tan esperado para el Explorador de archivos. Inicialmente se configuró para llevar pestañas a todas sus aplicaciones, pero esa característica no fue suficiente.
Envía mensajes de texto desde tu PC con la aplicación «Tu teléfono»
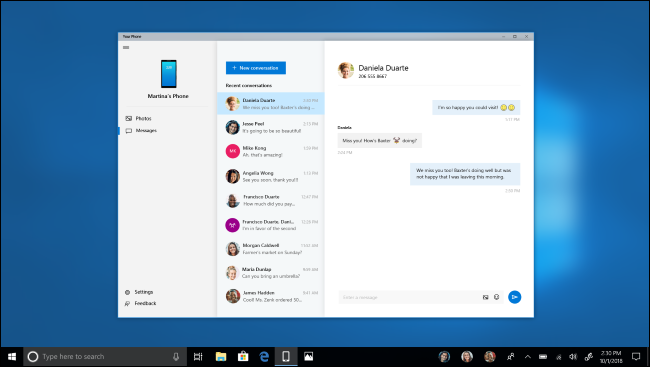
Windows 10 ahora incluye una aplicación «Tu teléfono» que unirá las funciones de integración de teléfonos inteligentes de Windows 10 y las hará más fáciles de configurar. Microsoft incluso puso un acceso directo a esta aplicación en el escritorio predeterminado.
Para los usuarios de teléfonos Android que ejecutan Android 7.0 o más reciente, la aplicación Your Phone les permite enviar mensajes de texto desde su PC y acceder instantáneamente a fotos desde su teléfono en su PC. En el futuro, Microsoft planea agregar notificaciones de sincronización desde su teléfono Android. Esto ya está disponible en la aplicación Cortana, pero Microsoft quiere que sean más fáciles de descubrir.
Hay menos funciones disponibles para los usuarios de iPhone debido a las restricciones de la plataforma de Apple. Sin embargo, la función «Continuar en PC» está disponible para usuarios de iPhone y Android. Esta función le permite usar la hoja para compartir de su teléfono inteligente para enviar un enlace que está viendo en su teléfono a su PC, pasando rápidamente de la pantalla pequeña a la pantalla grande. Esta función ya existía en Windows 10, pero la aplicación Your Phone hace que estas funciones sean más fáciles de descubrir y configurar.
Historial y sincronización del portapapeles
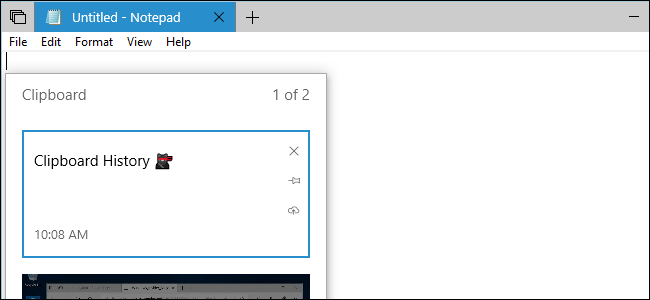
La actualización de octubre de 2018 obtiene algunas funciones nuevas y poderosas del portapapeles. Ahora hay un historial del portapapeles al que puede acceder presionando Windows + V. Opcionalmente, puede sincronizar este historial del portapapeles entre sus dispositivos, lo que le brinda un portapapeles que se sincroniza entre sus PC. También puede sincronizar manualmente haciendo clic en un icono en la ventana emergente del portapapeles, evitando que Windows sincronice datos potencialmente confidenciales como contraseñas y números de tarjetas de crédito.
En el futuro, Microsoft agregará soporte para el portapapeles en la nube a su teclado SwiftKey para Android, iPhone y iPad. Podrá copiar y pegar entre su teléfono o tableta y su PC con Windows.
Un tema oscuro para el Explorador de archivos
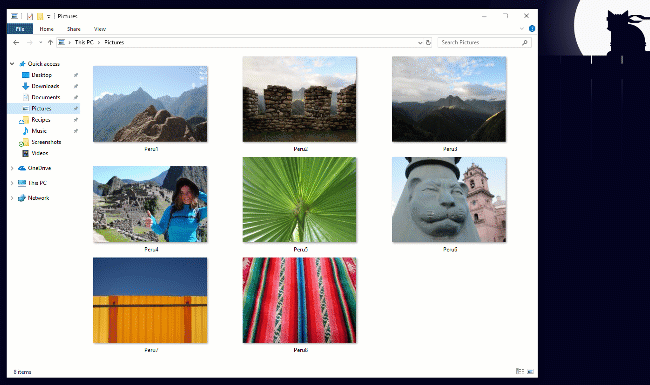
Windows 10 ahora incluye un tema oscuro para el Explorador de archivos . Se habilita automáticamente si desea un tema oscuro en todo el sistema desde Configuración> Personalización> Colores.
Microsoft ha agregado compatibilidad con temas oscuros a los menús contextuales del Explorador de archivos, incluido el menú contextual que aparece al hacer clic con el botón derecho en el escritorio. También hay un nuevo tema oscuro para las ventanas de diálogo estándar Abrir y Guardar archivo.
SwiftKey llega a Windows 10

Microsoft compró el teclado SwiftKey en 2016. SwiftKey todavía está disponible para teléfonos Android, iPhones y iPads, y ahora llegará a Windows 10.
El teclado táctil incorporado ahora es «impulsado por» SwiftKey. Actualmente, esto solo está disponible cuando se escribe en inglés (Estados Unidos), inglés (Reino Unido), francés (Francia), alemán (Alemania), italiano (Italia), español (España), portugués (Brasil) y ruso.
Como dice Microsoft, «SwiftKey le brinda autocorrecciones y predicciones más precisas al aprender su estilo de escritura». También ofrece soporte para deslizar para escribir, lo que le permite escribir deslizando el dedo de una letra a otra en lugar de tocar cada letra.
Retrasado: «Conjuntos» lleva pestañas a todas las aplicaciones
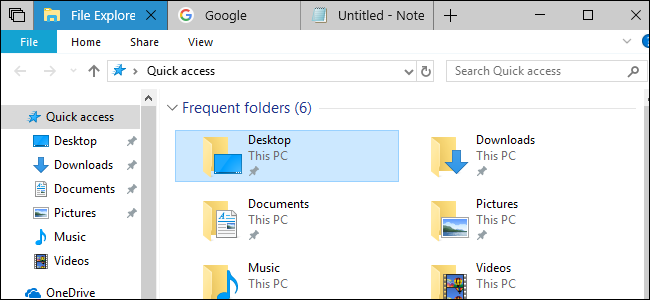
La nueva función Conjuntos fue el cambio más significativo en las compilaciones de Insider de Redstone 5. Casi todas las ventanas de su escritorio ahora tenían una barra de pestañas, y podía combinar pestañas de múltiples aplicaciones diferentes en la misma ventana.
Esto significa que Windows finalmente tenía pestañas del Explorador de archivos , pero Sets ofrecía mucho más que eso. Por ejemplo, podría tener una ventana que contenga un documento de Microsoft Word, una página web de Microsoft Edge y una pestaña del Explorador de archivos. Puede arrastrar y soltar estas pestañas entre ventanas, y hay atajos de teclado como Ctrl + Windows + Tab para cambiar entre ellas.
Sets funciona con casi todas las aplicaciones de escritorio tradicionales, todas las aplicaciones universales e incluso con aplicaciones de Microsoft Office como Word, Excel y PowerPoint. Las aplicaciones de escritorio que tienen sus propias barras de título personalizadas no admiten conjuntos. Por ejemplo, aplicaciones como Google Chrome, Mozilla Firefox, iTunes y Steam no tienen pestañas de Conjuntos.
Desafortunadamente, esta característica se eliminó de la compilación 17704 , que se lanzó el 27 de junio de 2018. Microsoft quiere más tiempo para pulir Sets y dice que regresará en una actualización futura. Espere verlo en la próxima versión de Windows 10, con nombre en código Windows 10 19H1, que probablemente se lanzará en la primavera de 2019.
Retrasado: Alt + Tab ahora también muestra pestañas

Junto con la introducción de la función Conjuntos, Microsoft también cambió la forma en que funciona Alt + Tab . Las pestañas de conjuntos e incluso las pestañas del navegador Microsoft Edge aparecen junto a las ventanas abiertas cuando presiona Alt + Tab. Puede restaurar el antiguo comportamiento Alt + Tab si desea ver solo ventanas cuando Alt + Tab.
Este cambio no afecta a aplicaciones como Google Chrome y Mozilla Firefox, que utilizan su propio tipo de pestaña personalizada. Sin embargo, si Chrome y Firefox alguna vez habilitan la compatibilidad con las pestañas de Conjuntos, sus pestañas también aparecerían en el conmutador Alt + Tab.
Como se ha eliminado Sets, por el momento, Alt + Tab ya no mostrará pestañas hasta que regrese.
Buscar vistas previas en el menú Inicio
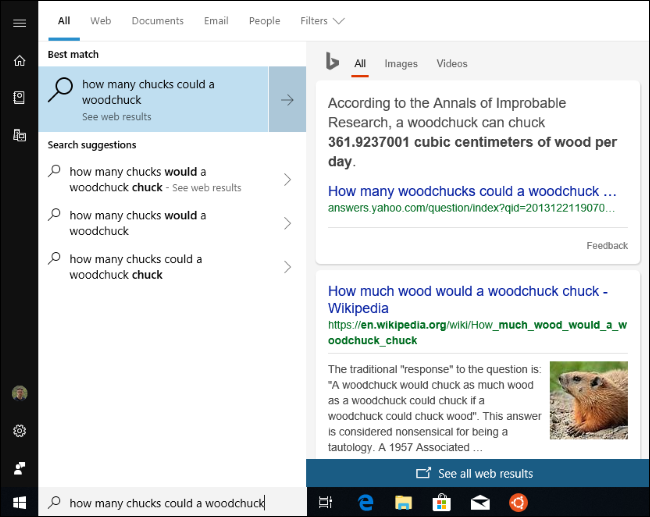
La función de búsqueda del menú Inicio, también conocida como función de búsqueda de Cortana, ahora tiene vistas previas de búsqueda. Cuando empiece a escribir para buscar algo, Windows ahora le muestra un panel de vista previa con más información sobre su resultado.
Por ejemplo, si el menú Inicio decide que una búsqueda web es el mejor resultado para su búsqueda, verá los resultados de la búsqueda de Bing allí mismo en el menú Inicio. Si busca una aplicación, verá opciones como «Pin para iniciar» para esa aplicación. También verá una vista previa del documento si Windows decide que un documento en particular en su PC es el mejor resultado.
Cuando busque una aplicación, verá un botón «Ir a descargar» en el panel de vista previa de búsqueda que lo llevará directamente a su página de descarga.
Junto con este cambio, ya no es posible deshabilitar la búsqueda web en el menú Inicio a través de la Política de grupo .
Una nueva utilidad de captura de pantalla con herramientas de anotación

Windows 10 ahora tiene una nueva y elegante herramienta de recorte de pantalla . Puede usarlo para tomar una captura de pantalla de una sección de su pantalla, una sola ventana o toda su pantalla. Una vez que haya tomado una captura de pantalla, la nueva herramienta Recorte y boceto le permite dibujar en ella y agregar anotaciones, incluidas flechas y resaltados.
Esta herramienta de recorte aparece cuando presiona Windows + Shift + S para abrirla. Sin embargo, hay una configuración en Configuración> Facilidad de acceso> Teclado que hace que aparezca la nueva herramienta cuando presiona la tecla Imprimir pantalla en su teclado.
Si , en cambio, inicia la herramienta Recortes antigua , verá un mensaje que dice «La herramienta Recortes se eliminará en una actualización futura». Microsoft no ha eliminado la herramienta Recortes de la actualización de octubre de 2018, pero puede eliminarse en la próxima versión de Windows 10, Windows 10 19H1.
Actualizaciones del navegador Microsoft Edge
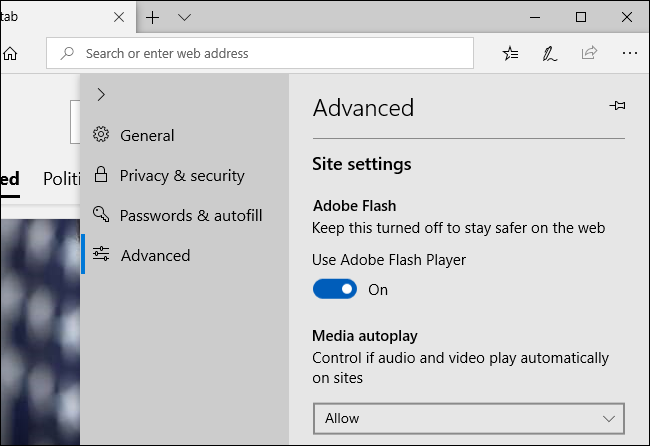
Microsoft también ha trabajado mucho en Edge. El menú «…» y la página de configuración de Edge se han rediseñado. El nuevo menú ofrece comandos comunes como botones más grandes «Nueva pestaña» y «Nueva ventana», y la nueva página de Configuración está dividida en categorías para que sea más fácil encontrar configuraciones específicas.
Edge ahora también cuenta con una opción de «Reproducción automática de medios» en Configuración> Avanzada. Puede controlar qué sitios web pueden reproducir videos automáticamente. «Permitir» es el valor predeterminado y permite que los sitios web reproduzcan videos cuando ves una pestaña. «Límite» solo permite que los sitios reproduzcan videos silenciados para que no te sorprenda el sonido. «Bloquear» bloquea la reproducción automática de videos en sitios hasta que interactúe con el contenido multimedia.
También hay una forma de controlar la reproducción automática de medios por sitio. Haga clic en el icono de candado o «i» a la izquierda de la dirección del sitio web en la barra de ubicación, haga clic en «Administrar permisos» y podrá elegir si un sitio web puede reproducir automáticamente los medios.
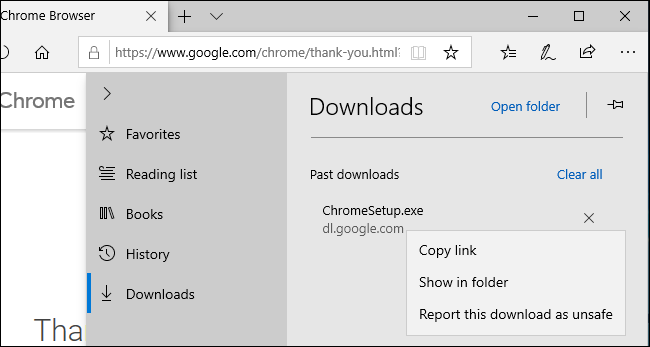
La interfaz del navegador Edge también tiene otras funciones útiles. Ahora puede ver sus sitios principales en la «lista de salto» que aparece cuando hace clic con el botón derecho en el acceso directo de Edge en la barra de tareas o en el menú Inicio. En la vista «Pestañas que ha reservado», accesible al hacer clic en el botón en la esquina superior izquierda de la ventana de Edge, ahora puede asignar etiquetas a grupos de pestañas guardadas. En el panel de descargas, puede hacer clic con el botón derecho en descargas para buscar opciones como «Mostrar en la carpeta» y «Copiar enlace».
El soporte de autenticación web ha llegado a Edge, lo que permitirá el uso de claves de seguridad FIDO U2F y otro hardware de autenticación al iniciar sesión en sitios web. Con suerte, estos algún día podrán eliminar las contraseñas.
Edge también se ha actualizado con toques más de «diseño fluido», y ahora cuenta con una barra de pestañas modificada con un nuevo efecto de profundidad. Cuando usa Edge como su visor de PDF predeterminado, también verá un nuevo ícono para archivos PDF en el Explorador de archivos. El nuevo icono solo tiene un logo rojo «PDF» y no incluye un logo azul de Edge, como lo hizo el anterior.
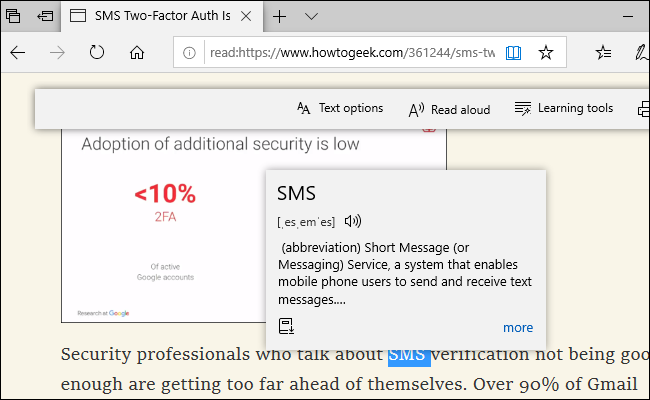
Mientras está en la Vista de lectura, Libros o el visor de PDF, ahora puede seleccionar una palabra y Edge mostrará automáticamente una definición de diccionario para esa palabra. También puede hacer clic en el icono de altavoz aquí para escuchar la palabra pronunciada en voz alta con la pronunciación correcta.
En la Vista de lectura, ahora puede elegir diferentes colores de tema de página y elegir cuáles le gustan más a sus ojos. También hay una nueva herramienta de «Enfoque de línea» que resaltará conjuntos de una, tres o cinco líneas a medida que lee para ayudarlo a concentrarse.
La barra de herramientas del visor de PDF de Edge también se ha mejorado. Ahora presenta descripciones de texto para facilitar la comprensión, y se incluyen nuevas opciones como «Agregar notas» en la barra de herramientas. Mientras visualiza archivos PDF, ahora puede colocar el cursor en la parte superior de la página para abrir la barra de herramientas de PDF. Y, mientras la barra de herramientas está abierta, puede hacer clic en el icono de alfiler en el lado derecho de la barra de herramientas para fijarlo en la parte superior de la pantalla y evitar que se oculte automáticamente.
Finalmente, el navegador Edge ahora tiene un nuevo logotipo «Beta» en las compilaciones de Insider de Windows 10, lo que llama la atención sobre el hecho de que está utilizando una versión inestable de Edge.
Fácil configuración de HDR
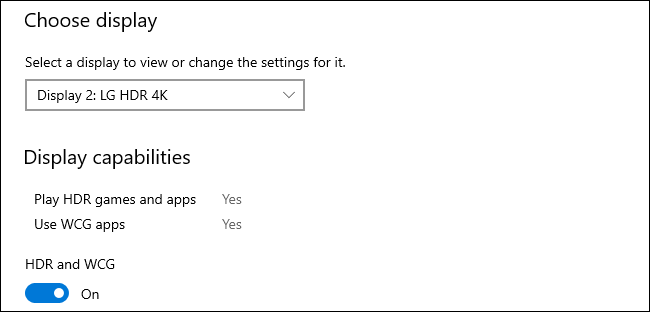
Hay una nueva página «Windows HD Color» disponible en Configuración> Sistema> Pantalla. Esta página le indica si su hardware es compatible con contenido de alto rango dinámico (HDR) y amplia gama de colores (WCG). Estas características se están volviendo más comunes en las pantallas 4K de gama alta .
Además de proporcionar información sobre las capacidades HDR y WCG de su sistema, esta página le permite configurar las funciones HDR en su sistema. También le muestra contenido HDR, como fotos, videos, juegos y aplicaciones, en su sistema.
Estas funciones solo se pueden usar si tiene una pantalla compatible con HDR conectada a su PC.
Mejoras de banda ancha móvil
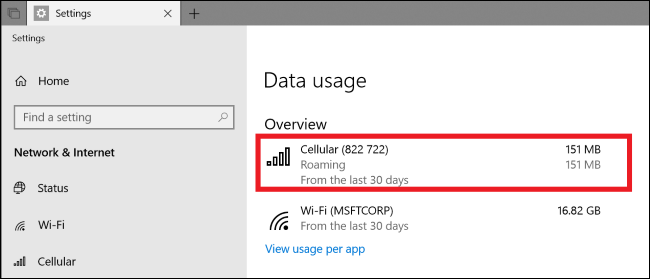
Microsoft está realizando la transición a un nuevo marco de controlador «Adaptador de red» en Windows. Esto mejorará la confiabilidad de la conexión para PC con banda ancha móvil (LTE), ya sea que utilicen una tarjeta SIM o un módem USB.
Este nuevo controlador es ahora el controlador predeterminado a partir de la compilación 17677 , lo que mejora la forma en que Windows maneja las conexiones de datos móviles a Internet.
Para las PC con una conexión de datos móviles, la pantalla Configuración> Red e Internet> Uso de datos ahora también muestra la cantidad de datos que ha usado en roaming. Esto no requiere el nuevo controlador.
Bordes de ventana ocultos y más diseño acrílico
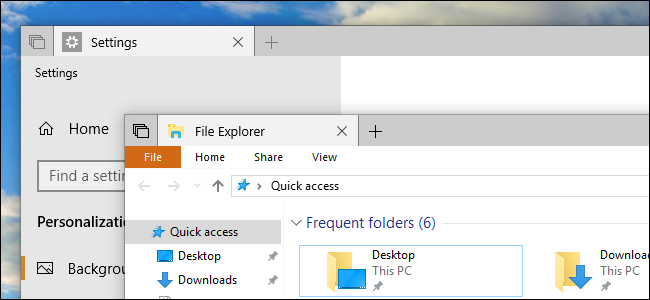
Microsoft ahora está minimizando los bordes de las ventanas de Windows 10. En lugar de bordes de ventana de colores, ahora verá bordes de ventana grises que se desvanecen con gracia en las sombras de cada ventana. Sin embargo, aún puede volver a habilitar los bordes de las ventanas de colores si desea un poco más de color.
Muchos menús emergentes modernos, como el menú contextual que ve cuando hace clic con el botón derecho en Microsoft Edge, ahora tienen sombras alrededor para agregar profundidad.
Estos cambios visuales son parte del nuevo estilo gráfico de «diseño fluido» de Microsoft, que se ha ido implementando lentamente en Windows 10 desde la actualización Fall Creators . Verá más diseño Fluent de estilo acrílico en Windows, incluso en la aplicación Seguridad de Windows, en la Línea de tiempo y en la barra de pestañas Conjuntos.
Windows Defender se convierte en seguridad de Windows
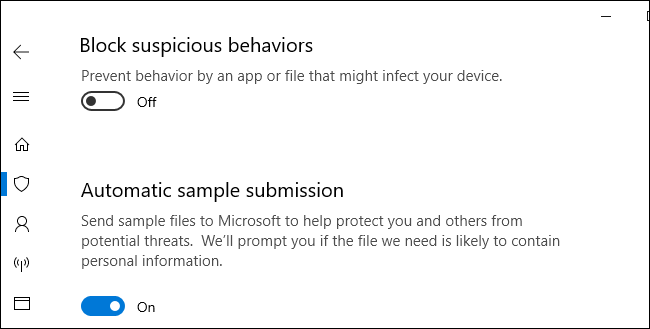
La aplicación Centro de seguridad de Windows Defender ahora se llama simplemente «Seguridad de Windows». En Protección contra virus y amenazas, la sección «Amenazas actuales» ahora muestra todas las amenazas potenciales que necesitan acción, si las hay.
En Seguridad de Windows> Protección contra virus y amenazas> Administrar configuración, ahora puede habilitar la opción » Bloquear comportamientos sospechosos «. Microsoft dice que esto habilitará la «tecnología de reducción de la superficie de ataque» de Windows Defender Exploit Guard , que ayudará a proteger su PC de las vulnerabilidades.
Ahora es más fácil habilitar Windows Defender Application Guard , que ejecuta el navegador Edge en un contenedor virtualizado aislado para una experiencia de navegación más segura. Dirígete a Seguridad de Windows> Control de aplicaciones y navegador y haz clic en «Instalar Windows Defender Application Guard» en Navegación aislada. También puede configurar sus ajustes desde aquí. Si está en una PC administrada por una organización, puede ver la configuración que su organización ha configurado aquí.
Si usa la función Acceso controlado a carpetas para proteger sus archivos del ransomware, ahora es más fácil permitir que las aplicaciones bloqueadas recientemente accedan a sus datos. Dirígete a Seguridad de Windows> Protección contra virus y amenazas> Administrar configuraciones> Protección contra ransomware> Permitir una aplicación a través del acceso controlado a la carpeta> Aplicaciones bloqueadas recientemente para ver las aplicaciones bloqueadas recientemente y darles acceso rápidamente.
También hay una nueva página que le mostrará otras aplicaciones antivirus, antimalware, firewall y de seguridad en su dispositivo. Dirígete a Seguridad de Windows> Configuración> Administrar proveedores para verlos. Desde aquí, puede abrir fácilmente sus aplicaciones asociadas o ver información sobre problemas notificados.
Instalación de fuentes para todos

Las versiones anteriores de Windows solo permiten que los usuarios con privilegios administrativos instalen fuentes, y esas fuentes se instalaron para todos los usuarios en todo el sistema. La actualización de octubre de 2018 de Windows 10 mejora esto y brinda a todos la capacidad de instalar fuentes. Cuando hace clic con el botón derecho en un archivo de fuente en el Explorador de archivos, puede seleccionar «Instalar» para instalarlo solo para su cuenta de usuario o «Instalar para todos los usuarios» para instalarlo para todos los usuarios del sistema. Solo la última opción requiere permiso de administrador.
Mientras ve la vista previa de un archivo de fuente después de hacer doble clic en él, el botón «Instalar» ahora instalará la fuente solo para el usuario actual.
Detalles de uso de energía en el Administrador de tareas

El Administrador de tareas de Windows ahora incluye dos nuevas columnas en la pestaña principal de Procesos. Estas columnas están diseñadas para ayudarlo a comprender qué aplicaciones y servicios de su sistema consumen más energía. Tienen en cuenta la actividad de uso de CPU, GPU y disco para estimar cuánta energía está usando cada proceso, lo que le dirá qué tan malo es cada proceso para la duración de la batería.
La columna «Uso de energía» muestra el uso de energía actual de un proceso en este momento. La columna «Tendencia de uso de energía» muestra el uso de energía durante los últimos dos minutos para que pueda ver los procesos que usan mucha energía, incluso si no la están usando en este momento. Puede ordenar por cada columna para ver los procesos que más energía consumen.
Agrandar el texto
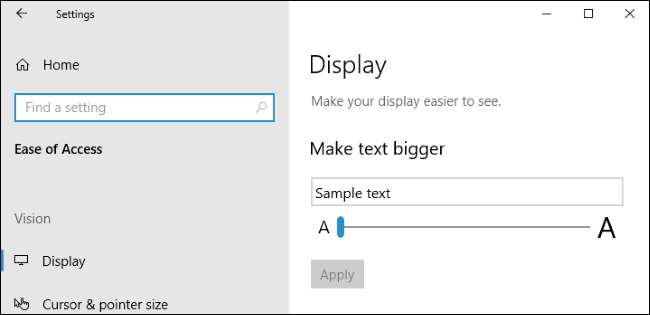
Windows 10 le permite aumentar el tamaño del texto en todo el sistema, incluido el menú Inicio, el Explorador de archivos y la aplicación Configuración.
Para hacerlo, diríjase a Configuración> Facilidad de acceso> Pantalla. Ajuste el control deslizante «Agrandar todo» para aumentar el texto al tamaño deseado.
Windows Update predecirá el mejor momento para reiniciar

Windows 10 ahora usa el aprendizaje automático para evitar reiniciar su PC mientras la usa.
En versiones anteriores de Windows 10, Windows Update no reiniciará su PC para instalar una actualización si está utilizando activamente su PC. Pero, si toma un café, Windows podría decidir que no está usando su PC e iniciar el reinicio.
Windows 10 ahora usa un modelo de aprendizaje automático para predecir el momento adecuado para reiniciar su PC cuando no la está usando activamente. En otras palabras, Windows intentará predecir si realmente se alejó de su PC por un tiempo, o si simplemente corrió a tomar un café y regresará enseguida.
Esto es útil, pero ya puede evitar que Windows reinicie su PC mientras lo usa con Active Hours . Esta función le permite configurar hasta 18 horas del día como «horas activas» y Windows solo reiniciará su PC para actualizaciones fuera de estas horas. Pero, incluso fuera de las horas activas configuradas, Windows Update ahora intentará ser más respetuoso con el reinicio.
Nuevas funciones de la barra de juegos
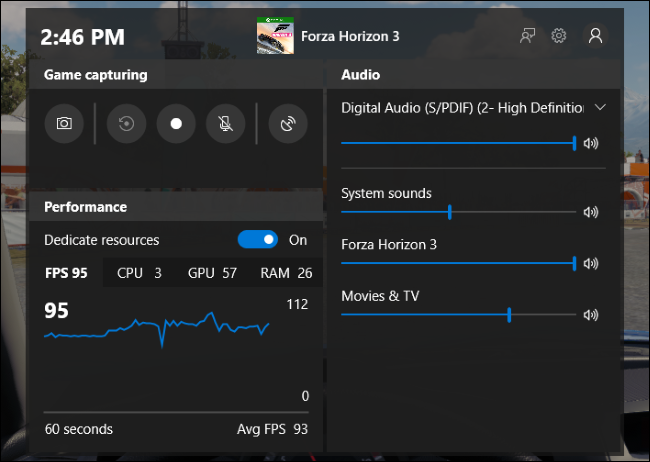
La barra de juegos , que fue rediseñada en la actualización de abril de 2018, tiene algunas características nuevas útiles. Contiene controles de audio integrados que le permiten elegir su dispositivo de salida de audio predeterminado o controlar el volumen de otras aplicaciones en su sistema.
También ofrece funciones de visualización del rendimiento para que pueda ver los fotogramas por segundo (FPS) de su juego, el uso de la CPU, el uso de GPU VRAM y el uso de RAM del sistema a lo largo del tiempo.
También hay un interruptor de «Dedicar recursos» en la barra de juegos. Esto habilita una nueva opción de Modo de juego que mejorará el rendimiento del juego en PC con muchas tareas en segundo plano en ejecución.
Puede abrir la barra de juegos presionando Windows + G en cualquier lugar, y ahora también está disponible un acceso directo a la barra de juegos en el menú Inicio.
Controles de proyección inalámbricos
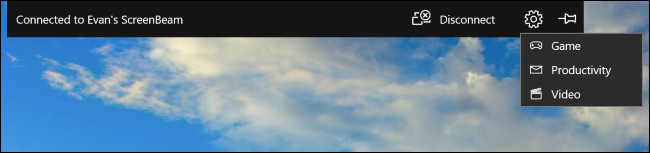
Mientras proyecta su pantalla de forma inalámbrica, ahora verá una barra en la parte superior de la pantalla, como cuando usa Escritorio remoto. Esta barra muestra que está conectado y proporciona una manera fácil de desconectarse o volver a conectarse.
Windows también tiene varios «modos» que puede habilitar mientras proyecta de forma inalámbrica. En el modo «Juego», la latencia de la pantalla se minimiza para mejorar la experiencia de juego mientras se proyecta de forma inalámbrica. En el modo «Video», la latencia de la pantalla aumenta para garantizar que el video se reproduzca sin problemas. El modo «Productividad» es el predeterminado y proporciona un equilibrio de latencia para garantizar que la escritura parezca receptiva y que no haya demasiados problemas gráficos durante la reproducción de videos.
Más emoji

Unicode 11 incluye 157 nuevos emoji, y todos están disponibles en Windows 10. Puede escribir emoji en cualquier aplicación manteniendo presionada la tecla de Windows y presionando punto (Windows +.) Para abrir el panel de emoji .
Los nuevos emoji incluyen de todo, desde superhéroes y animales hasta un oso de peluche, un diente, una pelota de béisbol, una magdalena, un tubo de ensayo y una hebra de ADN.
Cancelado: el correo ignora el navegador seleccionado de forma predeterminada
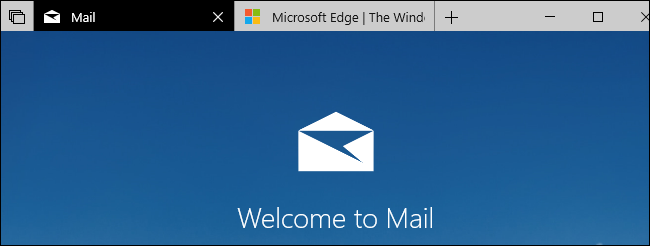
Microsoft estaba «probando un cambio» que hace que la aplicación Mail abra enlaces en el navegador Microsoft Edge, incluso si ha creado Chrome, Firefox u otro navegador web en lugar del navegador predeterminado que elija .
Afortunadamente, Microsoft retrocedió. En cambio, Microsoft anunció que Mail usaría Edge de forma predeterminada y que tendría que deshabilitar la opción «Abrir enlaces en Microsoft Edge» para usar su navegador web preferido.
Sin embargo, incluso este cambio fue cancelado . Probamos Mail en la versión final y abre nuestro navegador web predeterminado sin ninguna configuración adicional.
Esto es solo parte de una tendencia más amplia que ve a Microsoft impulsando Edge en Windows. Por ejemplo, los enlaces en los que hace clic en la función de búsqueda del menú Inicio ya siempre se abren en Microsoft Edge. Debe utilizar software de terceros para engañar a Windows para que abra Chrome u otro navegador en su lugar. Y Microsoft probó las advertencias del navegador para evitar que instales Chrome o Firefox.
Skype recibe una gran actualización
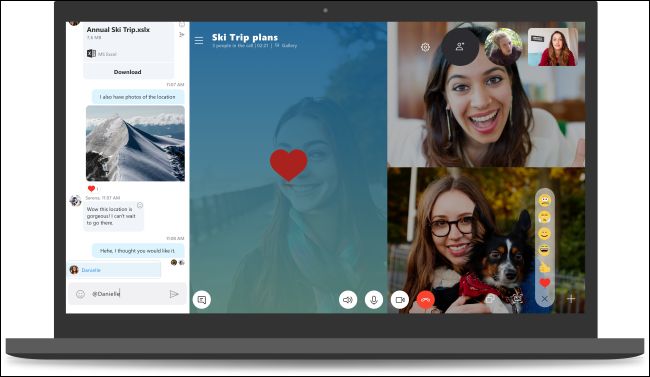
La aplicación Skype para Windows 10 recibe una gran actualización , que incluye temas personalizables, un nuevo diseño para sus contactos y la capacidad de personalizar el «lienzo» de llamadas grupales, arrastrando a las personas para elegir a quién desea ver en la pantalla. Microsoft también ha facilitado comenzar a compartir su pantalla durante las llamadas.
Bloc de notas compatible con finales de línea de Linux y Mac
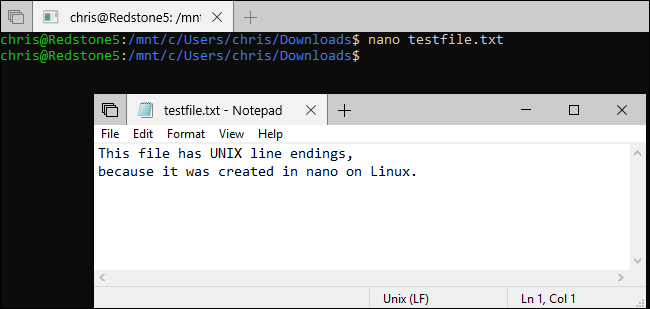
El Bloc de notas finalmente admite caracteres de fin de línea (EOL) estilo UNIX . Específicamente, el Bloc de notas ahora admite finales de línea (LF) de UNIX / Linux y finales de línea de Mac (CR). Esto significa que puede tomar un archivo de texto creado en Linux o Mac y abrirlo en el Bloc de notas, ¡y realmente se verá como se supone que debe hacerlo! Anteriormente, el archivo se vería desordenado.
Incluso puede editar el archivo en el Bloc de notas y guardarlo, y el Bloc de notas utilizará automáticamente las terminaciones de línea apropiadas que tenía el archivo originalmente. El Bloc de notas seguirá creando archivos con el final de línea de Windows (CRLF) de forma predeterminada. La barra de estado muestra qué tipo de finales de línea se utilizan para el archivo actual si lo habilita haciendo clic en Ver> Barra de estado.
Muchas mejoras en el Bloc de notas

El Bloc de notas también está recibiendo muchas más funciones nuevas . El Bloc de notas ahora tiene una opción «Ajustar» para los cuadros de diálogo Buscar y reemplazar, lo que le permite buscar y reemplazar en un documento completo sin colocar primero el cursor en la parte superior o inferior.
También hay una nueva función de zoom. Simplemente haga clic en Ver> Zoom y use las opciones para acercar y alejar. También puede mantener presionada la tecla Ctrl y presionar las teclas de signo más (+), signo menos (-) o cero (0) para acercar, alejar o restablecer el nivel de zoom predeterminado. También puede girar la rueda del mouse mientras mantiene presionada la tecla Ctrl para acercar y alejar.
Otras características útiles incluyen números de línea y columna mientras Word Wrap está habilitado, la barra de estado habilitada de manera predeterminada y compatibilidad con el método abreviado de teclado Ctrl + Retroceso para eliminar palabras anteriores. Microsoft también ha mejorado el rendimiento del Bloc de notas al abrir archivos grandes.
El Bloc de notas incluso tiene una función de «Búsqueda con Bing», ¿por qué no? Para usarlo, seleccione un texto en un documento del Bloc de notas y luego haga clic en Editar> Buscar con Bing o presione Ctrl + B.
Copiar y pegar atajos de teclado para Bash

El subsistema de Windows para Linux ejecuta Bash y otros entornos de shell de Linux de línea de comandos basados en distribuciones de Linux como Ubuntu, Fedora, openSUSE y Debian en Windows. Si usa Bash en Windows, obtendrá una función que muchas personas han estado pidiendo: atajos de teclado para copiar y pegar.
Ahora puede hacer clic con el botón derecho en la barra de título de una ventana de la consola y seleccionar «Propiedades» para encontrar una opción que habilite Ctrl + Shift + C y Ctrl + Shift + V para copiar y pegar . Estos atajos de teclado están deshabilitados de forma predeterminada por razones de compatibilidad.
Estos atajos de teclado están disponibles en todos los entornos de consola, pero son particularmente útiles en entornos de shell basados en Linux donde los atajos Ctrl + C y Ctrl + V se asignan a otras funciones y no funcionan como copiar y pegar.
Inicie un Shell de Linux desde el Explorador de archivos
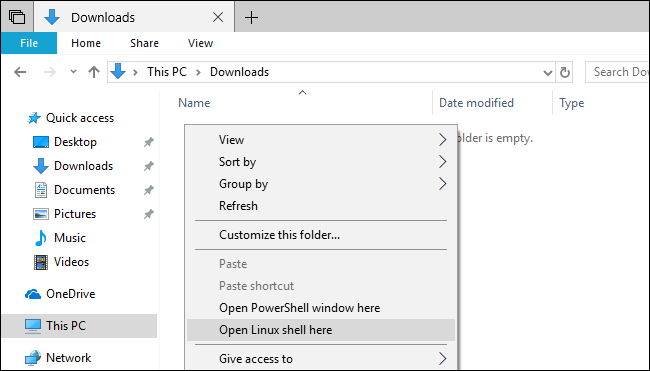
Ahora puede iniciar directamente un shell de Linux en una carpeta específica desde el Explorador de archivos. Para hacerlo, mantenga presionada la tecla Shift y luego haga clic con el botón derecho en una carpeta dentro del Explorador de archivos. Verá la opción «Abrir el shell de Linux aquí» junto a la opción estándar «Abrir la ventana de PowerShell aquí».
Mejoras en el visor de datos de diagnóstico

Microsoft introdujo por primera vez el visor de datos de diagnóstico en la actualización de abril de 2018 de Windows 10. Debe instalarse a través de Microsoft Store, pero muestra exactamente qué datos de diagnóstico y telemetría envía Windows 10 a los servidores de Microsoft.
En esta actualización, el Visor de datos de diagnóstico ahora también muestra «Informes de problemas». Estos se generan cuando las aplicaciones fallan o experimentan otro problema, y brindan a Microsoft, o al desarrollador de la aplicación, la información que pueden necesitar para solucionar el problema. Puede ver información sobre cuándo se creó el informe de problemas, cuándo se envió y qué aplicación causó el problema.
La aplicación Visor de datos de diagnóstico ahora tiene algunas funciones de filtrado adicionales que también puede utilizar para clasificar los datos de diagnóstico.
Mejoras en el modo quiosco
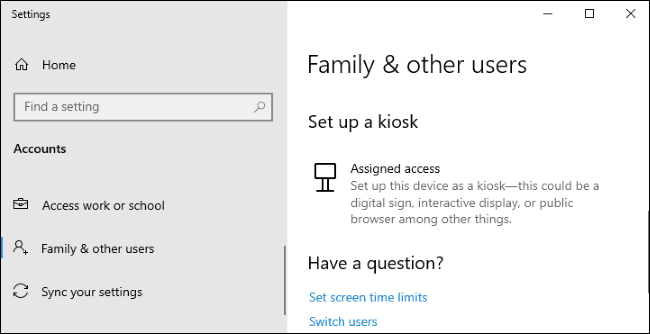
Hay un nuevo asistente de configuración de quiosco que facilita la configuración de una PC como quiosco público o señal digital. Esto utiliza la función de acceso asignado existente, pero facilita la configuración. Dirígete a Configuración> Cuentas> Familia y otros usuarios y busca la sección «Configurar un quiosco» para usar la nueva experiencia de configuración.
Microsoft Edge ahora también admite el modo de quiosco de acceso asignado. Por ejemplo, en el modo de acceso asignado de una sola aplicación, puede configurar Edge para que siempre muestre un sitio web específico en modo de pantalla completa (para usar en un letrero digital) o configurar un modo de navegación pública con funciones mínimas disponibles (para un público quiosco de navegación).
Consulte la guía del modo kiosco de Microsoft Edge para obtener más información sobre cómo configurar esto.
Funciones más útiles y cambios interesantes
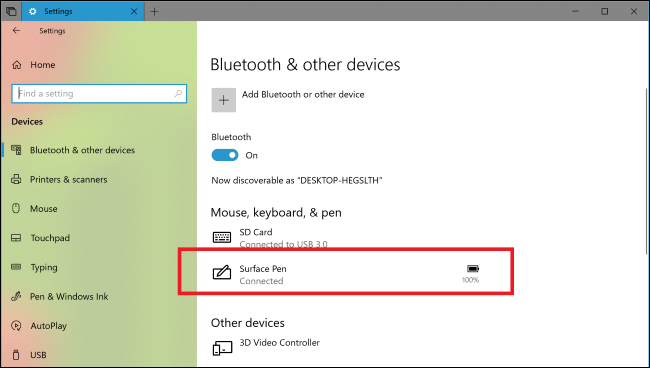
Como de costumbre, Microsoft ha realizado algunos cambios, mejoras y correcciones más pequeñas en Windows 10. Estos son algunos de los más interesantes:
- Niveles de batería de Bluetooth en Configuración : ahora verá los porcentajes de batería de Bluetooth en la pantalla Configuración> Dispositivos> Bluetooth y otros dispositivos. Esto solo funciona con dispositivos que admiten esta función, como Surface Pen de Microsoft, por ejemplo. También verá una notificación cuando uno de estos dispositivos tenga poca batería.
- Notificaciones de privacidad : si su configuración de privacidad bloquea el acceso a su micrófono en una aplicación, verá una notificación emergente informándole de esto. Esta notificación solo aparece la primera vez que se impide que una aplicación acceda a su micrófono.
- Mejoras en la asistencia de enfoque : la asistencia de enfoque ahora se activa automáticamente para reducir las interrupciones cuando juegas a cualquier juego en pantalla completa. Anteriormente, esta función solo admitía juegos DirectX en pantalla completa.
- Ajustar video según la iluminación : hay una nueva opción «Ajustar video según la iluminación» en Aplicaciones> Reproducción de video. Cuando está habilitado, Windows 10 usa el sensor de brillo de su dispositivo para ajustar automáticamente la reproducción de video para que sea más visible según la iluminación que lo rodea. Por ejemplo, puede hacer que las escenas oscuras sean más brillantes si está mirando en una habitación muy luminosa.

- Mejoras en el sentido de almacenamiento : Windows ahora puede eliminar automáticamente los «archivos a pedido» de OneDrive que no ha abierto en un tiempo desde su PC para liberar espacio. Se volverán a descargar cuando intente abrirlos nuevamente. Para habilitar esto, diríjase a Configuración> Sistema> Almacenamiento, habilite Storage Sense, haga clic en «Cambiar cómo liberamos espacio automáticamente» y elija cuándo desea eliminar los archivos de OneDrive en «Contenido en la nube disponible localmente».
- El Liberador de espacio en disco ahora está en desuso : la antigua utilidad de Liberador de espacio en disco ahora está en desuso. Microsoft puede eliminarlo algún día, pero todavía está incluido con Windows 10 por ahora. Sin embargo, no se preocupe: la herramienta Free Up Space de Windows 10 puede hacer todo lo que hizo el Liberador de espacio en disco y más.
- Configuración de sonido : la pantalla Configuración> Sonido ahora tiene un enlace «Propiedades del dispositivo» para cambiar el nombre de sus dispositivos de sonido y seleccionar la configuración de sonido espacial .
- Soporte de edición HEIF : ahora puede rotar imágenes HEIF y editar sus metadatos en el Explorador de archivos después de instalar el soporte HEIF a través de la Tienda. Simplemente haga clic con el botón derecho en una imagen y luego seleccione «Girar a la derecha» o «Girar a la izquierda» para girarla. Los metadatos están disponibles haciendo clic con el botón derecho en una imagen, seleccionando el comando «Propiedades» y luego haciendo clic en la pestaña Detalles.
- Extracción segura para GPU externas : ahora existe una «experiencia de eliminación segura» para GPU externas conectadas a su PC a través de Thunderbolt 3. La opción «Extracción segura de hardware y expulsión de medios» para expulsar unidades ahora también muestra hardware de procesamiento de gráficos externos. Seleccione la GPU para expulsarla. Si alguna aplicación está utilizando actualmente su GPU y no se puede desactivar de forma segura, se le informará qué aplicaciones debe cerrar antes de volver a intentarlo, como cuando extrae unidades USB de forma segura .
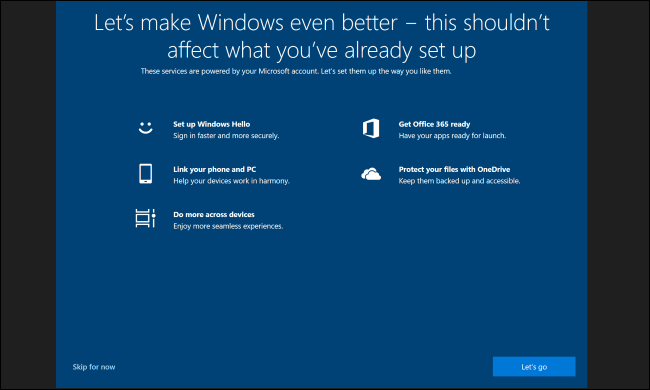
- Configuración posterior a la actualización: después de la actualización, verá una nueva pantalla de configuración que proporciona información sobre las nuevas funciones de Windows y las opciones que puede configurar.
- Configuración local : ahora puede dirigirse a Configuración> Hora e idioma> Región y anular diferentes configuraciones regionales como su moneda preferida, calendario, el primer día de la semana y formato de fecha.
- Instalación del paquete de idioma : los paquetes de idioma de la Tienda ahora se pueden instalar dirigiéndose a Configuración> Hora e idioma> Idioma> Agregar un idioma de visualización de Windows con paquetes de experiencia locales.
- Buscar en el calendario : ahora puede buscar eventos en la aplicación Calendario. Sí, por alguna razón, la aplicación Calendario aún no tenía una función de búsqueda. Desafortunadamente, la búsqueda solo funciona para cuentas de Outlook, Hotmail, Live y Office 365. No funciona con Exchange Server, Gmail, Yahoo o cualquier otro calendario IMAP.
- Mejoras en el entintado : el panel de escritura a mano introducido en la actualización de abril de 2018 es ahora la experiencia predeterminada cuando usa un lápiz en las aplicaciones modernas de la Plataforma universal de Windows. Simplemente toque un área de texto y podrá escribir en ella con su lápiz. También está disponible como parte del teclado táctil para usar la escritura a mano en aplicaciones de escritorio tradicionales .
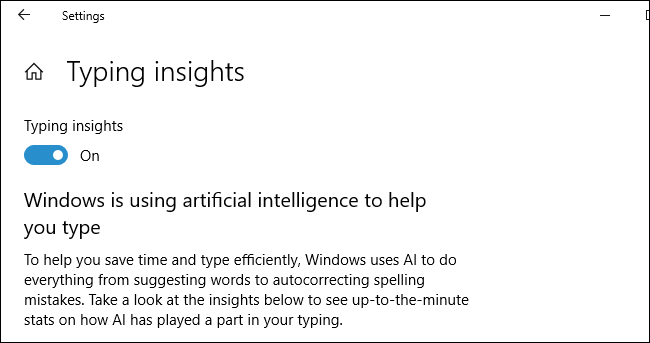
- Typing Insights : Windows utiliza inteligencia artificial (IA) y aprendizaje automático (ML) para ayudar a completar automáticamente las palabras y corregir la ortografía, por ejemplo, cuando escribe con el teclado táctil. Ahora puede ver información sobre esto en Configuración> Dispositivos> Escritura> Ver información de escritura.
- Cortana Show Me : Microsoft tiene una nueva aplicación » Cortana Show Me «. Esto no está instalado de forma predeterminada en este momento, pero puede instalarlo y decir cosas como «Cortana, muéstrame cómo actualizar Windows» para que Cortana te muestre cómo cambiar varias configuraciones. Si funciona bien, Microsoft podría integrar esta función en Windows.
- Mejoras en la lupa : ahora hay opciones en Configuración> Accesibilidad> Lupa para mantener el mouse centrado en la pantalla. La lupa tiene algunos niveles de zoom nuevos y también puede hacer zoom en un 5% o 10%.
- Mejoras del narrador : Narrador se envía con una nueva distribución de teclado diseñada para usuarios de lectores de pantalla. También contiene muchas funciones nuevas, como la capacidad de buscar texto en la pantalla mediante la nueva función Buscar.
- Inicio rápido de Narrador : hay un nuevo tutorial de «Inicio rápido» que aparece al iniciar Narrador. Está diseñado para enseñarte lo básico del Narrador rápidamente.
- Mejoras de realidad mixta : Microsoft ha realizado muchos cambios en su plataforma de realidad virtual de realidad mixta , incluida la capacidad de transmitir audio tanto a un auricular de realidad mixta como a los altavoces de la PC al mismo tiempo. También hay una nueva función «Linterna» que le permite alternar la alimentación de una cámara desde el mundo real dentro de su entorno virtual, lo que le permite ver fuera de los auriculares.
Otros cambios frikis
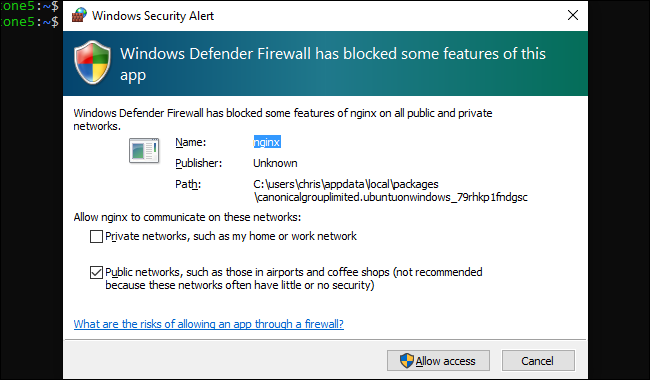
Aquí hay algunas otras mejoras que solo los geeks, desarrolladores y administradores de sistemas deben conocer:
- Cortafuegos para procesos de Linux : el cortafuegos de Windows Defender ahora puede definir reglas de cortafuegos para cualquier proceso del subsistema de Windows para Linux (WSL), al igual que puede hacerlo para los procesos de Windows. Por ejemplo, si inicia un servidor SSH o un servidor web, verá un mensaje de firewall que le preguntará si desea abrir un puerto para conexiones externas, como si hubiera iniciado el mismo servidor en Windows.
- Procesos protegidos para software antivirus : los programas antivirus ahora deben utilizar un » proceso protegido » para registrarse en el Centro de seguridad de Windows. Si no lo hacen, no aparecerán en la interfaz de usuario de seguridad de Windows y Windows Defender permanecerá habilitado junto con el software antivirus. Esto debería alentar a los desarrolladores de antivirus a adoptar procesos protegidos. Los procesos protegidos solo permiten que se cargue código confiable y están mejor protegidos contra ataques, por lo que esto mejorará la seguridad del sistema operativo.
- Autocompletar del Editor del Registro : mientras escribe en la barra de direcciones del Editor del Registro, verá un menú desplegable que brinda sugerencias para ayudarlo a completar la ruta que está escribiendo. También puede presionar Ctrl + Retroceso para eliminar la palabra anterior y Ctrl + Eliminar para eliminar la siguiente palabra.
- Informe de memoria del Administrador de tareas : En el Administrador de tareas, la columna «Memoria» de la pestaña Procesos ya no muestra la memoria utilizada por las aplicaciones suspendidas de la Plataforma universal de Windows (UWP). Windows siempre podría recuperar la memoria utilizada por estos procesos suspendidos cuando sea necesario, por lo que esto muestra con mayor precisión cuánta memoria se está utilizando realmente.
- Mejoras en la protección de aplicaciones de Windows Defender : se ha mejorado la función WDAG que permite a los usuarios de PC profesionales y empresariales ejecutar Microsoft Edge en un contenedor protegido. Ahora se lanza más rápido. Los administradores del sistema también pueden habilitar una configuración de directiva de grupo que permitirá a los usuarios del navegador Edge protegido descargar archivos al sistema de archivos del host.
- Instalación de Microsoft WebDriver : el software Microsoft WebDriver para pruebas automatizadas de sitios web en Microsoft Edge, ahora se instala a través del sistema de «función bajo demanda» de Windows 10. Dirígete a Configuración> Aplicaciones y funciones> Administrar funciones opcionales> Agregar una función para instalarla. También se instala automáticamente cuando habilita el modo de desarrollador . Esto significa que Windows facilitará la instalación de la versión adecuada para su dispositivo, y Windows la mantendrá actualizada automáticamente.
- Instalación de RSAT : las herramientas de administración remota del servidor ahora también están disponibles como una «función a pedido». Son fáciles de instalar desde la aplicación Configuración y Windows los mantendrá actualizados automáticamente.
- Windows Hello para escritorio remoto : los usuarios de Azure Active Directory y Active Directory que usan Windows Hello para empresas ahora pueden usar datos biométricos como una huella digital o reconocimiento facial para autenticarse con una conexión de escritorio remoto. (Sin embargo, no puede autenticarse con un PIN simple).
- Nuevas políticas de grupo para Microsoft Edge : los administradores del sistema pueden configurar una variedad de nuevas políticas de grupo de Microsoft Edge . Las nuevas políticas pueden controlar el modo de pantalla completa, la impresión, el almacenamiento del historial del navegador, el botón de inicio y si los usuarios pueden anular los errores del certificado de seguridad.
- Inicio de sesión web para Windows 10 : la nueva función «Inicio de sesión web» está disponible para equipos que se unen a Azure Active Directory. Suponiendo que el administrador haya habilitado la política de grupo adecuada, los usuarios pueden seleccionar la opción «Inicio de sesión web» en la pantalla de inicio de sesión de Windows e iniciar sesión con un proveedor federado que no sea ADFS (por ejemplo, SAML).
- Inicio de sesión rápido para PC compartidas : para los lugares de trabajo que tienen PC compartidas, existe una nueva opción de «Inicio de sesión rápido» que los administradores pueden habilitar. Esto acelera el proceso de inicio de sesión. Obtenga más información sobre las funciones empresariales como el inicio de sesión web y el inicio de sesión rápido en la documentación de Microsoft para empresas .
Hemos escuchado rumores de que Microsoft permitiría que cualquier usuario de Windows 10 entre y salga del Modo S de Windows 10 en esta versión de Windows 10, pero esa característica nunca apareció.
Microsoft simplificará aún más el proceso de denominación la próxima vez. La próxima actualización no tendrá el nombre en código Redstone 6 durante su desarrollo. Se llamará «Windows 19H1», lo que significa que es la primera actualización de 2019. Las actualizaciones futuras se llamarán «19H2», «20H1», «20H2», etc.
Image Credit: Microsoft, Microsoft, Microsoft, Microsoft, Microsoft, Microsoft, Microsoft, Microsoft, Microsoft, Microsoft, Microsoft


