Tabla de contenidos
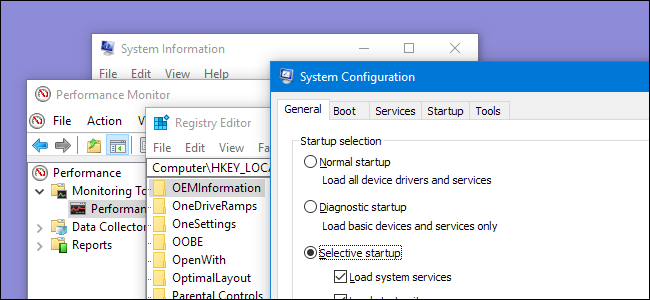
Windows contiene una variedad de utilidades del sistema que son útiles, pero están bien ocultas. Algunos están enterrados en el menú Inicio, mientras que a otros solo puede acceder si conoce el comando correcto para ejecutar.
Puede iniciar la mayoría de estas herramientas con bastante facilidad si conoce sus nombres; simplemente busque en el menú de inicio el nombre de la herramienta y estará listo. En Windows 8, es posible que deba seleccionar la categoría Configuración en la pantalla de búsqueda para que la herramienta real aparezca en los resultados de la búsqueda. Independientemente de cómo las inicie, estas herramientas pueden ayudarlo a hacer de todo, desde diagnosticar fallas hasta examinar el rendimiento del sistema para mejorar la seguridad.
Diagnóstico de memoria de Windows
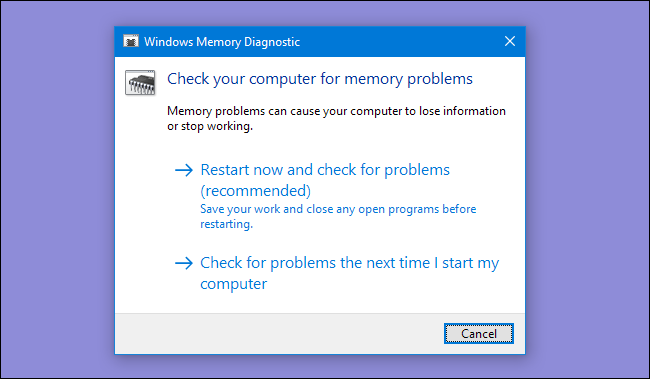
Windows incluye una herramienta de diagnóstico de memoria que reinicia su computadora (para que no se cargue nada en la memoria) y prueba su memoria en busca de defectos, al igual que la popular aplicación MemTest86 . Si desea verificar la memoria de su computadora en busca de errores, no necesita una herramienta de terceros; simplemente ejecute la herramienta de diagnóstico de memoria de Windows buscándola en el menú Inicio.
Monitor de recursos
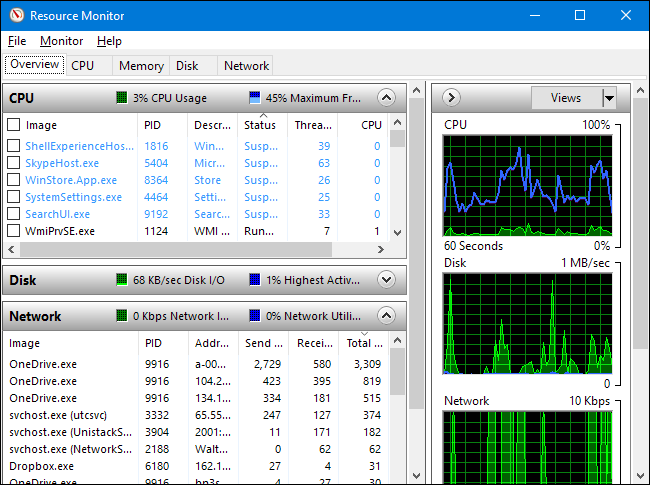
La aplicación Resource Monitor ofrece una vista detallada del uso de recursos de su computadora. Puede ver gráficos de CPU, disco, red y memoria en toda la computadora, o profundizar y ver estadísticas por proceso para cada tipo de recurso.
Puede ver qué procesos están usando mucho su disco o red, cuáles se están comunicando con direcciones de Internet y más. El Monitor de recursos proporciona estadísticas de recursos mucho más detalladas que el Administrador de tareas.
Puede iniciar el Monitor de recursos abriendo el Administrador de tareas , haciendo clic en la pestaña «Rendimiento» y seleccionando «Monitor de recursos» o simplemente buscando «monitor de recursos» en su menú Inicio.
Monitor de rendimiento
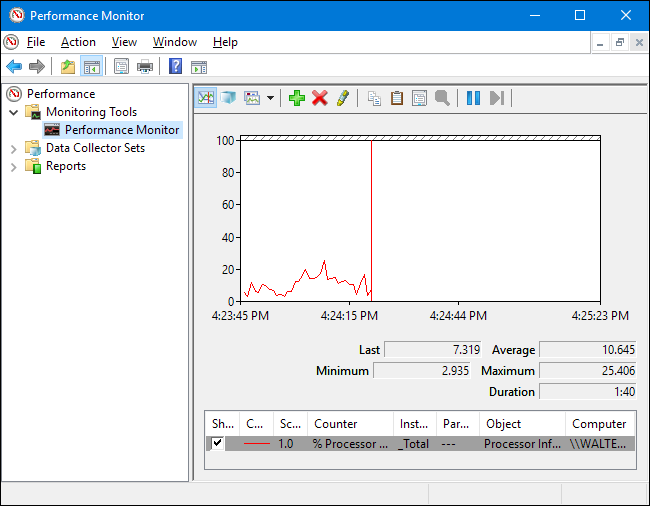
La aplicación Performance Monitor puede recopilar datos de rendimiento de cientos de fuentes diferentes. Puede utilizarlo para registrar datos de rendimiento a lo largo del tiempo, lo que le permite determinar cómo afectan los cambios del sistema al rendimiento, o para supervisar el rendimiento de una computadora remota en tiempo real.
Gestión informática y herramientas administrativas
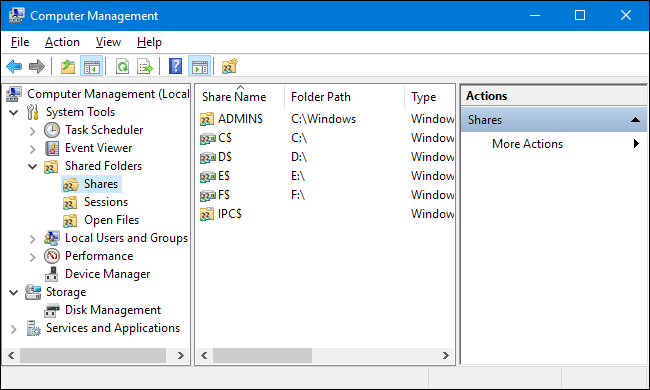
El Monitor de rendimiento es en realidad una de las muchas herramientas de Microsoft Management Console (MMC). Muchos de estos se pueden encontrar en la carpeta «Herramientas administrativas» en el Panel de control, pero también puede acceder a ellos a través de una sola ventana abriendo la aplicación Administración de equipos. Simplemente presione Inicio y escriba «administración de computadoras» en el cuadro de búsqueda.
Entre otras cosas, esta ventana contiene las siguientes herramientas:
- Programador de tareas : una herramienta que le permite ver y personalizar las tareas programadas en su computadora , además de crear sus propias tareas programadas personalizadas.
- Visor de eventos : un visor de registros que le permite ver y filtrar los eventos del sistema, desde la instalación del software hasta las fallas de las aplicaciones y las pantallas azules de la muerte .
- Carpetas compartidas : una interfaz que muestra las carpetas compartidas a través de la red en su computadora, útil para ver qué carpetas se comparten de un vistazo.
- Administrador de dispositivos : el clásico Administrador de dispositivos de Windows que le permite ver los dispositivos conectados a su computadora, deshabilitarlos y configurar sus controladores.
- Administración de discos : un administrador de particiones integrado que puede usar sin descargar herramientas de terceros.
- Servicios : una interfaz que le permite ver y controlar los servicios en segundo plano que se ejecutan en Windows.
Profundice y encontrará muchas opciones útiles dentro de estas herramientas.
Herramienta de cuentas de usuario avanzada
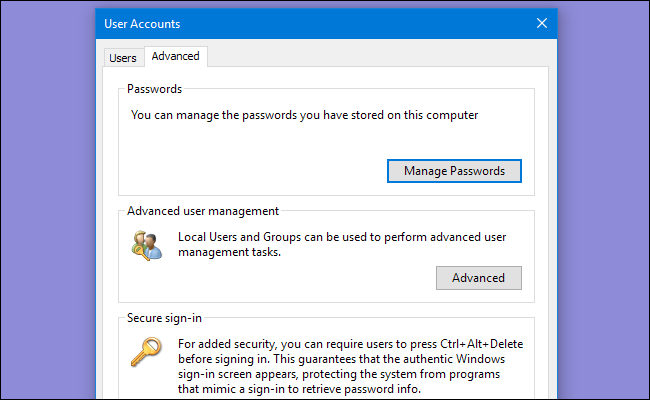
Windows contiene una utilidad de cuentas de usuario oculta que proporciona algunas opciones que no están presentes en la interfaz estándar. Para abrirlo, presione Inicio (o presione Windows + R para abrir el cuadro de diálogo Ejecutar), escriba “netplwiz ” o “control userpasswords2” y luego presione Enter.
El “Cuentas de usuario” ventana también contiene un acceso directo para iniciar los “ Usuarios y grupos locales “ de herramientas, que ofrece más tareas de gestión de usuarios, pero no está disponible en las ediciones Home de Windows de.
Limpieza de disco
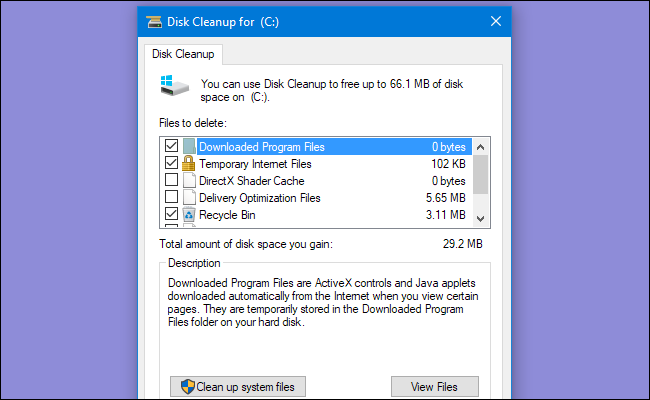
La utilidad Liberador de espacio en disco de Windows no está tan oculta como algunas de las otras utilidades aquí, pero no hay suficiente gente que la conozca, o cómo usarla en su máximo potencial. Analiza su computadora en busca de archivos que se puedan eliminar de forma segura: archivos temporales, volcados de memoria, puntos de restauración del sistema antiguo, archivos sobrantes de las actualizaciones de Windows, etc.
El Liberador de espacio en disco hace el mismo trabajo que una utilidad de limpieza de PC , pero es gratis y no intenta extraerle dinero. Los usuarios avanzados pueden preferir CCleaner , pero Disk Cleanup hace un trabajo decente.
Acceda a él buscando «Liberador de espacio en disco» en su menú Inicio.
Editor de políticas de grupo local
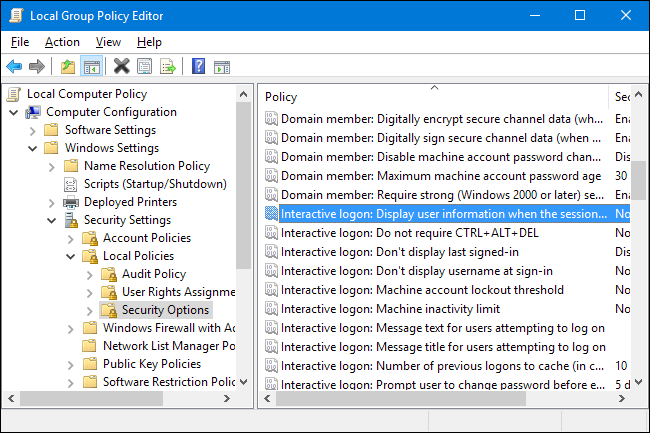
El Editor de políticas de grupo local solo está disponible en las ediciones Professional o Ultimate de Windows, no en las ediciones estándar o Home. Proporciona una amplia variedad de configuraciones diseñadas para que las utilicen los administradores del sistema para personalizar y bloquear PC en sus redes , pero el Editor de políticas de grupo local también contiene configuraciones que pueden interesar a los usuarios promedio. Por ejemplo, en Windows 10, usted puede usarlo para ocultar información personal en la pantalla de inicio de sesión .
Para abrir el Editor de políticas de grupo local, escriba «gpedit.msc» en el menú Inicio o en el cuadro de diálogo Ejecutar, y luego presione Entrar.
Editor de registro
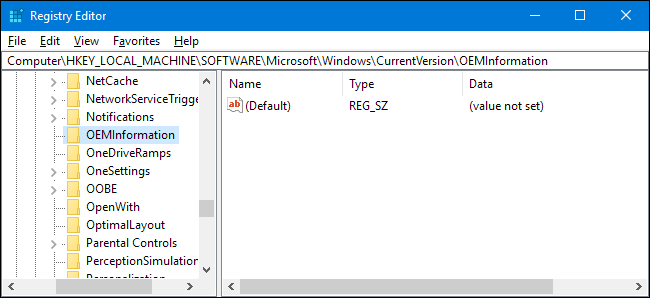
Claro, todos conocen el Editor del Registro, pero aún está oculto, y Microsoft ni siquiera proporciona un acceso directo al menú Inicio. Para iniciarlo, debe escribir «regedit» en la búsqueda del menú Inicio o en el cuadro de diálogo Ejecutar.
Muchos ajustes que puede realizar utilizando el Editor de políticas de grupo local tienen ajustes equivalentes que se pueden realizar en el Editor del registro si no tiene una edición Professional o Enterprise de Windows. Por ejemplo, los usuarios con la edición Home de Windows no pueden evitar que usuarios específicos cierren Windows usando la política de grupo, pero pueden hacerlo con algunos ajustes en el Registro. Además, existen todo tipo de ajustes en el Registro que no tienen equivalente en la política de grupo, como personalizar la información de soporte del fabricante en su PC .
Sin embargo, una advertencia justa: el Editor del Registro es una herramienta compleja y poderosa. Es fácil dañar la instalación de Windows, o incluso dejarlo inoperable si no tiene cuidado. Si nunca antes ha trabajado con el Registro, considere leer sobre cómo usar el Editor del Registro antes de comenzar. Y definitivamente haga una copia de seguridad del Registro (¡y de su computadora !) Antes de realizar cambios. Y apéguese a los ajustes de registro bien documentados de una fuente en la que confíe.
Configuración del sistema
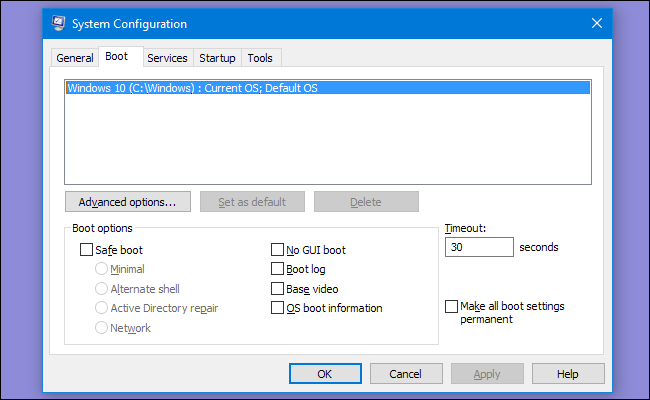
La configuración del sistema es otra herramienta clásica que mucha gente no conoce. Antes de Windows 8 y 10, que cuentan con un administrador de programas de inicio integrado en el Administrador de tareas , la configuración del sistema era la única forma incluida de controlar los programas de inicio en Windows. También le permite personalizar su cargador de arranque, lo cual es particularmente útil si tiene varias versiones de Windows instaladas .
Ejecútelo escribiendo «msconfig» en el cuadro de búsqueda del menú Inicio o en el cuadro de diálogo Ejecutar.
Información del sistema
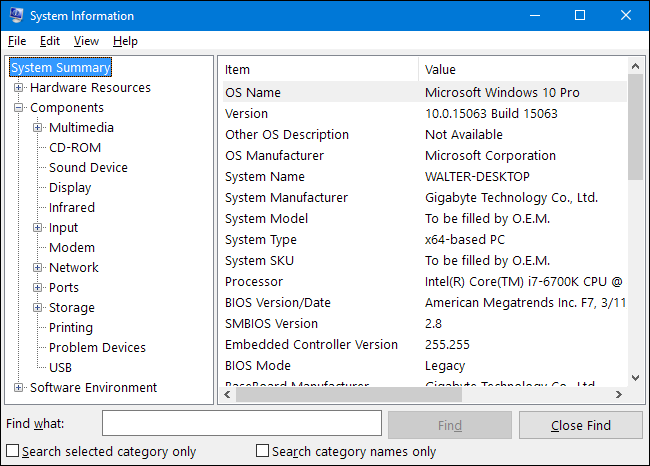
La utilidad de Información del sistema muestra todo tipo de información sobre su PC. Puede averiguar cosas como la versión exacta de Windows que está ejecutando, qué tipo de placa base contiene su sistema, cuánta RAM (y de qué tipo) tiene, qué adaptador de gráficos está usando y mucho más.
La información del sistema no proporciona la interfaz más elegante, ni proporciona toda la información que ofrece una herramienta de información del sistema de terceros como Speccy , pero mostrará una gran cantidad de información del sistema sin forzarlo a instalar otro programa.
Ábralo buscando «Información del sistema» en el menú Inicio.
Una vez que sepa que existen estas utilidades, puede hacer más con las herramientas integradas en Windows. Estas herramientas están disponibles en cualquier computadora con Windows (con la única excepción de que Local Group Policy Editor no está disponible en las ediciones Home de Windows), por lo que siempre puede usarlas sin descargar e instalar software de terceros.


