Tabla de contenidos
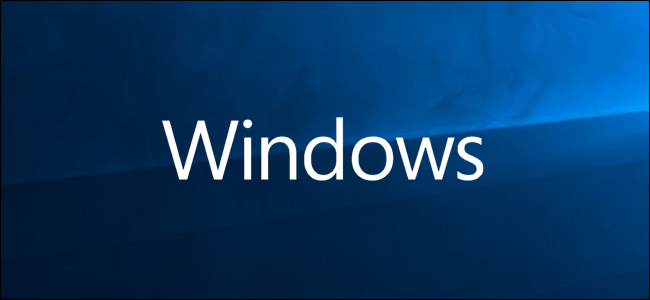
La calculadora de Windows incorporada ha recorrido un largo camino desde que se introdujo por primera vez con Windows 1.0 en 1985. Incluye diferentes modos, cálculos de fecha y algunas funciones prácticas de conversión cotidianas. Así es como puede aprovechar al máximo la aplicación de calculadora que a menudo se pasa por alto.
Cambiar entre modos de calculadora
Como verá a continuación, la calculadora hace mucho más que sumar, restar, multiplicar y dividir. Puede elegir entre cuatro modos, según sus necesidades.
Para cambiar entre modos, haga clic en el botón de menú en la parte superior izquierda y luego seleccione un modo de las opciones a continuación.
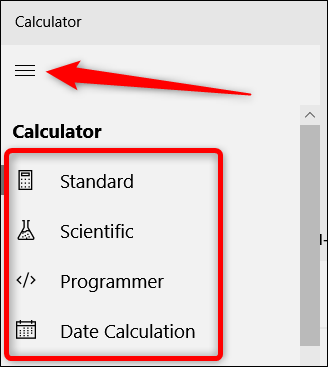
Esto es lo que hacen esos diferentes modos.
Modo estandar
El modo Estándar es útil para operaciones matemáticas básicas como sumar, restar, multiplicar y dividir, así como para encontrar raíces cuadradas, calcular porcentajes y trabajar con fracciones. Este es probablemente el modo con el que la mayoría de las personas se sentirán cómodas la mayor parte del tiempo.
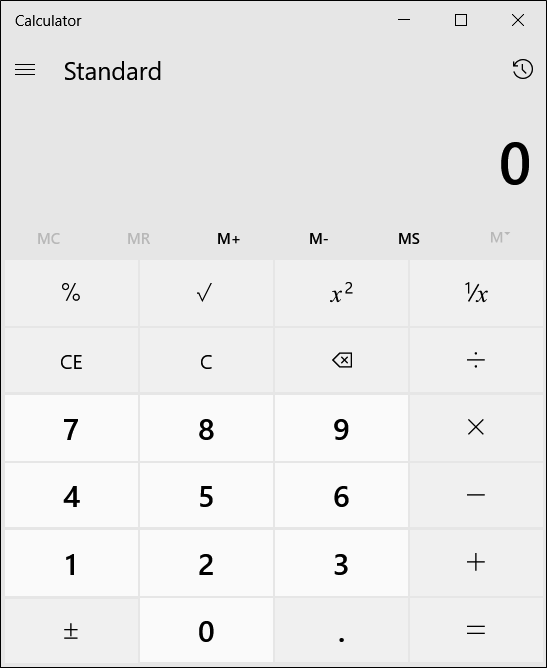
Modo científico
El modo científico se expande en el modo estándar, brindándole las funciones adicionales que encontraría en una calculadora científica típica. Además de los operadores del modo estándar, contiene funciones como log, módulo, exponente, grados trigonométricos y SIN, COS y TAN.
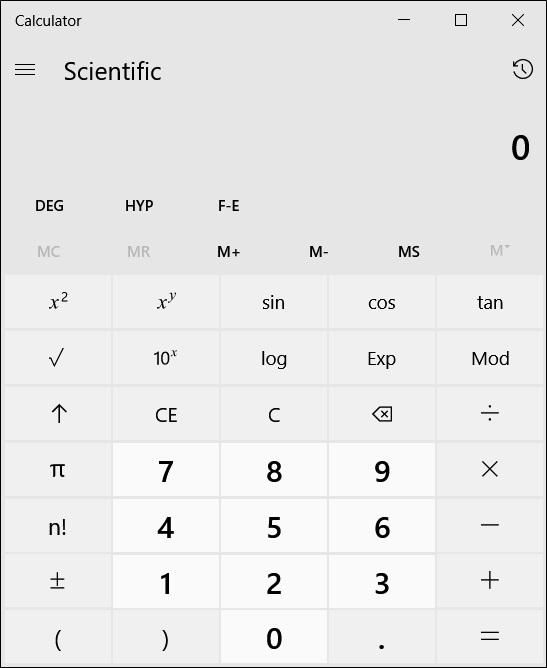
Modo programador
Este modo está diseñado para programadores. Agrega la capacidad de cambiar entre diferentes sistemas numéricos: binario, decimal, hexadecimal y octal. También agrega nuevas operaciones para trabajar con puertas lógicas (Or, And, Xor y Not) y desplazamiento de bits (Lsh, Rsh, RoR y RoL).

Además, el modo Programador le permite cambiar entre Byte (8 bits), Word (16 bits), DWord (32 bits) y QWord (64 bits) y tiene una opción para alternar bits binarios.
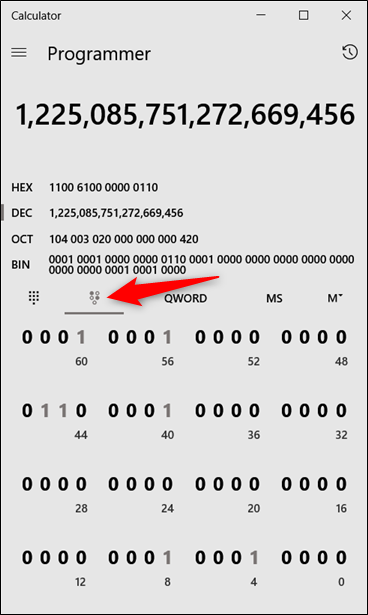
Modo de cálculo de fecha
El modo de cálculo de fecha es una pequeña herramienta útil que le permite calcular la diferencia entre dos fechas específicas. Esto es perfecto para averiguar cosas como cuántos días tienes o cuántos días faltan para tus próximas vacaciones.
Todo lo que tiene que hacer es seleccionar la fecha de inicio y finalización, y la calculadora determinará los meses, semanas y días entre los dos.

Conversión de medidas
¿Alguna vez te has encontrado con una receta que pide mililitros cuando quieres onzas líquidas o has estado comprando en línea y todos los precios están en euros? Bueno, la calculadora lo tiene cubierto para esas y algunas conversiones diarias más que puede encontrar. Algunas otras conversiones incluyen temperatura, velocidad (mph a km / h, nudos o Mach), peso y masa, y almacenamiento de datos, por nombrar solo algunos.
Haga clic en el botón de menú y seleccione un tipo de conversión de la lista en la sección «Convertidor».

Haga clic en la primera medida (esta será la entrada) y seleccione una unidad de la lista proporcionada.

Haga clic en la segunda medida (esta será la salida) y seleccione una unidad allí también.

Ahora, ingrese su medida y la calculadora la convertirá por usted. También muestra algunas otras conversiones relacionadas en la parte inferior.

Almacenamiento de números en la memoria
If you use certain numbers a lot and don’t want to plug them into your calculator every single time, storing them into the calculator’s memory helps a lot. It’s a super useful function that’s available on the Standard, Scientific, and Programmer modes. You’ll control the memory functions using the MS, MR, M+, M-, and MC buttons.

Here’s how they work:
- MS: Save a new number into the memory.
- MR: Recall the number from memory.
- M+: Adds together the number in the input box to the most recently stored number. Can also be used from the memory pane if you want to add to a different number in memory.
- M-: Subtracts the number in the input from the most recently stored number. Can also be used from the memory pane if you want to subtract from a different number in memory.
- MC: Clears all numbers from your memory storage.
- M: Displays all current numbers stored in memory.
Using the MR, M+, and M- buttons work much the same way they do on a physical calculator, working with the last number you stored to memory. However, you also have access to any other numbers you’ve stored to memory during your current session. To see them, click the M button with the down arrow to the far right. You can then click any number in your memory to insert it.

If you’d rather have your memory queue always open, resize your window horizontally and it should pop open when it has enough space to show it all.

Calculator History
If you need to take a look at all the calculations you’ve made in your current session, they’re stored conveniently inside the calculator’s history. Calculator keeps the history stored even when you switch modes, but it is erased when you close the Calculator app.
Accessing the History
There are two ways you can access the history inside the app. The first is to click the history button located in the top right corner. This shows you the list of recent calculations. Clicking on anything in the history will load it back into the calculator’s input box.

If you want to keep the history open, resize the Calculator window horizontally and it should pop up when the window is big enough.

Deleting the History
You can delete individual entries from your history or delete the entire history at once.
To delete an individual entry, right-click it and then click the “Delete” command. To delete the entire history, click the little trashcan icon at the bottom right of the pane.

Keyboard Shortcuts
The Calculator app has keyboard shortcuts integrated into it to make things a bit easier for those of us that like to use hotkeys to get around the desktop. To start with, if you have a number pad on your keyboard, make sure NumLock is turned on and then you can use the pad to perform calculations.
Also, there are some other shortcuts you can use. You can find a full list of these shortcuts on the Microsoft Support Windows Keyboard Shortcuts page, but here are a few of the more generally useful ones:
- Alt+(1-4): Hold down Alt and press any number from one to four to switch to the different calculator modes.
- Delete: Clear the current input (this works like the CE key on the calculator)
- Esc: Clear all input (this works like the C key on the calculator)
- Ctrl+H: Turn history on and off.
And that’s about it—probably more than you ever wanted to know about the Windows Calculator. Still, it’s an underappreciated tool that packs in a lot of useful features.


