Tabla de contenidos

Agregar una imagen a un documento de Word es tan simple como arrastrar y soltar, o hacer clic en Insertar> Imagen, y luego moverlo al lugar correcto. Pero, ¿qué sucede si desea colocar su imagen en un lugar específico del documento y hacer que el texto fluya a su alrededor de diferentes maneras? Bueno, así es como funciona.
¿Qué aspecto tiene el ajuste de texto predeterminado?
Cuando inserta un objeto como una imagen o forma en un documento de Word, Word trata esa inserción de manera diferente según lo que inserte. Como referencia, estamos hablando aquí de los objetos de ilustración que Word le permite insertar: imágenes, formas, íconos, SmartArt, etc. No estamos hablando de todas las demás cosas en la pestaña Insertar de la cinta de opciones, como tablas, encabezados, hojas de cálculo incrustadas y similares.

Cuando inserta la mayoría de esos tipos de ilustraciones (imágenes, íconos, SmartArt, gráficos y capturas de pantalla), ese objeto se coloca en línea con su texto de forma predeterminada. A todos los efectos prácticos, Word trata ese objeto como un carácter más del texto. Si agrega más palabras al documento, el objeto se mueve como el resto del texto. Puede seleccionar el objeto y arrastrarlo a otro lugar en su documento, pero por defecto, siempre se moverá con el resto del texto.
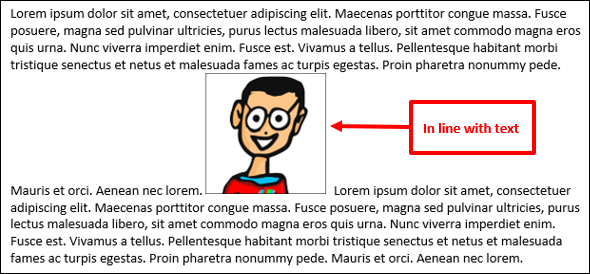
Hay dos tipos de ilustraciones (modelos y formas 3D) que no funcionan de esa manera. Cuando inserta esos tipos de ilustración, se colocan delante del texto de forma predeterminada, oscureciendo el texto detrás de ellos. Puede moverlos como desee sin afectar su texto.
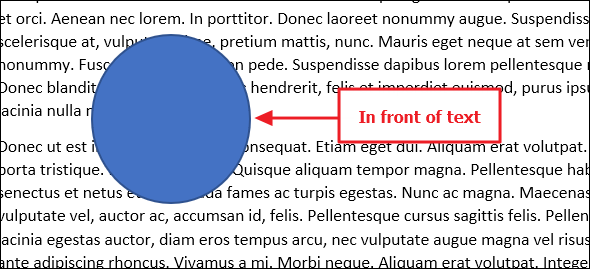
¿Cómo cambiar el ajuste del texto?
No importa con qué tipo de ilustración esté trabajando, no está atascado con la envoltura predeterminada.
Cuando selecciona un objeto de ilustración (o justo después de insertarlo por primera vez), verá un pequeño botón flotando a su derecha. Haga clic en eso para que aparezca un menú de Opciones de diseño rápido con algunas opciones de ajuste de texto (que discutiremos en la siguiente sección). Simplemente haga clic en una opción para cambiar el estilo de envoltura.
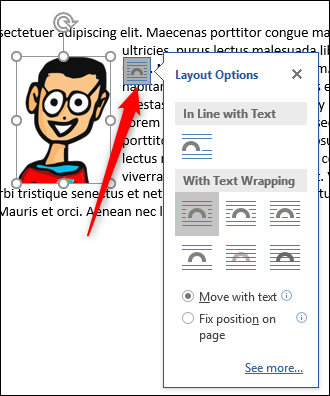
Está bien para cambios rápidos, pero puede obtener un conjunto completo de opciones de ajuste seleccionando el objeto, cambiando a la pestaña «Diseño» en la cinta y luego haciendo clic en el botón «Ajustar texto».

El mismo botón «Ajustar texto» también está disponible en la pestaña «Formato».
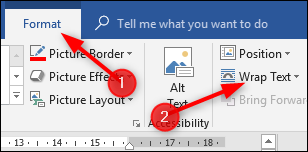
Ambos abren el mismo menú, que contiene las mismas opciones básicas de ajuste de texto que el menú desplegable más pequeño, pero también proporciona acceso a más opciones de diseño para ajustar el ajuste de texto (que también discutiremos un poco más adelante) y para configurar un diseño predeterminado basado en la configuración de imagen seleccionada.

¿Cuáles son las opciones de ajuste de texto?
Entonces, ahora que ha visto cómo acceder a las opciones de ajuste de texto, hablemos de cómo funcionan. Puede agrupar estas opciones en tres tipos principales:
- Cuadrado, ajustado y a través: estas tres opciones son todas variaciones de lo mismo. El texto envuelve los cuatro lados de su objeto.
- Arriba y abajo: esta opción mantiene el texto arriba y abajo del objeto, pero no a sus lados
- Detrás del texto y delante del texto: estas dos opciones no afectan el texto en absoluto. La imagen aparece detrás del texto o delante de él.
Echemos un vistazo más de cerca a estos.
Cuadrado, apretado y a través
Todas estas opciones envuelven el texto alrededor de los cuatro lados de su objeto. Todos son ligeramente diferentes, aunque no será obvio si está usando una imagen cuadrada como la que estamos aquí.
La configuración «Cuadrado» envuelve el texto alrededor del límite cuadrado (o rectangular) del objeto (incluso si el objeto en sí no es cuadrado, tiene un límite cuadrado), dejando un espacio constante entre el texto y la imagen.

La configuración «Apretado» intenta envolver el texto lo más cerca posible alrededor del objeto en sí, utilizando los contornos de la imagen en lugar del límite si el objeto no es cuadrado. Es más fácil mostrar esto con una forma que con nuestra imagen friki cuadrada.
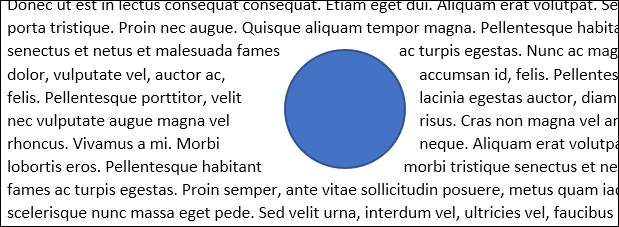
La configuración «A través» permite que el texto fluya hacia el espacio en blanco del objeto si tiene un fondo transparente. Aquí, puede ver que el texto se ajusta mucho más y sigue los contornos de nuestro objeto cuadrado porque se le permite pasar a través de nuestro fondo transparente.

En la práctica, las configuraciones Tight y Through funcionan de manera similar. Si tuviéramos que aplicar cualquiera de esas configuraciones a los objetos en las dos imágenes anteriores, obtendría prácticamente el mismo resultado. Entonces, tendrás que jugar un poco con las opciones para ver qué funciona para ti.
Arriba y abajo
Esta configuración mantiene el texto encima y debajo del objeto para que el objeto nunca interrumpa el texto dentro de una línea. Puedes arrastrar el objeto como quieras, sabiendo siempre que permanecerá en su propia línea.
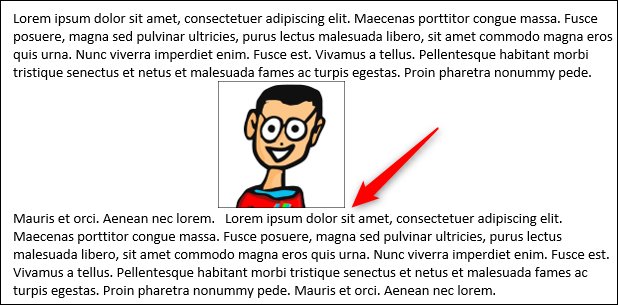
Detrás del texto y delante del texto
Estas dos opciones no cambian el flujo del texto alrededor de la imagen, sino que colocan la imagen en una capa diferente a la del texto. La configuración «Detrás del texto» mueve la imagen detrás del texto, lo que es útil para un fondo personalizado o una marca de agua. La configuración «Delante del texto» permite que la imagen se muestre encima del texto, que puede utilizar para superposiciones.


Editar sus puntos de envoltura
Una vez que haya elegido su opción de ajuste, puede personalizar cómo fluye el texto alrededor del objeto utilizando la opción «Editar puntos de ajuste» en ese menú desplegable completo «Ajustar texto».
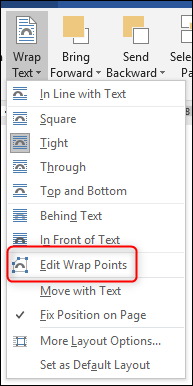
Este comando agrega un nuevo borde rojo a su objeto que puede mover para controlar cómo fluye el texto a su alrededor.
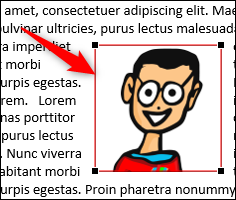
Tome una de las manecillas de las esquinas negras de la imagen y muévala a donde desea que esté el nuevo límite, y el texto fluirá inmediatamente alrededor del nuevo límite.
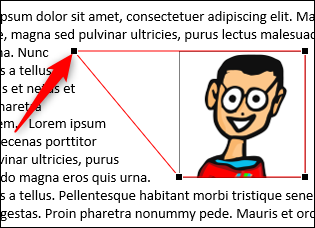
Esto le permite crear algunos efectos geniales si su objeto tiene un fondo transparente y ha elegido el ajuste «A través» porque puede mover los tiradores de las esquinas negras dentro del objeto, lo que permite que el texto fluya a través de las partes transparentes de su imagen.
Además, el número de puntos de ajuste cambia según la forma del objeto. En esa imagen cuadrada que usamos arriba, solo obtuvimos cuatro puntos de ajuste. Esta forma de círculo, por otro lado, nos da bastantes más para jugar.
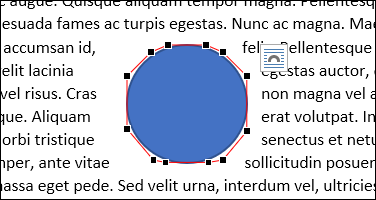
Afina tu envoltura
Una vez que haya elegido su envoltura, puede ajustar aún más haciendo clic en la selección de las opciones «Más opciones de diseño» en el menú desplegable «Ajustar texto».
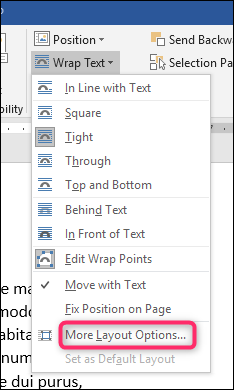
En la pestaña «Ajuste de texto» de la ventana Diseño que se abre, puede utilizar las secciones «Ajustar texto» y «Distancia del texto» para ajustar el texto de la forma que desee.
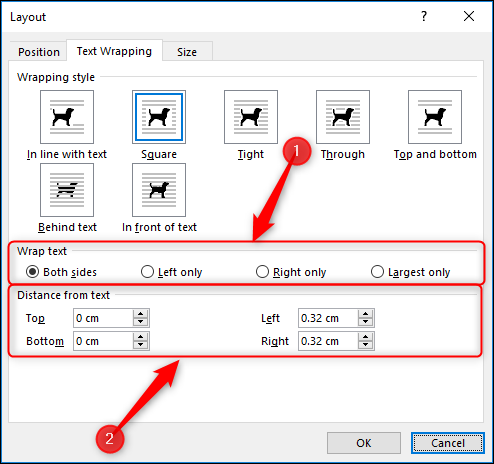
Las opciones de «Ajustar texto» le permiten elegir en qué lados envolver el texto. El valor predeterminado es envolver ambos lados, pero también puede elegir un solo lado, lo que dejará el otro lado en blanco. A continuación, se muestra un ejemplo con la opción «Solo izquierda» seleccionada.

Las opciones de «Distancia desde el texto» le permiten elegir la cantidad de espacio en blanco entre el texto y la imagen. Use esto si desea un área de borde más grande (o más pequeña) alrededor de su imagen.
Mantener su objeto en su lugar
Cuando coloca un objeto en un párrafo de texto, Word ancla automáticamente el objeto y el párrafo juntos. Siempre puede ver a qué párrafo está asociado su objeto seleccionando el objeto y buscando el pequeño símbolo de ancla.
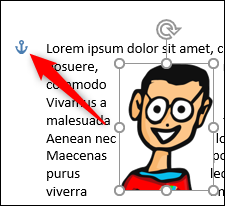
(Si no puede ver el ancla, vaya a Archivo> Opciones> Pantalla y asegúrese de que la opción «Anclajes de objeto» esté activada).
Mientras el objeto está anclado a un párrafo, Word moverá el objeto junto con el párrafo. Esto significa que si agrega un nuevo bloque de texto encima del párrafo, todo el párrafo, incluido el objeto, se desplaza hacia abajo en la página. Si selecciona un párrafo completo haciendo triple clic en él, el objeto también se selecciona.
Puede cambiar este comportamiento en el menú desplegable «Ajustar texto» cambiando de la configuración «Mover con texto» a la configuración «Fijar posición en la página».
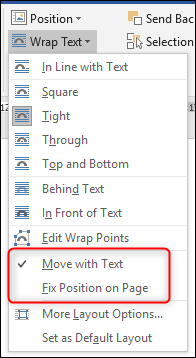
Esto mantiene el objeto en el mismo lugar de la página. El ancla se moverá con el párrafo con el que está asociado el objeto, pero el objeto en sí permanecerá en el mismo lugar en la página sin importar qué otro texto o imágenes agregue.
Cambiar su envoltorio predeterminado
Una vez que haya ajustado su envoltura de la manera que desea para un objeto, también puede hacer que esas configuraciones de envoltura sean las predeterminadas para cuando inserte objetos futuros. Simplemente seleccione el objeto con la configuración que desea utilizar como predeterminada y luego haga clic en el comando «Establecer como diseño predeterminado» en el menú desplegable «Ajustar texto».

A partir de ese momento, cualquier objeto que inserte utilizará la misma configuración.