Tabla de contenidos
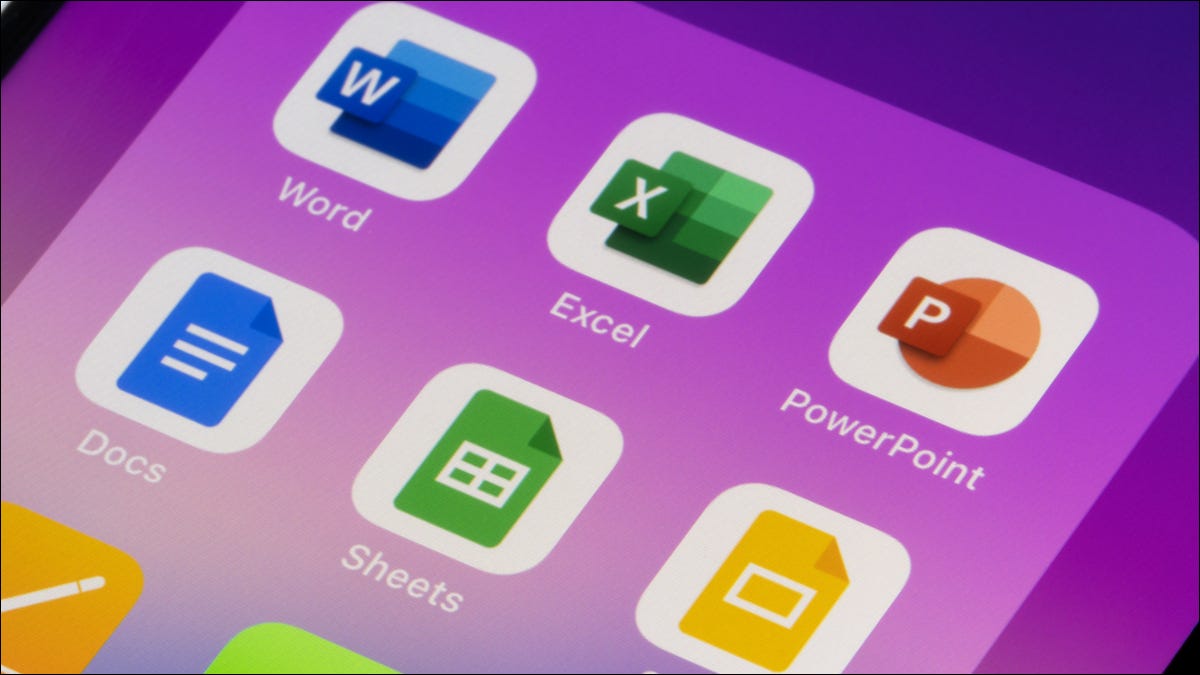
Microsoft Excel es una aplicación de hoja de cálculo de uso común y con todas las funciones, pero no es perfecta. Su rival desde hace mucho tiempo, Google Sheets, ofrece características que Excel no ofrece, incluidas muchas funciones útiles. ¡Vamos a ver!
Esta lista no es exhaustiva y Excel podría agregar una o más de estas funciones en cualquier momento. Pero a partir de este escrito en abril de 2022, estas son las funciones de Google Sheets que nos encantaría ver en Microsoft Excel. Como beneficio adicional, le mostraremos cómo usar cada uno en Hojas de cálculo de Google en caso de que sea nuevo en esto.
Cálculos básicos: SUMAR, MENOS, MULTIPLICAR y DIVIDIR
Ciertamente puede sumar , restar , multiplicar y dividir números en Microsoft Excel . Sin embargo, estas ecuaciones comunes se realizan con fórmulas y operadores, no con funciones. Excel ofrece la función SUMA, que funciona como AGREGAR, pero tener una colección clara y unificada de funciones para trabajar facilita la organización y el flujo de trabajo.
La sintaxis de cada función en Google Sheets es la misma con el nombre de la función y dos argumentos. Entonces, ADD(value1, value2), MINUS(value1, value2,)y así sucesivamente. Puede insertar los valores, usar referencias de celda o ingresar una combinación de ambos.
Para restar los valores en las celdas A1 y A2, usaría esta fórmula:
= MENOS (A1, A2)
Para restar 10 del valor en la celda A1, usaría esta fórmula:
= MENOS (A1,10)
Para restar 10 de 20, usarías esta fórmula:
= MENOS (20,10)

Contar valores únicos: COUNTUNIQUE
Si alguna vez necesita contar la cantidad de valores distintos en Google Sheets, entonces COUNTUNIQUE es su función. Cuente la cantidad de clientes que ordenaron una vez, productos sin inventario o cualquier otra cosa en la que desee valores únicos usando esta función.
La sintaxis de la función es COUNTUNIQUE(value1, value2, ...)donde se requiere el primer argumento. Puede usar referencias de celda o valores insertados.
Para encontrar el recuento de clientes únicos en nuestro rango A1 a A10, podemos ver rápidamente quién ordenó una vez usando esta fórmula.
=CONTADORÚNICO(A1:A10)
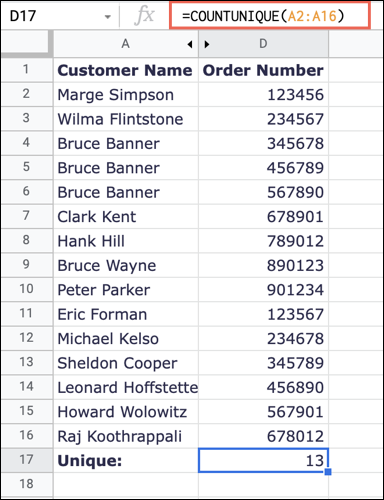
Para contar los valores únicos en una lista de valores insertados, puede usar esta fórmula reemplazando los valores con los suyos:
=CONTARUNICO(1,2,3,3,3,4)
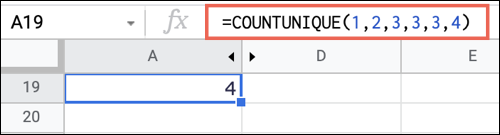
Funciones del lenguaje: DETECTLANGUAGE y GOOGLETRANSLATE
Las hojas de cálculo no se tratan solo de números y cálculos. Es posible que esté trabajando en una hoja con otras personas que hablan un dialecto diferente. Con DETECTLANGUAGE puedes identificar el dialecto del texto y con GOOGLETRANSLATE puedes traducir el texto a otro idioma.
La sintaxis de la primera función es DETECTLANGUAGE(text)donde puede ingresar el texto real o una referencia de celda.
Para identificar el idioma en la celda A1, usaría la siguiente fórmula:
=DETECTAR IDIOMA(A1)
Para identificar el idioma de un texto específico, usaría esta fórmula con su propio texto insertado entre las comillas:
=DETECTAR IDIOMA("Bon Jour")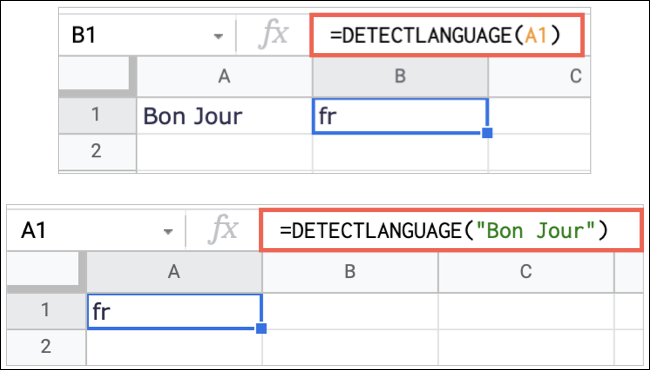
La sintaxis de la segunda función es GOOGLETRANSLATE(text, from_language, to_language)donde puede usar una referencia de celda o el texto para el primer argumento. Para los argumentos de idioma, utiliza una abreviatura de dos letras. También puede usar «auto» para que el from_languageargumento detecte automáticamente el dialecto de origen.
Para traducir el texto en la celda A1 de inglés a español, usa esta fórmula:
=GOOGLETRANSLATE(A1,"en","es")
Para traducir una determinada frase al español usando la detección automática, puedes usar esta fórmula:
=GOOGLETRANSLATE("Hola","auto","es")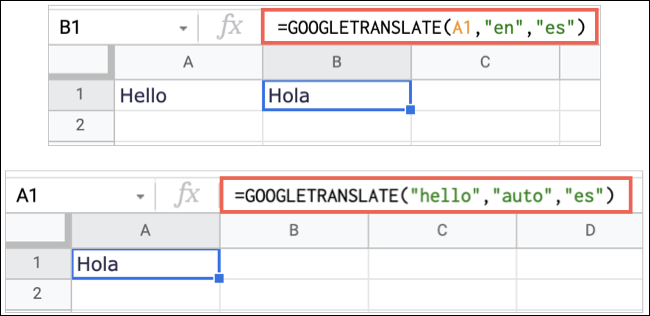
Mayor que, menor que e igual a: GT, GTE, LT, LTE, EQ
¿Alguna vez ha querido una manera fácil de mostrar si un valor es mayor, menor o igual que otro en su hoja? Estas funciones hacen exactamente eso y serían excelentes adiciones a Excel.
- GT : Mayor que, sintaxis
GT(value1, value2) - GTE : mayor o igual que, sintaxis
GTE(value1, value2) - LT : Menor que, sintaxis
LT(value1, value2) - LTE : menor o igual que, sintaxis
LTE(value1, value2) - EQ : Igual a, sintaxis
EQ(value1, value2)
La fórmula de cada función devuelve un resultado verdadero o falso. Por ejemplo, si value1es mayor que value2, recibirá el resultado Verdadero. Si no, recibirá Falso.
Para ver si el valor en la celda A1 es mayor que el de la celda A2, usaría esta fórmula:
=GT(A1,A2)
Para ver si el primer valor insertado es mayor que el segundo, usaría la siguiente fórmula:
=GT(4,5)
Para ver si el valor en la celda A1 es mayor que el valor insertado, puede usar esta fórmula:
=GT(A1,5)

Insertar y personalizar una imagen: IMAGEN
Junto con los números y el texto, es posible que desee incluir una imagen en su hoja de cálculo . Si bien puede insertar fácilmente una imagen en Google Sheets , la función IMAGE le permite insertar una desde la web y luego personalizar su tamaño.
La sintaxis de la función es IMAGE(url, mode, height, width)donde solo se requiere el primer argumento. Estas son las opciones que puede usar para el argumento de modo:
- 1 : ajuste la imagen dentro de la celda y mantenga la relación de aspecto. Este es el modo por defecto.
- 2 : Estire o comprima la imagen para que quepa dentro de la celda sin mantener la relación de aspecto.
- 3 : Mantenga la imagen en su tamaño original.
- 4 : use un tamaño personalizado ingresando los argumentos
heighty en píxeles.width
Para insertar una imagen de la web y mantener el tamaño original, usaría esta fórmula reemplazando la URL con la suya:
=IMAGEN("https://www.howtogeek.com/wp-content/uploads/2022/02/DateOptions-GoogleSheetsCustomDateTime.png",3)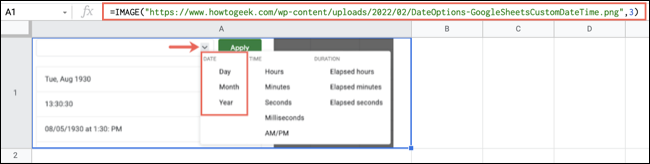
Para insertar esa misma imagen pero usar un tamaño personalizado, usaría esta fórmula reemplazando la URL, el ancho y el alto con sus propios detalles:
=IMAGEN("https://www.howtogeek.com/wp-content/uploads/2022/02/DateOptions-GoogleSheetsCustomDateTime.png",4,200,500)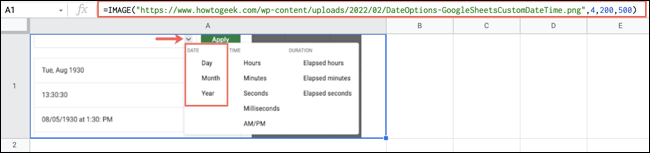
¡ Otra excelente manera de usar la función IMAGEN es crear un código QR en Hojas de cálculo de Google !
Agregar un mini gráfico: SPARKLINE
No siempre necesita un gráfico que sea más grande que la vida en su hoja de cálculo. Hojas de cálculo de Google le permite agregar un mini gráfico usando la función SPARKLINE. En Excel, puede crear un minigráfico con la función de gráfico, pero la función es más simple y rápida de preparar.
La sintaxis es SPARKLINE(data, customizations)donde solo se requiere el primer argumento. Para personalizar el gráfico con el segundo argumento, como seleccionar el tipo de gráfico, agregar color, ajustar los ejes y más, consulte nuestro tutorial para crear un minigráfico en Hojas de cálculo de Google .
Para agregar un minigráfico básico con datos del rango de celdas B2 a E2, usaría esta fórmula:
=CHISPA(B2:E2)
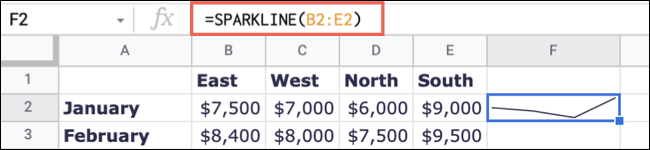
Para usar un gráfico de barras con el mismo rango de celdas, usaría esta fórmula:
=SPARKLINE(B2:E2,{"tipo de gráfico","columna"})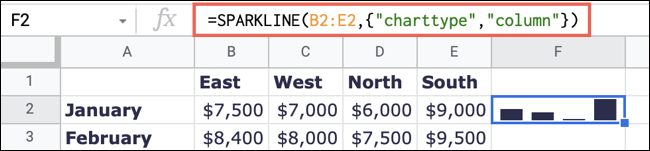
Para obtener aún más funciones que encontrará en Hojas de cálculo de Google, pero no en Microsoft Excel, vea cómo unir texto o cómo hacer lo contrario y dividir texto .


