Tabla de contenidos
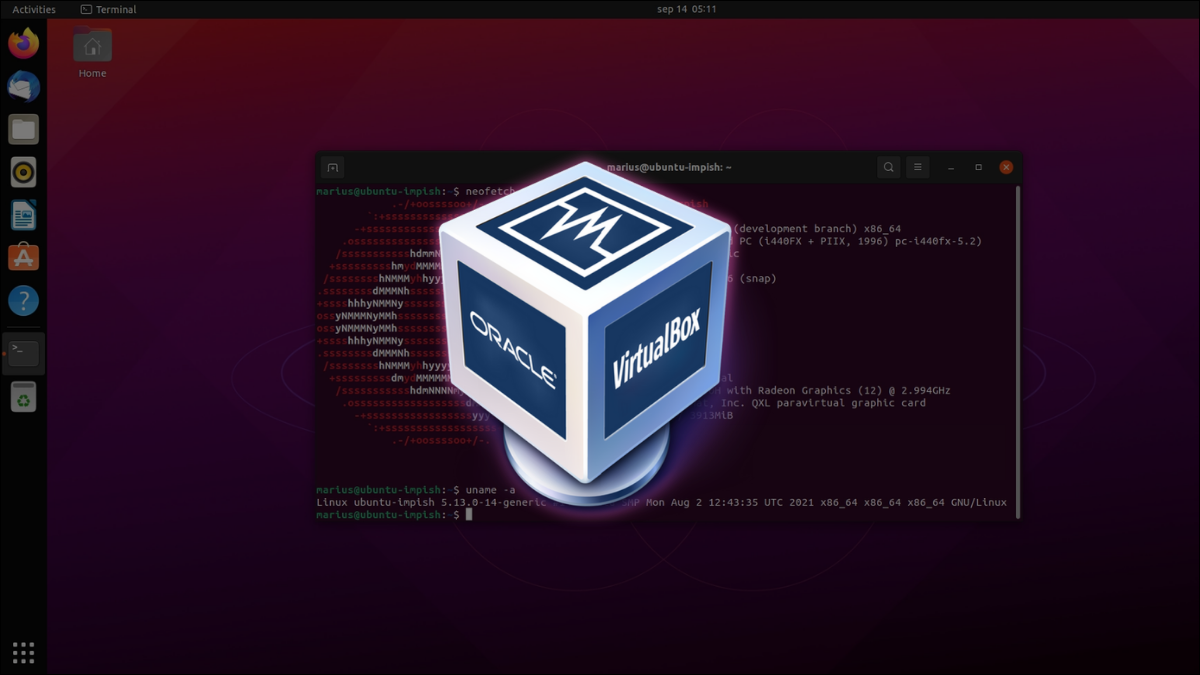
Si desea probar una distribución de Linux, es posible que desee hacerlo en una máquina virtual (VM) antes del arranque dual o sobrescribir por completo su sistema. Elija una distribución y ejecútela en una VM usando VirtualBox.
¿Qué es VirtualBox?
VirtualBox es un programa que le permite instalar y ejecutar varios sistemas operativos (SO) dentro de su sistema operativo existente utilizando el concepto de máquinas virtuales . Como sugiere el nombre, una VM es una computadora virtual que puede ejecutar programas y sistemas operativos. Piense en ello como una computadora dentro de una computadora.
Antes de comenzar, tenga en cuenta que su computadora debe tener suficientes recursos del sistema para manejar tanto la máquina virtual como su sistema operativo normal para crear y ejecutar una máquina virtual sin problemas. De lo contrario, es probable que tenga una experiencia lenta y problemática. Esto es lo que recomendamos como especificaciones mínimas para ejecutar sin problemas una máquina virtual:
- RAM de 8GB
- 10 GB de almacenamiento disponible para cada VM
- Un procesador con al menos cuatro núcleos
Instalación de VirtualBox en Windows, Linux y Mac
Instalar VirtualBox en Windows, Linux y macOS es bastante fácil, aunque instalar un sistema operativo en VirtualBox requerirá un poco de tiempo, ¡pero no se preocupe! Vamos a repasar cada paso. Mientras instalamos y configuramos VirtualBox.
Para instalar VirtualBox en Windows, diríjase a la página oficial de descargas de VirtualBox y haga clic en «Windows Hosts» para descargar el instalador para Windows.
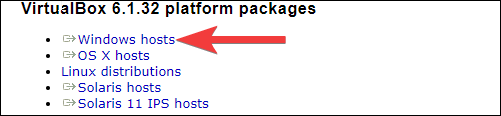
Haga doble clic en el archivo de instalación para iniciarlo y siga los pasos para instalar VirtualBox en Windows. Ya sabes, la forma típica de Windows.
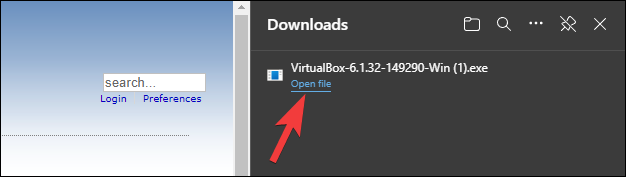
Para instalar VirtualBox en una Mac, debe ir a la página de descargas y hacer clic en «hosts OS X». Después de descargar el archivo DMG , ábralo y arrastre su contenido a su carpeta Aplicaciones .
Instalar VirtualBox en varias distribuciones de Linux (distribuciones) también es bastante fácil. Debe ir a la página de descargas de Linux y descargar el paquete de instalación para su distribución.
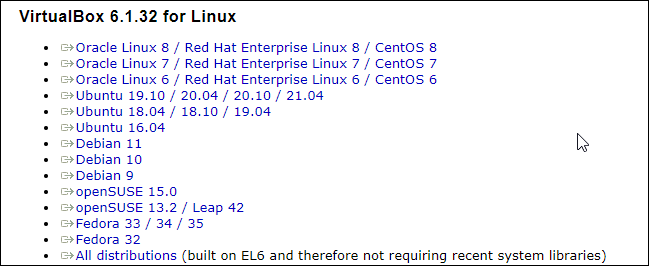
Ubuntu y Debian usan archivos DEB, mientras que Fedora , OpenSUSE, RedHat Enterprise Linux y CentOS usan archivos RPM. Descargue el paquete correspondiente y haga doble clic en él para instalar VirtualBox. Si está atascado, aprenda cómo instalar un archivo DEB y un archivo RPM en Linux.
Instalación de Linux en VirtualBox
Los pasos para instalar Linux en VirtualBox son prácticamente los mismos en Windows, Linux y macOS. Si aún no lo ha hecho, elija una distribución y comience a descargar la ISO para que esté lista cuando lleguemos al paso donde la cargamos en la máquina virtual.
Inicie VirtualBox desde el menú de la aplicación.
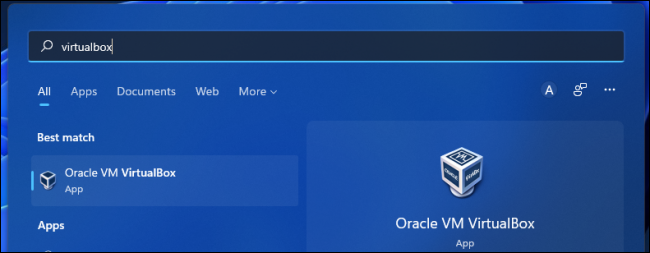
Haga clic en «Nuevo».
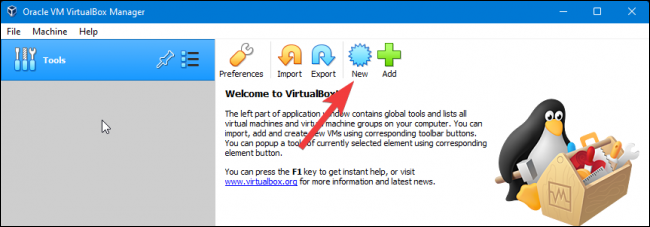
Ingrese un nombre para su máquina virtual, elija una ubicación en la que desee guardarla, cambie el tipo a «Linux» y configure la versión para la distribución que está utilizando. Si su distribución no está en la lista, elija la distribución más cercana o en la que se basa. Por ejemplo, elija Ubuntu para una distribución basada en Ubuntu como Pop!_OS o Linux Mint.
Cuando esté listo, haga clic en «Siguiente».
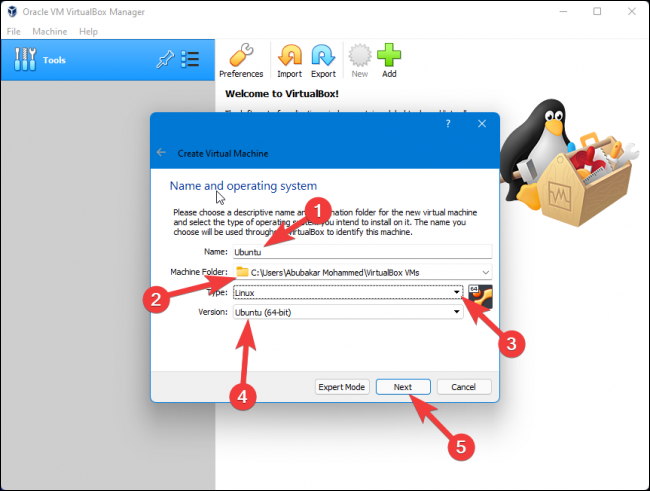
Asigne la RAM usando el control deslizante o ingrese el valor en el cuadro de texto. Si está instalando Ubuntu o distribuciones basadas en Ubuntu, le recomendamos que seleccione al menos 4 GB de RAM. Luego, haga clic en «Siguiente».
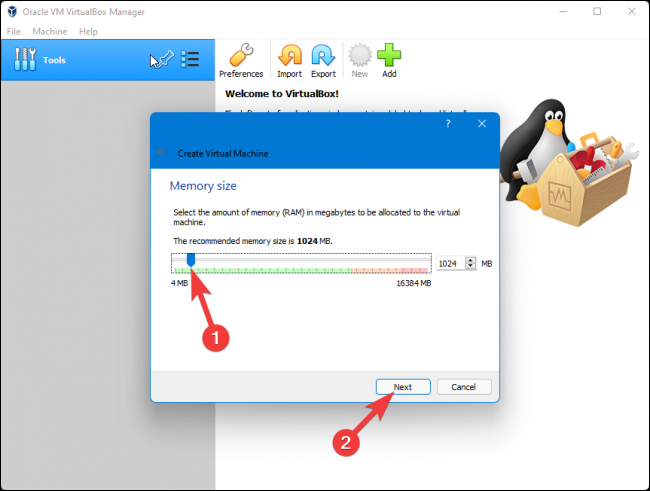
Marque el botón de radio «Crear un disco duro virtual» y haga clic en «Crear».
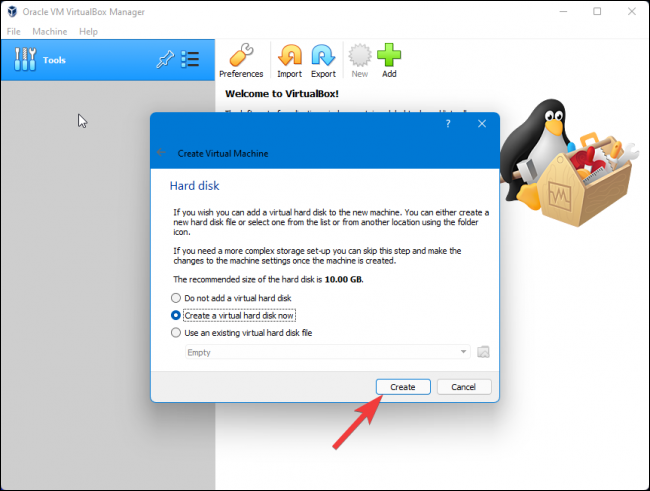
Marque la opción «VDI (Imagen de disco de VirtualBox)» y haga clic en «Siguiente».
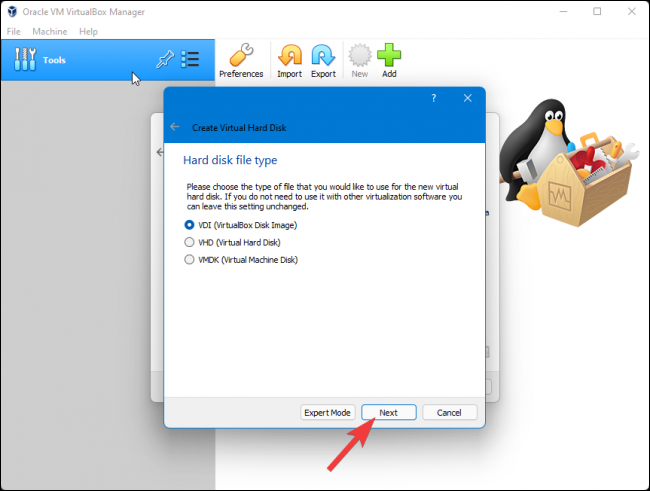
Por último, marque la opción «Asignación dinámica» si desea mantener su consumo de almacenamiento lo más bajo posible, luego haga clic en «Crear».
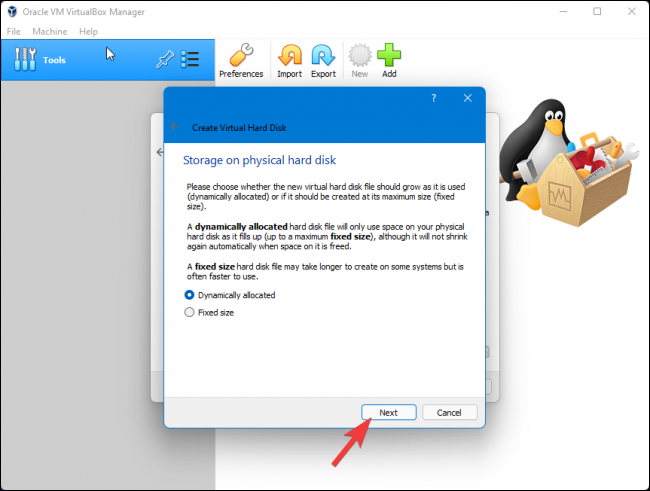
Utilice el control deslizante o el cuadro de texto para asignar el almacenamiento para la máquina virtual. Si su objetivo es solo probar la distribución, 15 GB serán suficientes.
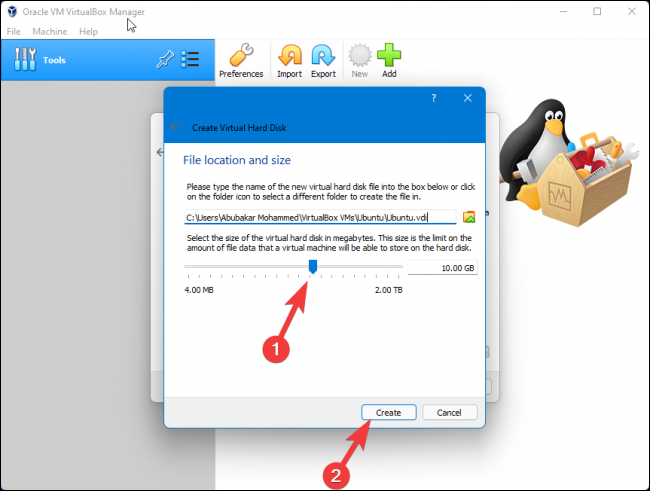
Una vez hecho esto, verá una VM de Ubuntu en la página de inicio de VirtualBox. Haga clic en la máquina virtual y haga clic en «Iniciar».
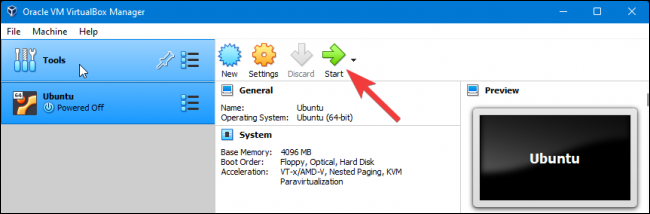
Aparecerá la ventana de la máquina virtual junto con la ventana emergente «Seleccionar disco de inicio». Haga clic en el pequeño icono «Archivo» para seleccionar la ISO.
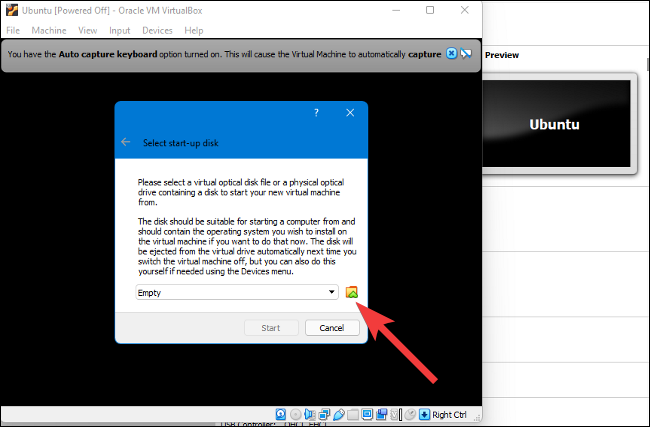
Haga clic en el icono «Agregar» y seleccione el archivo ISO de la distribución desde la ubicación de descarga. Si ya tiene un USB Linux de arranque, también puede arrancar desde una unidad USB en VirtualBox .
Finalmente, haga clic en «Elegir» e inicie la VM.
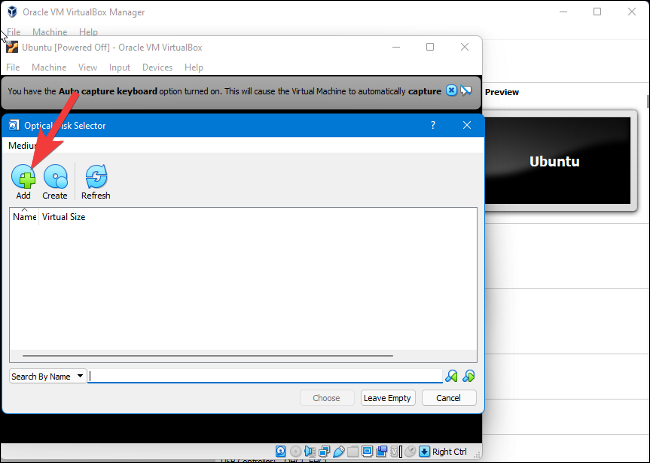
La máquina virtual luego se iniciará en la distribución de Linux elegida. Es posible que lo reciba una pantalla de instalación, donde generalmente tiene la opción de probarlo o instalarlo en la máquina virtual. Una vez que lo haya instalado, ya no tendrá que iniciar el ISO y simplemente puede iniciar la máquina virtual desde la consola de VirtualBox.
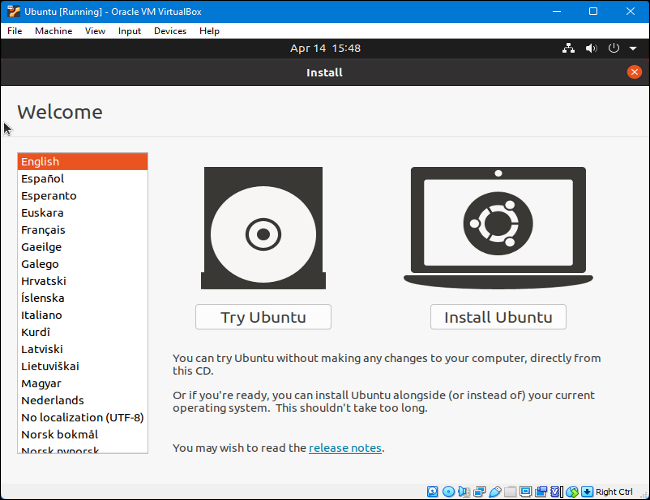
Instalación del paquete de extensión de VirtualBox
¿Quiere funciones adicionales y control sobre su máquina virtual? La instalación del paquete de extensión de VirtualBox agrega soporte para USB, cámara web y más. Aquí se explica cómo descargarlo e instalarlo en VirtualBox.
Descarga el paquete de extensión de VirtualBox desde la página de descargas .

Abra VirtualBox y haga clic en «Herramientas», luego haga clic en «Preferencias».

Vaya a la pestaña «Extensiones».
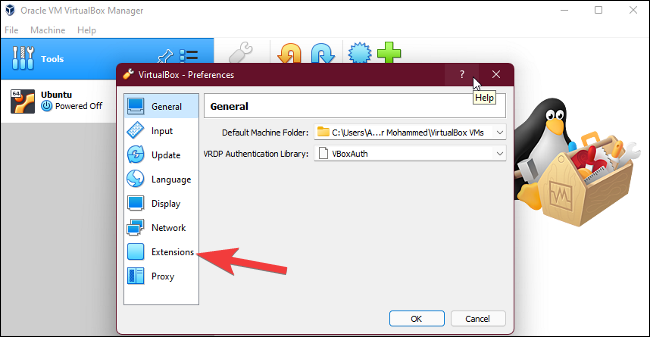
Haga clic en el pequeño ícono «+» ubicado en la esquina más a la derecha de la ventana.
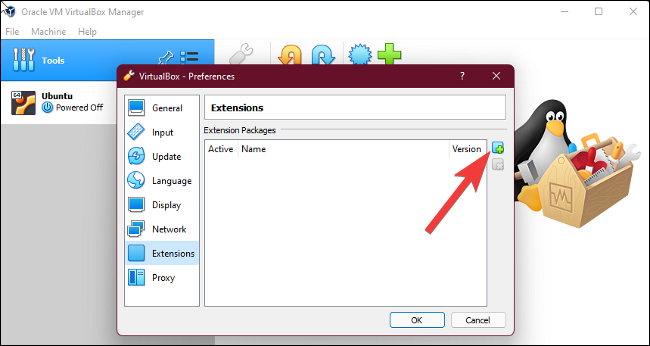
Seleccione VirtualBox Extension Pack desde la ubicación de descarga y haga clic en «abrir».
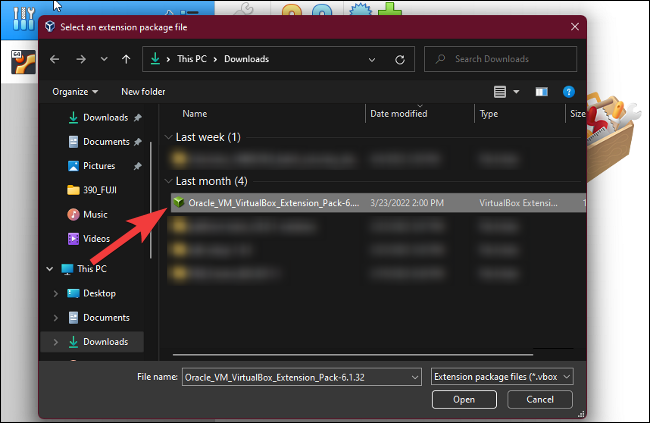
Finalmente, haga clic en «Instalar».
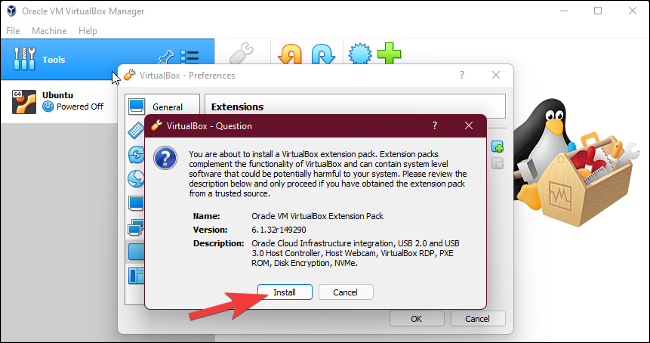
Ahora que su máquina virtual Linux está funcionando, estos son algunos de los consejos y trucos de VirtualBox que necesita saber.


