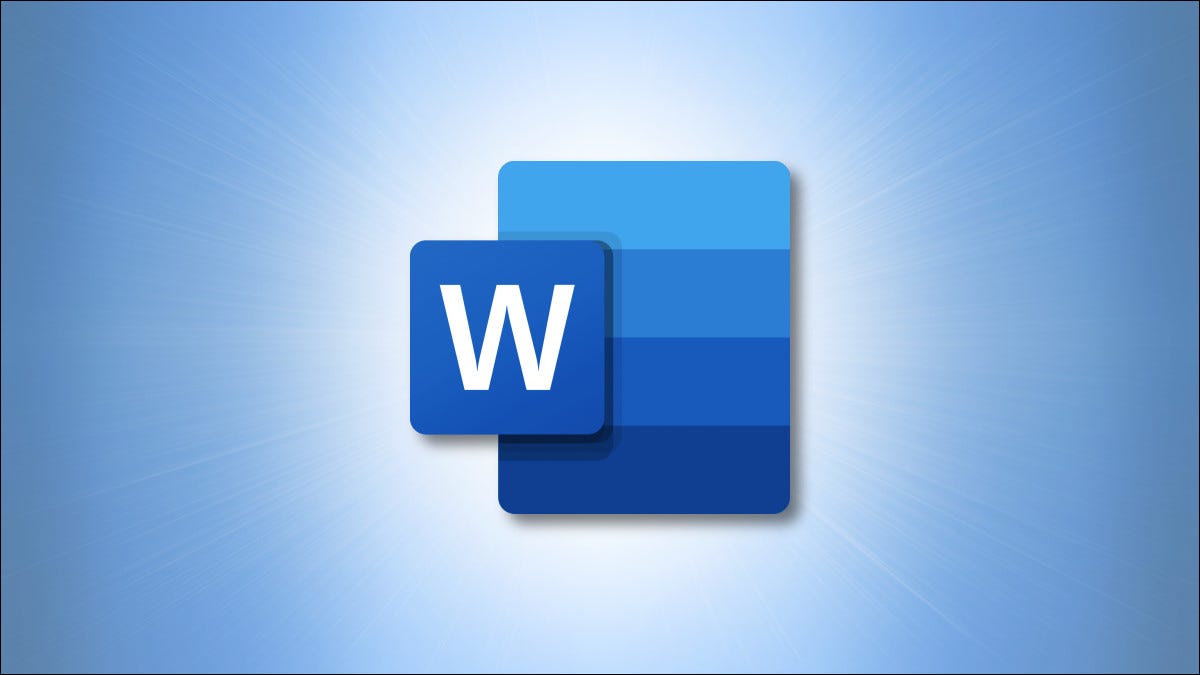
Cuando trabaja con formas y objetos en Microsoft Word, una de las características más convenientes es Agrupar. Al agrupar estos tipos de elementos, se convierten en uno. Esto hace que sea más fácil moverlos, redimensionarlos y formatearlos.
Cómo agrupar objetos en Word
Tal vez esté haciendo un diagrama de flujo o creando instrucciones usando flechas en Word . Puedes agruparlos para controlarlos al mismo tiempo.
Seleccione todas las formas u objetos que desee agrupar. Puede hacer esto manteniendo presionada la tecla Ctrl (Windows) o Comando (Mac) y haciendo clic en cada una. Si desea agrupar todos los elementos en su documento, puede usar Ctrl + A (Windows) o Comando + A (Mac) para acelerar las cosas.
Cuando haya seleccionado las formas u objetos, verá un indicador de borde para cada uno. Ésta es una buena forma de asegurarse de que los tiene todos seleccionados.
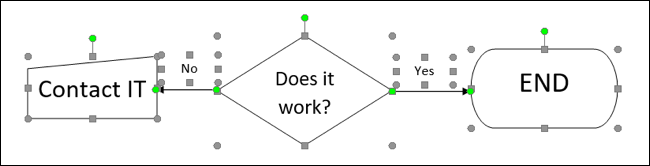
Vaya a la pestaña Diseño y a la sección Organizar de la cinta. Haga clic en «Grupo» y seleccione «Grupo». Alternativamente, puede hacer clic con el botón derecho, mover el cursor a Agrupación y seleccionar «Agrupar».
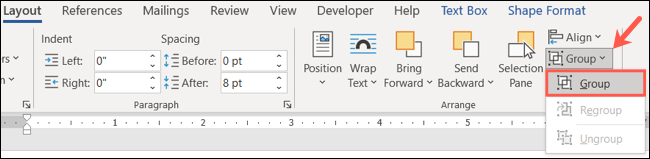
Luego verá todas esas formas u objetos dentro de un área de borde. Ahora es un solo elemento.
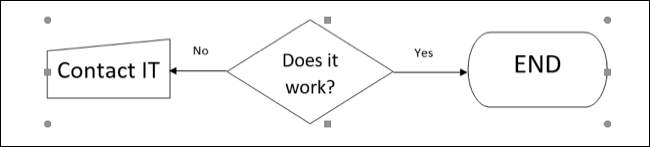
Luego, puede arrastrar para mover el grupo, cambiar su tamaño usando una de las esquinas, agregar color a los elementos o realizar cualquier acción que necesite.
En la captura de pantalla a continuación, estamos moviendo el grupo hacia arriba. Puede ver el contorno de cada elemento del grupo, pero permanecen juntos.
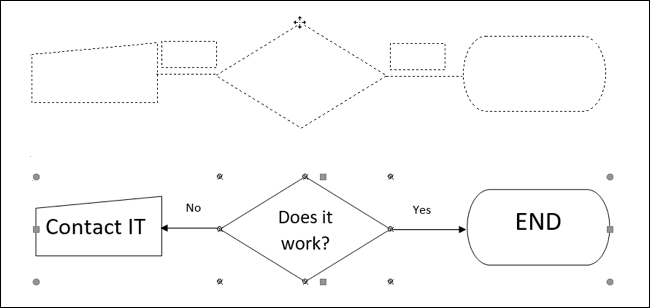
Cómo desagrupar objetos en Word
Una vez que agrupe sus formas u objetos, no es necesario que permanezcan así para siempre. Es posible que solo los agrupe para ejecutar algunas acciones y luego desee volver a trabajar con ellos individualmente.
Seleccione el grupo y vuelva a la pestaña Diseño. Haga clic en «Agrupar» y seleccione «Desagrupar».
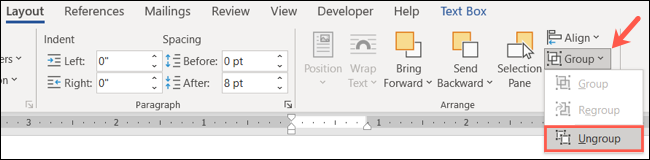
Alternativamente, puede hacer clic con el botón derecho, mover el cursor a Agrupar y seleccionar «Desagrupar».
A continuación, verá todos los elementos del grupo dentro de sus propios límites, como antes de agruparlos inicialmente.
Cómo reagrupar objetos
Un truco muy útil después de haber agrupado y desagrupado sus objetos es que puede reagruparlos fácilmente. La mejor parte es que no tienes que hacer clic en cada uno.
Simplemente seleccione uno de los objetos que estaba en el grupo y vaya a la pestaña Diseño una vez más. Haga clic en «Grupo» y seleccione «Reagrupar».
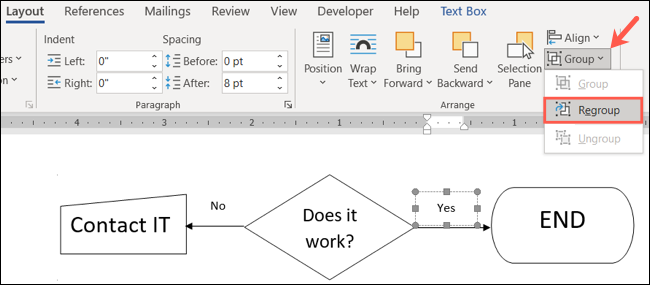
O puede hacer clic con el botón derecho, pasar a Agrupar y seleccionar «Reagrupar».
¡Como por arte de magia, Word recuerda las formas y los objetos que estaban en el grupo y los reagrupa por ti!
Para obtener consejos adicionales, consulte nuestro tutorial sobre cómo trabajar con formas, imágenes y otros gráficos en Microsoft Word.


