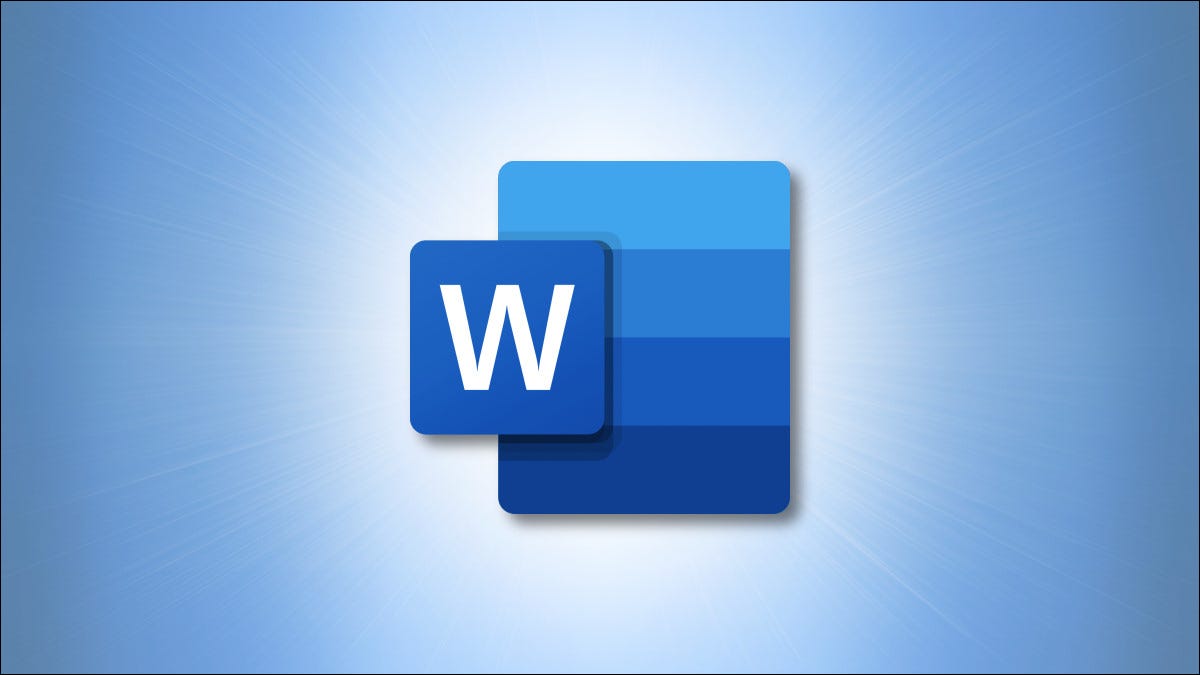
Microsoft Word le permite agregar una, dos o tres columnas a sus documentos. Ofrece varios tipos de columnas, así como saltos de columna personalizados que puede hacer. Le mostraremos cómo hacerlo.
Crear columnas en un nuevo documento de Word
Para hacer columnas en un nuevo documento de Word, primero, abra Microsoft Word en su computadora y comience un nuevo documento.
Cuando se abra la pantalla de edición del documento, en la cinta de opciones de Word en la parte superior , haga clic en la pestaña «Diseño».
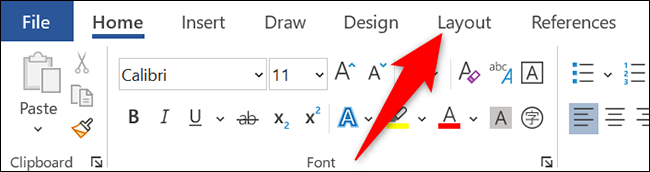
En la pestaña «Diseño», en la sección «Configuración de página», haga clic en «Columnas».
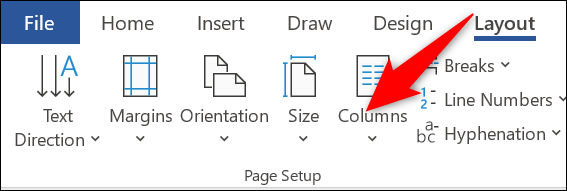
El menú «Columnas» muestra varios tipos de columnas que puede agregar a su documento. Cada tipo de columna tiene una vista previa al lado, para que sepa cómo se verá esa columna en su documento.
Los tipos de columnas disponibles son:
- Uno : esto mantiene solo una columna en su documento, lo que equivale a no agregar ninguna columna.
- Dos : seleccione esta opción para agregar dos columnas del mismo tamaño a su documento.
- Tres : esta opción agrega tres columnas a su documento.
- Izquierda : Esto agrega una columna a la izquierda de su documento.
- Derecha : Esto agrega una columna a la derecha de su documento.
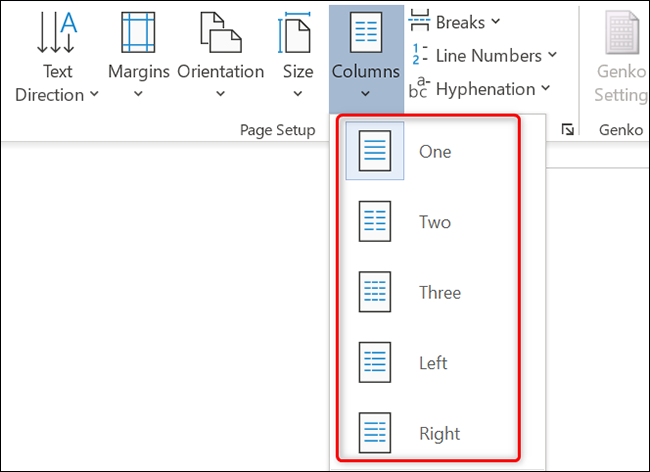
Cuando haya agregado una columna en su documento, comience a escribir y su texto se formateará en el estilo de columna.
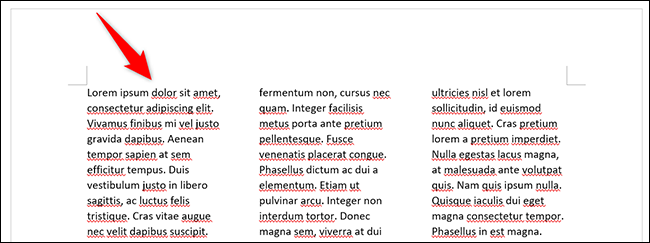
Eso es. Ahora tiene columnas similares a periódicos o revistas .
Las columnas en Word usan un ancho establecido de forma predeterminada, sin embargo, puede ajustar este ancho a su gusto. De esa manera, sus columnas aparecerán en el tamaño exacto que desee.
Agregar columnas con texto existente en un documento de Word
Word también le permite insertar columnas en un documento existente. En este método, puede agregar una columna solo al texto seleccionado.
Para hacer eso, primero, abra su documento con Microsoft Word. En el documento, seleccione el texto que desea convertir en columnas.
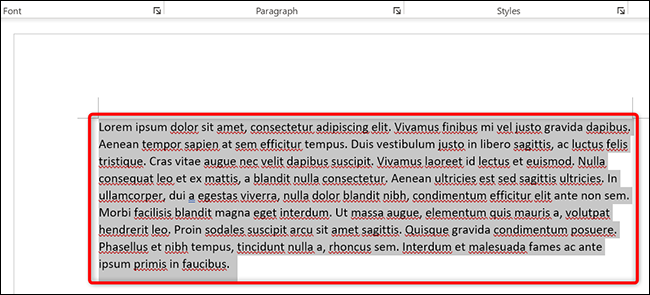
Mientras el texto está seleccionado, en la cinta de Word en la parte superior, haga clic en la pestaña «Diseño».
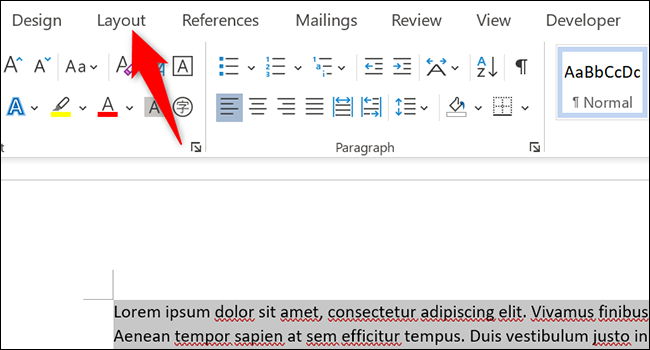
En la pestaña «Diseño», haga clic en «Columnas».
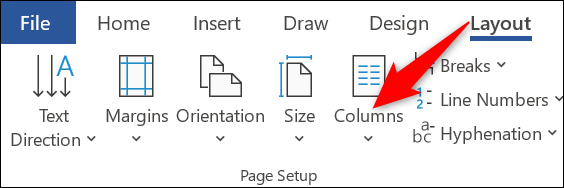
En el menú «Columnas», seleccione el tipo de columna que desea agregar a su texto.
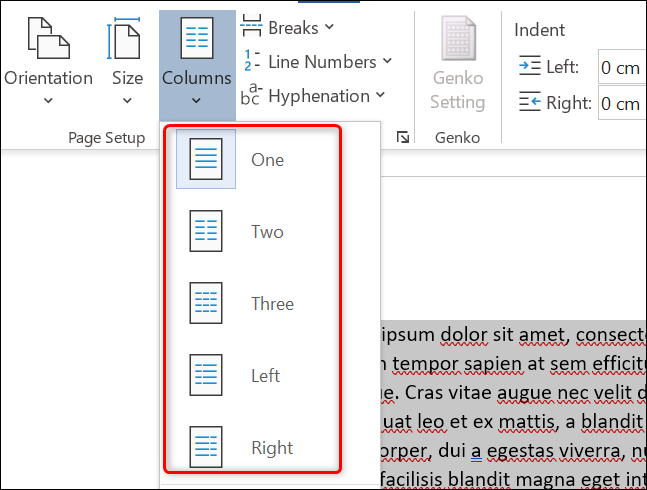
E instantáneamente, Word colocará el texto seleccionado en el tipo de columna que haya elegido.
Sugerencia: para revertir su acción y eliminar sus columnas, presione Ctrl+Z en Windows o Command+Z en Mac.
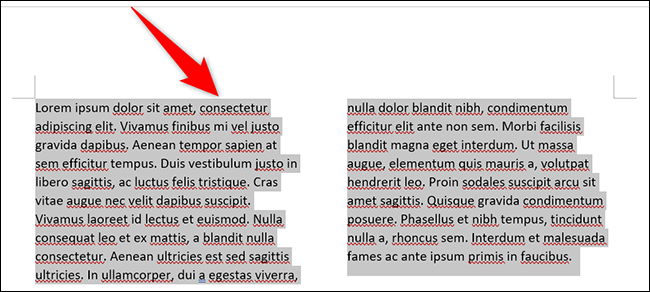
Estás listo.
¿Está buscando agregar una columna a una tabla en su documento de Microsoft Word? Si es así, es igualmente fácil de hacer eso.
Insertar saltos de columna en un documento de Word
Con un salto de columna personalizado en su documento, puede especificar dónde comienza la nueva columna. Esto le permite organizar su texto en sus columnas.
Para agregar un salto de columna personalizado, coloque el cursor donde desea que comience la nueva columna en su documento. Cualquier cosa después del cursor aparecerá en la nueva columna.
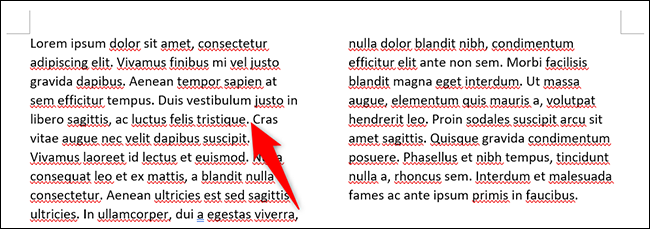
En la cinta de opciones de Word en la parte superior, haga clic en la pestaña «Diseño».
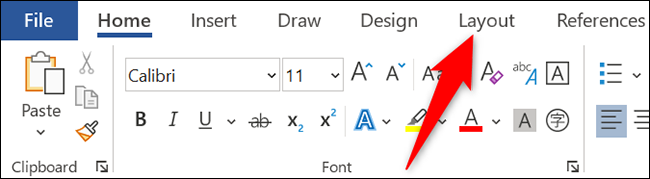
En la pestaña «Diseño», haga clic en «Pausas».
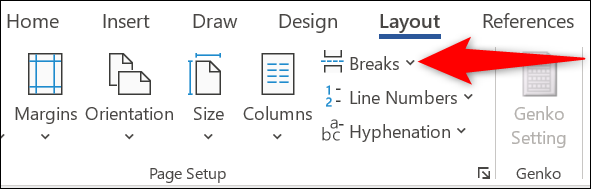
En el menú «Descansos», seleccione «Columna».
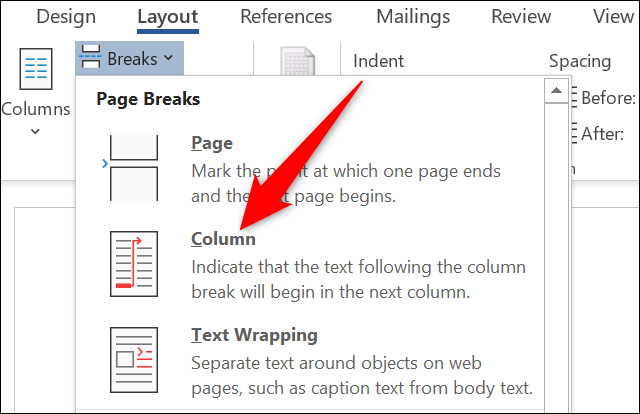
Word ahora ha colocado el texto después de su cursor en una nueva columna.
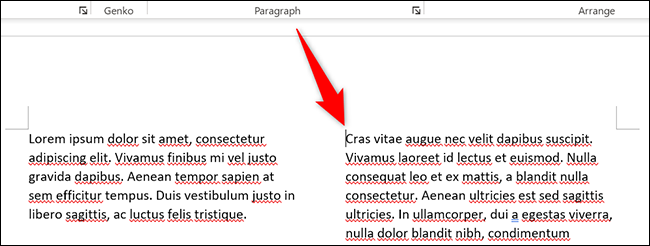
Y así es como cambia el diseño de sus documentos tradicionales a los estilos de periódico y revista en Word. ¡Muy útil!
Si usa Google Docs, también puede agregar columnas a sus documentos de Docs.


