Tabla de contenidos

Los discos duros son cada vez más grandes, pero de alguna manera siempre parecen llenarse. Esto es aún más cierto si está utilizando una unidad de estado sólido (SSD), que ofrece mucho menos espacio en el disco duro que los discos duros mecánicos tradicionales.
Si tiene problemas de espacio en el disco duro, estos trucos deberían ayudarlo a liberar espacio para archivos y programas importantes al eliminar la basura sin importancia que abarrota su disco duro.
Ejecutar limpieza de disco
Windows incluye una herramienta incorporada que elimina archivos temporales y otros datos sin importancia. Para acceder a él, haga clic con el botón derecho en uno de sus discos duros en la ventana Equipo y seleccione Propiedades.
(Alternativamente, puede buscar Liberador de espacio en disco en el menú Inicio).
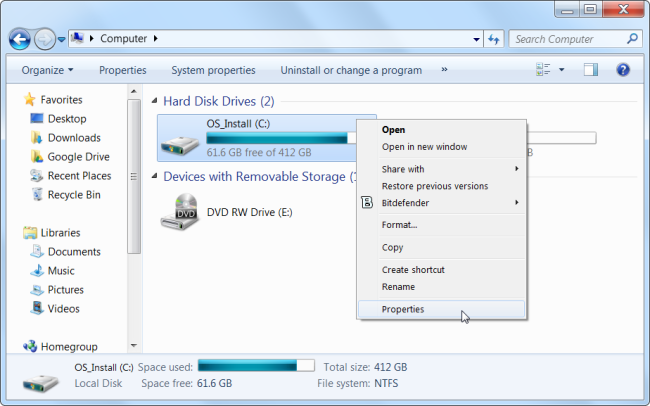
Haga clic en el botón Liberador de espacio en disco en la ventana de propiedades del disco.
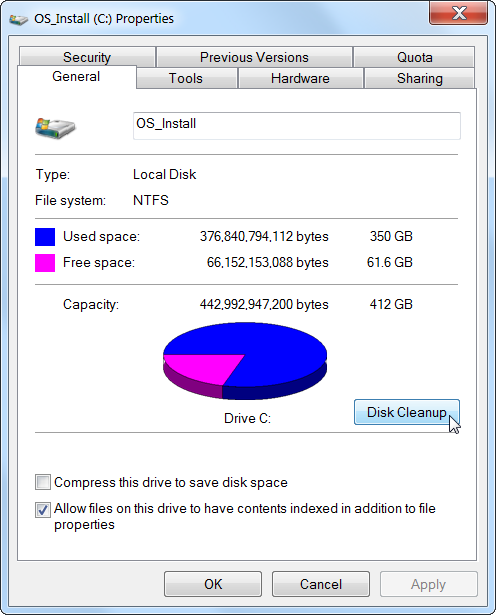
Seleccione los tipos de archivos que desea eliminar y haga clic en Aceptar. Esto incluye archivos temporales, archivos de registro, archivos en su papelera de reciclaje y otros archivos sin importancia.
También puede limpiar archivos del sistema, que no aparecen en la lista aquí. Haga clic en el botón Limpiar archivos del sistema si también desea eliminar archivos del sistema.
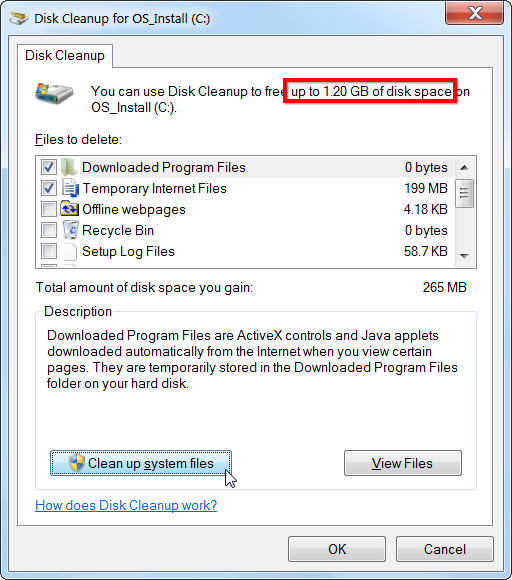
Después de hacerlo, puede hacer clic en el botón Más opciones y usar el botón Limpiar en Restaurar sistema y Copias instantáneas para eliminar los datos de restauración del sistema. Este botón elimina todos los puntos de restauración excepto el más reciente, así que asegúrese de que su computadora esté funcionando correctamente antes de usarla; no podrá usar puntos de restauración del sistema más antiguos.
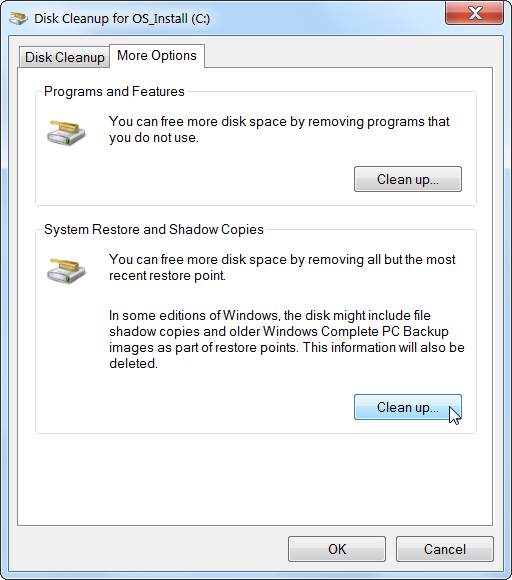
Desinstalar aplicaciones hambrientas de espacio
La desinstalación de programas liberará espacio, pero algunos programas utilizan muy poco espacio. Desde el panel de control Programas y características, puede hacer clic en la columna Tamaño para ver cuánto espacio está usando cada programa instalado en su computadora. La forma más fácil de llegar es buscar «Desinstalar programas» en el menú Inicio.
Si no ve esta columna, haga clic en el botón de opciones en la esquina superior derecha de la lista y seleccione la vista Detalles. Tenga en cuenta que esto no siempre es exacto: algunos programas no informan la cantidad de espacio que utilizan. Es posible que un programa esté usando mucho espacio pero que no tenga información en su columna Tamaño.
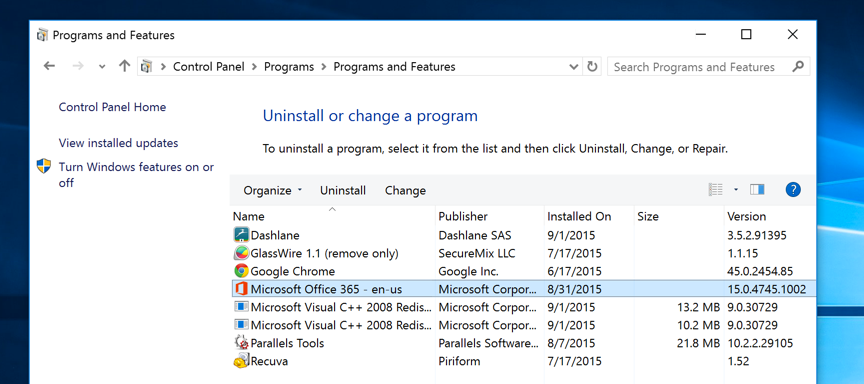
Es posible que incluso desee utilizar un desinstalador de terceros como Revo Uninstaller para asegurarse de que los archivos sobrantes se eliminen y no desperdicien espacio.
Si está usando Windows 10, también puede abrir la nueva Configuración de PC e ir a Sistema -> Aplicaciones y características.
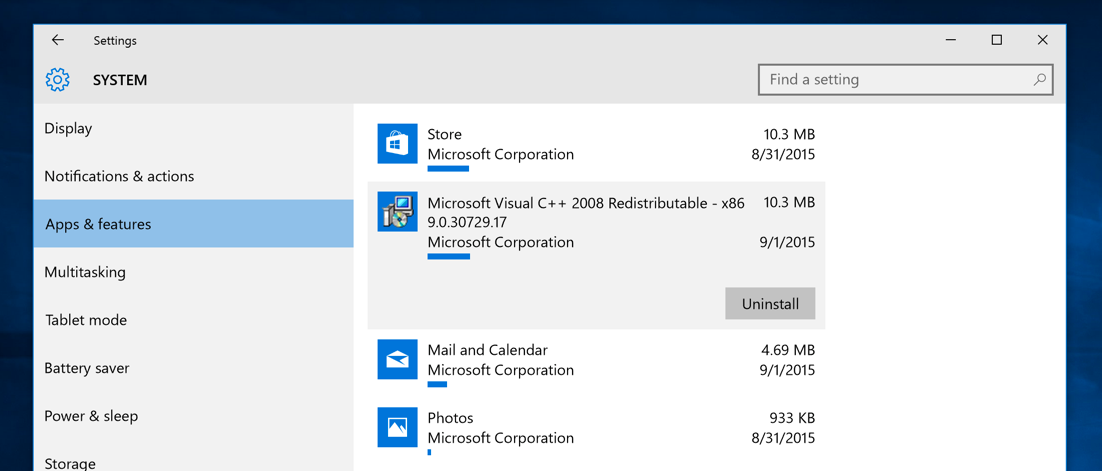
Esto le permitirá eliminar las aplicaciones de la Tienda Windows o las aplicaciones normales, y también debería funcionar en una tableta. Por supuesto, puede seguir abriendo los programas de desinstalación habituales en el antiguo Panel de control si lo desea.
Analizar espacio en disco
Para saber exactamente qué está usando el espacio en su disco duro, puede usar un programa de análisis de disco duro. Estas aplicaciones escanean su disco duro y muestran exactamente qué archivos y carpetas están ocupando más espacio. Hemos cubierto las mejores 10 herramientas para analizar el espacio del disco duro , pero si desea comenzar con una, pruebe WinDirStat (Descargar desde Ninite) .
Después de escanear su sistema, WinDirStat le muestra exactamente qué carpetas, tipos de archivos y archivos están usando más espacio. Asegúrese de no eliminar ningún archivo importante del sistema, solo elimine los archivos de datos personales. Si ve la carpeta de un programa en la carpeta Archivos de programa que usa una gran cantidad de espacio, puede desinstalar ese programa; WinDirStat puede decirle cuánto espacio está usando un programa, incluso si el Panel de control de programas y características no lo hace.
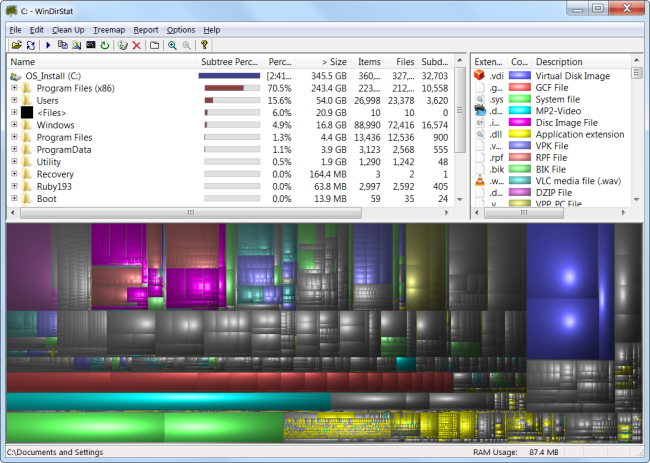
Limpiar los archivos temporales
La herramienta Liberador de espacio en disco de Windows es útil, pero no elimina los archivos temporales utilizados por otros programas. Por ejemplo, no borrará las cachés de los navegadores Firefox o Chrome, que pueden usar gigabytes de espacio en el disco duro. (La caché de su navegador usa espacio en el disco duro para ahorrarle tiempo cuando acceda a sitios web en el futuro, pero esto es poco cómodo si necesita espacio en el disco duro ahora).
Para una limpieza más agresiva de archivos temporales y basura, pruebe CCleaner , que puede descargar aquí . CCleaner limpia los archivos basura de una variedad de programas de terceros y también limpia los archivos de Windows que el Liberador de espacio en disco no toca.
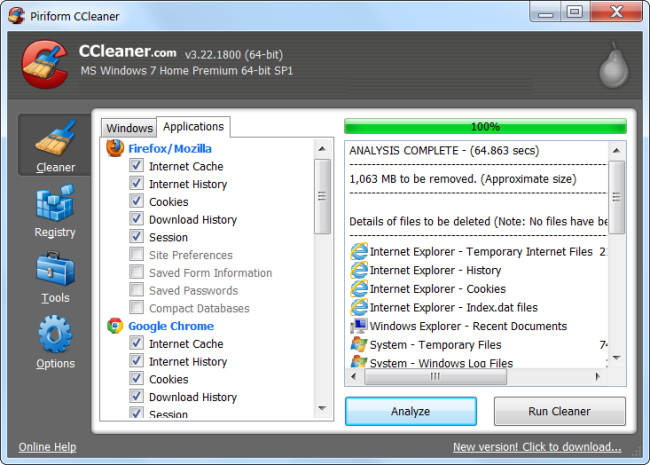
Encuentra archivos duplicados
Puede utilizar una aplicación de búsqueda de archivos duplicados para escanear su disco duro en busca de archivos duplicados, que son innecesarios y se pueden eliminar. Hemos cubierto el uso de VisiPics para eliminar imágenes duplicadas , y también hemos creado una guía completa para encontrar y eliminar archivos duplicados en Windows usando herramientas gratuitas.
O si no le importa gastar unos pocos dólares, puede usar Duplicate Cleaner Pro , que no solo tiene una interfaz más agradable, sino que tiene toneladas de funciones adicionales para ayudarlo a encontrar y eliminar archivos duplicados.

Reducir la cantidad de espacio utilizado para restaurar el sistema
Si Restaurar sistema consume mucho espacio en el disco duro para los puntos de restauración, puede reducir la cantidad de espacio en el disco duro asignado a Restaurar sistema . La compensación es que tendrá menos puntos de restauración para restaurar su sistema y menos copias anteriores de archivos para restaurar. Si estas funciones son menos importantes para usted que el espacio en el disco duro que usan, continúe y libere algunos gigabytes reduciendo la cantidad de espacio que usa Restaurar sistema.
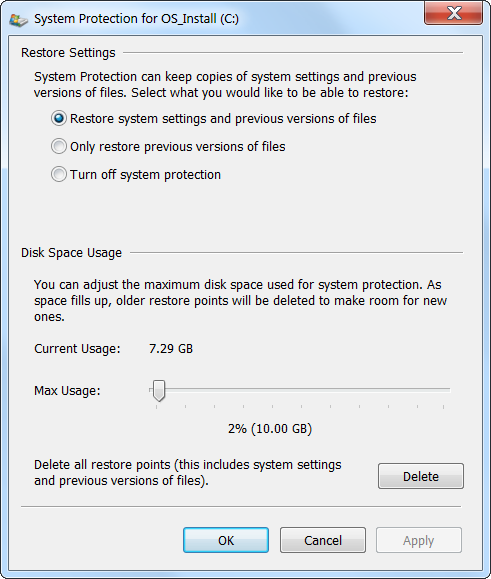
Opciones nucleares
Estos trucos definitivamente ahorrarán algo de espacio, pero deshabilitarán funciones importantes de Windows. No recomendamos usar ninguno de ellos, pero si necesita desesperadamente espacio en disco, pueden ayudar:
- Desactivar la hibernación : cuando hiberna su sistema, guarda el contenido de su RAM en su disco duro. Esto le permite guardar el estado de su sistema sin ningún uso de energía; la próxima vez que inicie su computadora, estará de regreso donde lo dejó. Windows guarda el contenido de su RAM en el archivo C: \ hiberfil.sys. Para ahorrar espacio en el disco duro, puede desactivar la hibernación por completo , lo que elimina el archivo.
- Deshabilitar Restaurar sistema : si reducir la cantidad de espacio que usa Restaurar sistema no es lo suficientemente bueno para usted, puede deshabilitar Restaurar sistema por completo . No tendrá suerte si necesita usar Restaurar sistema para restaurar su sistema a un estado anterior , así que tenga cuidado.
Tenga en cuenta que nunca obtendrá tanto espacio como promete una unidad en la caja. Para entender por qué, lea: ¿Por qué los discos duros muestran una capacidad incorrecta en Windows?
Crédito de la imagen: Jason Bache en Flickr


