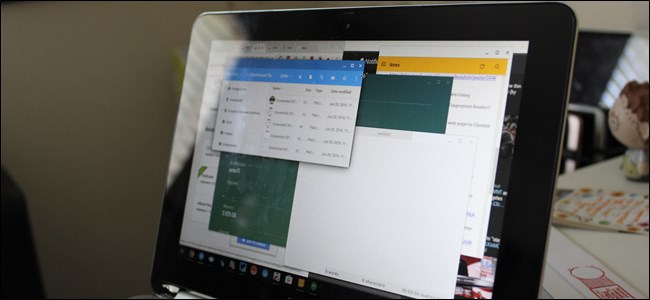
Una buena gestión de las ventanas es importante para hacer las cosas de forma rápida y eficiente en cualquier computadora. Si bien la mayoría de los usuarios saben cómo «ajustar» ventanas a los lados de la pantalla en Windows y macOS, siempre es sorprendente cuántos no se dan cuenta de que esto también está disponible en Chromebooks. De hecho, es aún más poderoso.
En primer lugar, hay un par de formas diferentes de abrir ventanas: una con el mouse y otra con el teclado. Personalmente, prefiero los atajos de teclado, pero cubriremos ambos métodos aquí.
Para ajustar (o acoplar) ventanas con el mouse, primero asegúrese de que la ventana que está tratando de mover no esté maximizada (ocupando toda la pantalla). Puede saber si está maximizado mirando el icono del medio en los controles de la ventana; si son dos cuadrados superpuestos, eso significa que está maximizado; si es un solo cuadrado, no lo es.
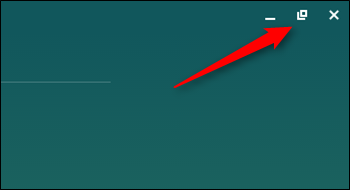
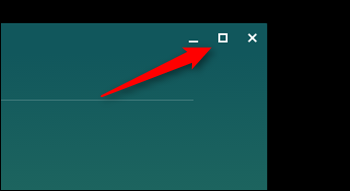
Con la ventana no maximizada, agárrela por la barra de título (la barra que se encuentra en la parte superior de la ventana), luego mueva el mouse completamente hacia un lado de la pantalla o hacia el otro. Debería aparecer un rectángulo translúcido, que indica dónde se ajustará la ventana. Simplemente suelte el mouse para abrir la ventana.
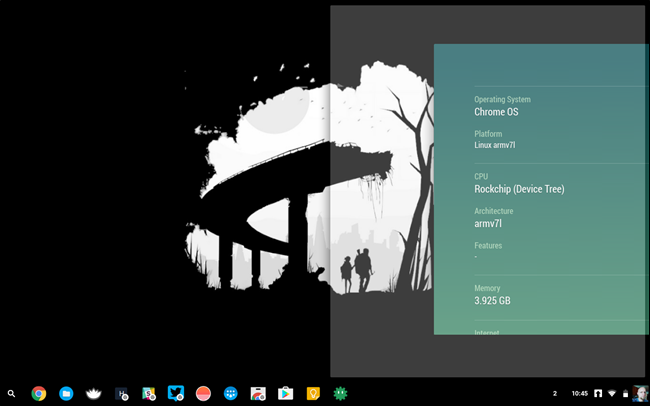
Algunas aplicaciones también se pueden «acoplar» en un lado de la pantalla o en el otro. Usando el mismo método descrito anteriormente, mantenga presionada la barra de título y arrastre el cursor a un lado de la pantalla. Cuando aparezca el rectángulo translúcido, mueva el cursor hacia arriba o hacia abajo; debería aparecer un rectángulo más estrecho, que indica el tamaño de la ventana acoplada. Solo algunas aplicaciones admiten esto, por lo que si nada cambia mientras mueve el cursor, la que está tratando de acoplar no admite esta función. Aplicaciones como Google Keep y Cog (que estamos usando para la demostración aquí) lo admiten, así que pruebe una de ellas para probarlo.
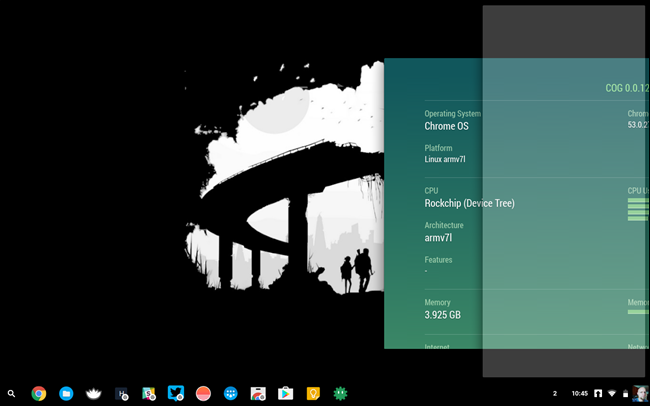
Por más conveniente que sea el mouse, hay una forma mucho más fácil (¡y más rápida!) De ajustar y acoplar ventanas: el teclado. Al igual que Win + Arrows abre ventanas en una PC, puedes usar algunos atajos simples en Chrome OS: Alt + [y Alt +] para ajustar ventanas a la izquierda y derecha, respectivamente. Toque cualquiera de las combinaciones una vez para abrir la ventana y dos veces para acoplarla. Tan simple, tan conveniente. Y para que lo sepas, recorrer todas las posiciones también desacoplará / desacoplará completamente la ventana.
Pero espera, hay un truco más que debes conocer. Cuando dos ventanas se abren una al lado de la otra y ocupan partes iguales de la pantalla, puede pasar el mouse donde las dos ventanas se encuentran por solo un segundo y aparecerá un cuadro gris oscuro con dos pequeñas flechas. Puede usar eso para cambiar el tamaño de ambas ventanas al mismo tiempo, manteniéndolas en relación entre sí. Es increíblemente útil.
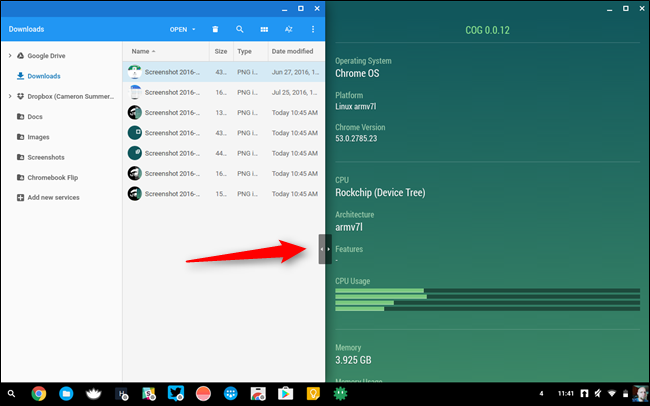
Es posible que Chrome OS no sea tan «completo» como algunos de los sistemas operativos de escritorio más potentes que existen, pero Google está agregando lentamente más y más funciones para usuarios avanzados y productividad. Ajustar y acoplar ventanas es solo una parte de la ecuación, y este, antes «navegador disfrazado de sistema operativo», se está acercando rápidamente al estado de escritorio completo.


