Tabla de contenidos

A veces, necesita ver rápidamente su escritorio en Windows 10, pero no desea minimizar tediosamente cada ventana de aplicación abierta o moverlas y perder su diseño. Afortunadamente, hay varias formas de permitirle ver rápidamente el escritorio y luego continuar donde lo dejó. Así es cómo.
Cómo mostrar el escritorio con el botón de la barra de tareas
Supongamos que está navegando casualmente en su sitio web favorito y tiene varias ventanas abiertas así:
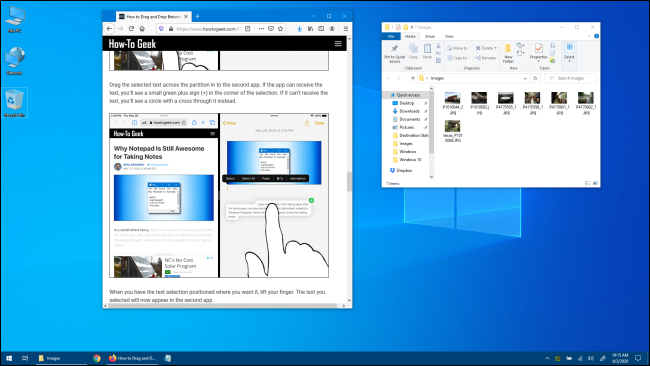
Si desea ver un elemento en su escritorio rápidamente sin alterar el diseño de su ventana, haga clic en el área pequeña a la derecha de la pequeña línea vertical en el extremo derecho de la barra de tareas.
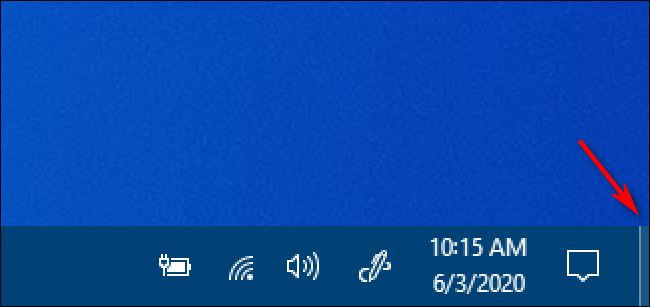
Así es, esta pequeña porción de la barra de tareas es en realidad un botón «Mostrar escritorio». Una vez que haga clic en él, las ventanas de su aplicación desaparecerán temporalmente y verá el escritorio.
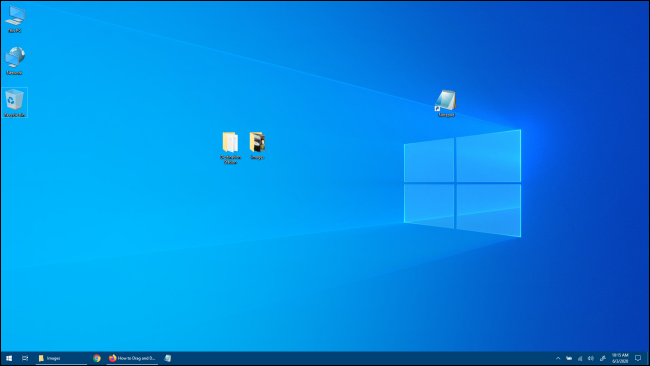
Este botón de la barra de tareas funciona como un interruptor de palanca. Si hace clic en él nuevamente, su Windows volverá a aparecer donde estaba antes.
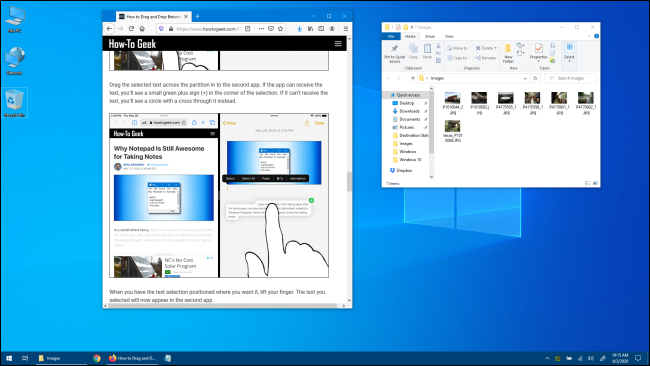
Muy útil. Si no le gusta usar este pequeño botón, es posible crear su propio acceso directo «Mostrar escritorio» que puede colocar en la barra de herramientas Inicio rápido o anclarlo a la barra de tareas. También puede mostrar el escritorio utilizando algunos otros métodos que veremos a continuación.
Cómo echar un vistazo al escritorio usando la barra de tareas
Windows 10 incluye una segunda forma de ver el escritorio rápidamente llamada Aero Peek . Para usarlo, primero busque el pequeño botón «Mostrar escritorio» en el extremo derecho de la barra de tareas. Se parece a esto:
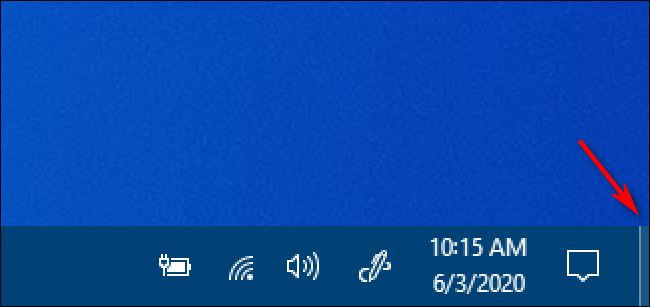
Haga clic derecho en el botón «Mostrar escritorio» y aparecerá un pequeño menú.
Este menú tiene dos opciones. El primero, «Mostrar escritorio», es una acción. Si hace clic en él, verá el escritorio como si hubiera hecho clic con el botón izquierdo en el botón. La segunda opción, llamada «Peek At Desktop», es una configuración de alternancia. Si hace clic en él, aparecerá una marca de verificación a su izquierda.
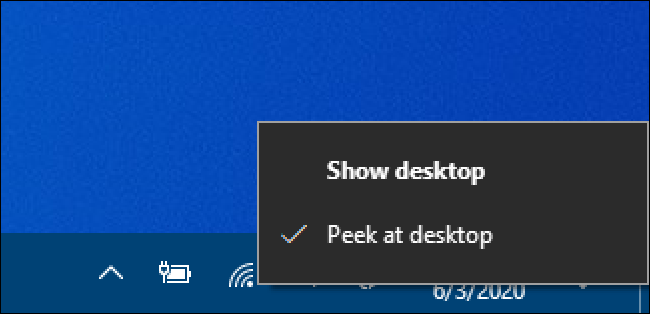
Después de eso, si pasa el cursor del mouse sobre el botón «Mostrar escritorio», verá un vistazo rápido al escritorio con aproximaciones de las ventanas de la aplicación actual que se muestran como contornos translúcidos.
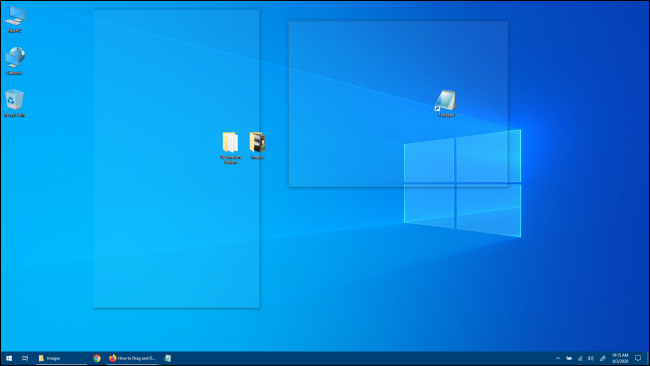
Cuando aleje el mouse, las ventanas de la aplicación volverán a aparecer. Una vez que la novedad se desvanezca y desee desactivar Aero Peek , haga clic derecho en el botón «Mostrar escritorio» nuevamente y desmarque la opción «Mirar el escritorio».
Cómo mostrar el escritorio haciendo clic con el botón derecho en la barra de tareas
También puede mostrar el escritorio rápidamente haciendo clic con el botón derecho en la barra de tareas. Cuando aparezca un menú, seleccione «Mostrar el escritorio».
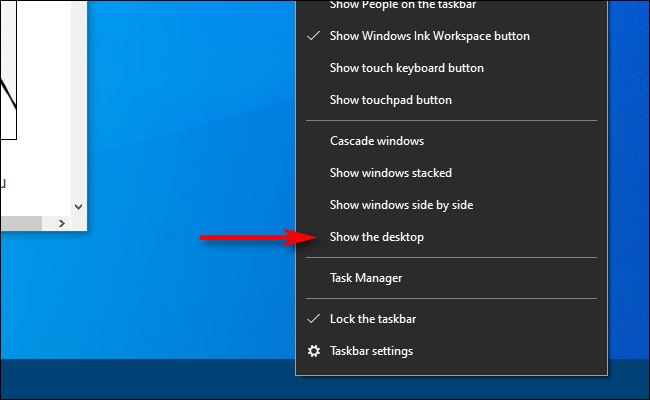
Al igual que con los métodos anteriores, todas las ventanas de su aplicación se ocultarán temporalmente. Para recuperarlos, vuelva a hacer clic derecho en la barra de tareas. Esta vez, seleccione «Mostrar ventanas abiertas» y volverán como estaban antes.
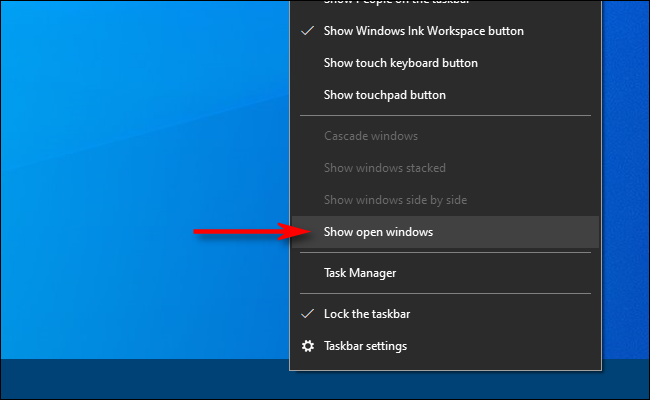
Cómo mostrar el escritorio usando un atajo de teclado
Si prefiere utilizar un atajo de teclado para ocultar temporalmente las ventanas de su aplicación y mostrar el escritorio, presione Windows + D. Al igual que el botón «Mostrar escritorio», este acceso directo funciona como un interruptor. Para recuperar las ventanas de su aplicación, presione Windows + D nuevamente.
Más aventuras al mostrar el escritorio
Si tiene un mouse o dispositivo señalador con botones adicionales , generalmente es posible asignar la función «Mostrar escritorio» a un botón. Por ejemplo, puede configurar el botón de la rueda de desplazamiento central de esta manera, y cuando desee ver rápidamente su escritorio, simplemente haga clic en el botón. Las configuraciones varían, dependiendo del software de utilidad del mouse (o controladores) que esté utilizando. Independientemente de la forma en que lo configure, probablemente sentirá que está usando Windows 10 de manera más eficiente. ¡Que te diviertas!


