Tabla de contenidos

Hay un número cada vez mayor de formas de probar aplicaciones de Android en su computadora de escritorio o portátil con Windows. Pero de los diversos métodos que he probado, ninguno combinó el acceso completo a las funciones básicas de Android con la facilidad de acceso como AMIDuOS de American Megatrends.
A diferencia de un programa como Bluestacks , que se trata de obtener una funcionalidad de aplicación específica en el escritorio, AMIDuOS es una máquina virtual completa de (en su mayoría) stock de Android, que recrea la interfaz y la experiencia de una tableta Android completa. En combinación con una tableta Surface o similar de Windows, la ejecución de AMIDuOS puede reproducir más o menos la apariencia de una tableta Android completa, incluido el acceso web y las aplicaciones opcionales de Google, incluida Play Store. Es una forma mucho mejor de probar Android en hardware de alta potencia, aunque Bluestacks maneja aplicaciones individuales de manera más coherente en un escritorio de Windows. A continuación, le indicamos cómo comenzar con AMIDuOS.
Paso uno: descargue e instale el programa
AMIDuOS es un software comercial, por lo que está alojado en el sitio web de American Megatrends . Por el bien de esta guía, probaremos la versión Pro del software, basada en Android 5.0; es gratis por un mes de uso de prueba, después del cual cuesta $ 15, o $ 10 para la versión «lite» anterior basada en Android. 4.0.
Asegúrese de descargar el software en 32 o 64 bits, según corresponda a su versión de Windows. El instalador está dentro de un archivo comprimido, por lo que deberá extraerlo con la herramienta predeterminada de Windows o con la aplicación de terceros que elija.
Haga doble clic en el archivo DuOSInstaller.exe en la carpeta extraída para iniciar el proceso de instalación. Haga clic en «Listo» en la ventana cuando termine.
Paso dos (opcional): instale Google Apps

Una vez que finalice el instalador, debería abrir una pestaña del navegador que le brinda instrucciones sobre un paquete de instalación secundario, Google Apps. Esta instalación adicional le permite usar Google Play Store para descargar aplicaciones directamente a la máquina virtual de Android, entre otras aplicaciones de Google como Búsqueda y Gmail.
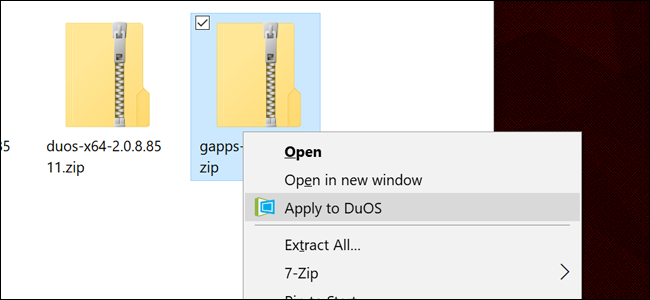
Inicie el programa DuOS; debería estar en el menú Inicio. mientras se ejecuta en segundo plano, haga clic en el enlace correspondiente a la versión de AMIDuOS que descargó. Si siguió las instrucciones anteriores, será la última versión disponible. Guarde el archivo ZIP, haga clic derecho en él y seleccione «Aplicar a DuOS». Verás una notificación de Windows que dice «Actualizando DuOS». Espere a que finalice el proceso en la ventana de DuOS.
Paso tres: configurar la máquina virtual
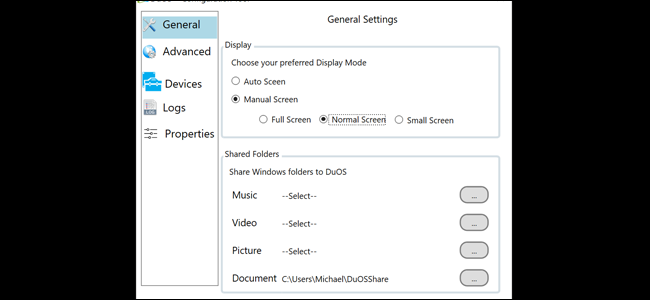
Presione el botón o la tecla Inicio y escriba «DuOS». Haga clic en «Herramienta de configuración DuOS». Este programa te permite ajustar los distintos parámetros de la máquina virtual de Android. En particular, encontrará:
- General : esta pantalla ofrece los controles básicos para el tamaño de la pantalla y opciones manuales para compartir el acceso a archivos y carpetas específicos en Windows. A menos que necesite usar Android en una ventana de tamaño pequeño en lugar de pantalla completa o acceder a archivos específicos desde la interfaz de Android, puede ignorar la mayoría de estas opciones. La opción de pantalla completa permitirá que la interfaz de Android cubra toda la pantalla, con los botones de encendido y minimizar junto a los botones de navegación predeterminados de Android en la parte inferior de la interfaz. La opción Pantalla normal agrega un botón de menú de Windows en la parte superior de la pantalla con botones para cerrar, minimizar y rotar. La opción de pantalla pequeña es la misma, solo que con una ventana a escala.
- Avanzado : esta pantalla permite al usuario expandir la cantidad de RAM compartida con la VM de Android. Recomiendo al menos 2GB (2000 MB), asumiendo que puede ahorrarlo del resto de su sistema; no debe usar más de la mitad de la memoria de su sistema para la máquina virtual. La resolución moderada le permite dejar que Windows en lugar de la máquina virtual establezca la escala visual, y el «DPI manual» le permite ajustar el tamaño virtual de la pantalla de la máquina virtual. «FPS» mostrará un recuento de fotogramas por segundo en la ventana. La “red simulada” permite que la máquina virtual use la conexión a Internet de su computadora principal; generalmente, querrá dejarla habilitada.
- Dispositivos : esta página permite que la VM acceda a la cámara, gamepad, GPS y puerto serie de su PC principal (si los tiene). Tenga en cuenta la opción «intercambio de cámara» en la primera pestaña: puede intercambiar las entradas de la cámara delantera y trasera en tabletas como Surface.
- Registros : esta opción le permite acceder a los registros del sistema de Android.
- Propiedades : permite al usuario cambiar el nombre y el IMEI del dispositivo virtual, lo que puede ser útil para los servicios que los detectan, como Play Store.
Haga clic en Aplicar cuando haya terminado.
Paso cuatro: comience a usar DuOS
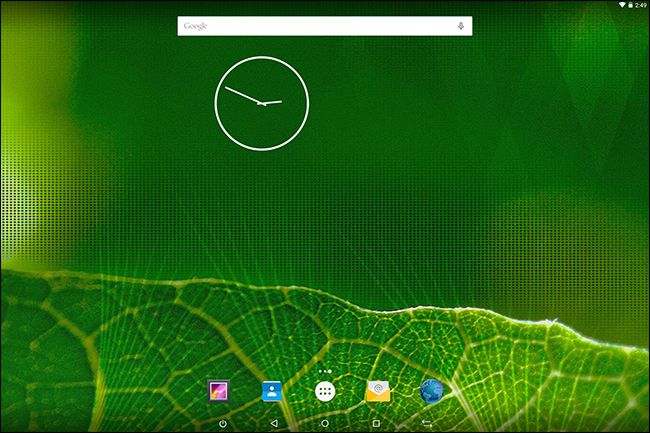
Desde aquí, puede iniciar el programa como cualquier otro. Si instaló Google Apps en el paso dos, comenzará con un proceso de configuración que incluye iniciar sesión en su cuenta de Google. Simplemente siga las instrucciones en pantalla.
En cualquier momento, puede hacer clic en el botón de minimizar o presionar Alt + Tab en su teclado para volver a Windows. La mayoría de las aplicaciones de Android deberían funcionar bien en la interfaz AMIDuOS, aunque las aplicaciones con uso intensivo de hardware serán lentas. Es una excelente manera de probar aplicaciones en una interfaz más grande.


