Tabla de contenidos
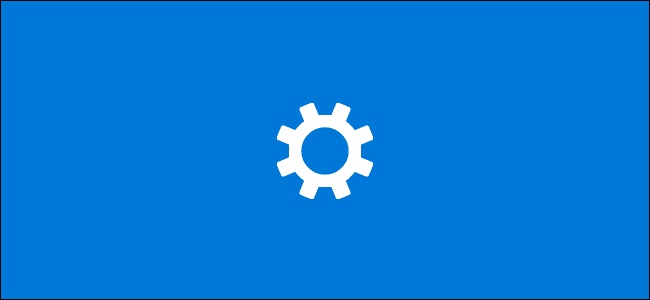
Los propietarios de portátiles tienen un enemigo crítico: una batería agotada. Claro, puede enchufarlo, pero solo si hay un tomacorriente cerca. A continuación, se muestran algunas formas en las que puede mejorar la duración de la batería de su computadora portátil con Windows.
Windows 10 tiene bastantes trucos que puede utilizar para combatir el problema de energía. Hay una herramienta de resolución de problemas de energía que puede ayudarlo a identificar problemas, mientras que varias configuraciones de ahorro de energía pueden reducir el uso de energía cuando su computadora portátil está en modo de batería.
Modo de ahorro de batería
La forma más sencilla de utilizar las opciones de ahorro de energía integradas de Windows 10 es utilizar el modo de ahorro de batería . Reduce los recursos del sistema y aumenta la duración de la batería.
Este modo se activa automáticamente cuando la batería de su computadora portátil alcanza un nivel bajo (generalmente por debajo del 20 por ciento), aunque puede personalizar esta configuración si es necesario.
Para comprobar en qué modo de batería se encuentra su PC, haga clic en el icono de batería en el área de notificaciones de la barra de tareas. Una ventana muestra el porcentaje de duración actual de la batería y un control deslizante que puede usar para cambiar a otro modo de energía.
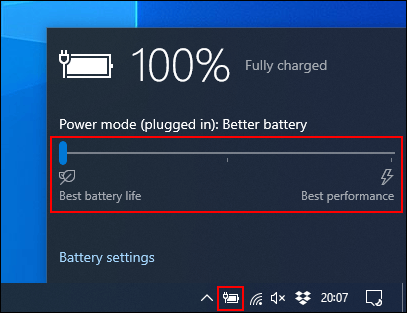
Para habilitar el modo de ahorro de batería, arrastre el control deslizante completamente hacia la izquierda.
Si desea cambiar cuándo se activa este modo automáticamente, haga clic con el botón derecho en el menú Inicio y luego haga clic en «Configuración». Desde aquí, haga clic en «Sistema» y luego en «Batería». Haga clic y mueva el control deslizante para cambiar el punto de activación automático de «Ahorro de batería» del 20 por ciento.
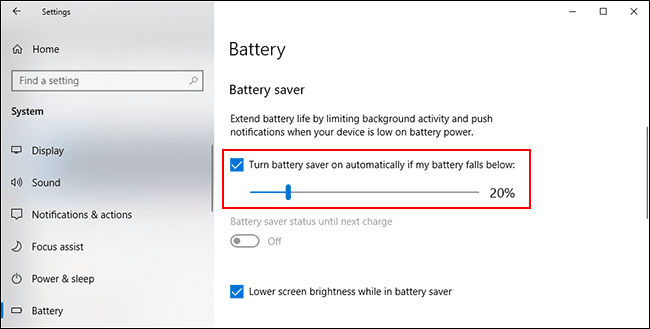
Reducir el brillo de la pantalla
En una configuración alta, el nivel de brillo de la pantalla puede agotar la batería de su computadora portátil. Si reduce el brillo de la pantalla, puede reducir significativamente el uso de energía de su computadora portátil.
Hay algunas formas de reducir el brillo de la pantalla. Con la excepción de las teclas del teclado, la forma más sencilla de reducir el brillo de la pantalla es utilizar el Centro de actividades de Windows.
Para abrirlo, haga clic en el icono de Notificación en la parte inferior derecha de la barra de tareas. Aparecerá el menú del Centro de actividades y verá un control deslizante de brillo en la parte inferior; haga clic y muévalo hacia la izquierda para reducir el brillo de la pantalla.
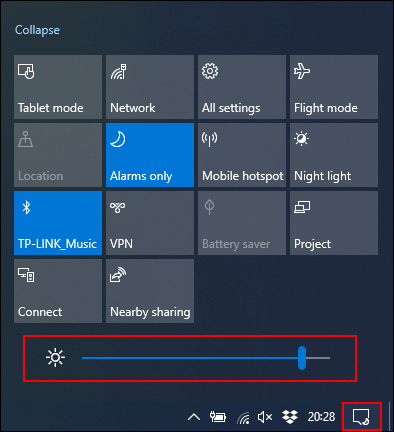
También puede ir a Configuración> Sistema> Pantalla para cambiar la configuración de brillo.
Utilice la hibernación en lugar del modo de suspensión
Cuando cierra la tapa de su computadora portátil o la deja desatendida por un tiempo, ingresa al modo de suspensión. Este modo de bajo consumo le permite reanudar su sistema rápidamente, pero sigue usando la batería. Con el tiempo, la batería se agotará por completo.
Puede utilizar el modo de hibernación como alternativa. Guarda una instantánea de la sesión actual de Windows en el disco duro para que pueda apagar su computadora portátil. Es más lento que el modo de suspensión, pero ahorrará el uso de la batería durante un período más largo.
Para cambiar rápidamente del modo de suspensión al modo de hibernación, presione Inicio + R en el teclado y luego escriba “powercfg.cpl” para abrir el menú Opciones de energía de Windows. En la barra lateral, haga clic en «Elegir qué hacen los botones de encendido».
Haga clic en «Cambiar configuraciones que actualmente no están disponibles» en la parte superior, si aparece. Haga clic en cada menú desplegable y cambie «Suspender» a «Hibernar».
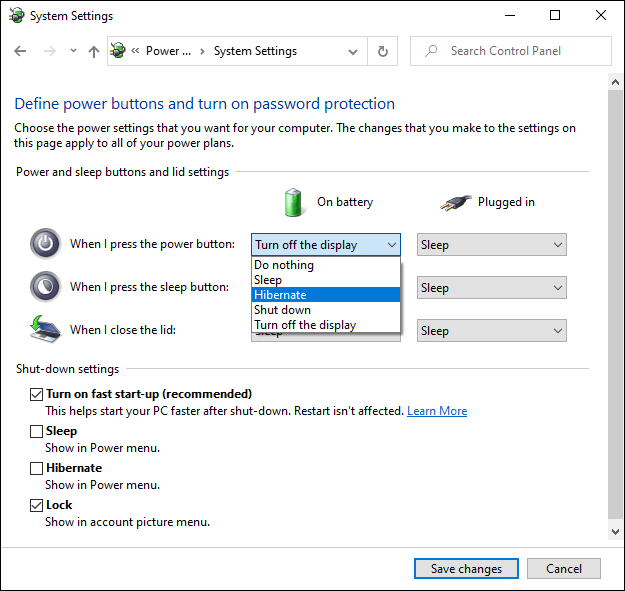
Para eliminar la opción de poner su PC en modo de suspensión por completo, desmarque la casilla junto a «Suspensión» en la sección «Configuración de apagado». Cuando haya terminado, haga clic en «Guardar cambios».
Buscar y deshabilitar aplicaciones que agotan la batería
No todo el software se crea de la misma manera, y es posible que algunos programas sean demasiado codiciosos y exigentes con la batería. Algunos pueden ser demasiado pesados en los recursos del sistema o permanecer activos en segundo plano durante períodos prolongados.
Windows 10 registra el uso de la CPU de todo el software instalado y, a partir de eso, juzga cuánta batería usa cada aplicación. Puede consultar esta lista en el menú Configuración de Windows.
Para hacerlo, haga clic con el botón derecho en el menú Inicio, haga clic en «Configuración» y luego haga clic en Sistema> Batería. En el porcentaje de batería actual, haga clic en «Ver qué aplicaciones están afectando la duración de la batería».
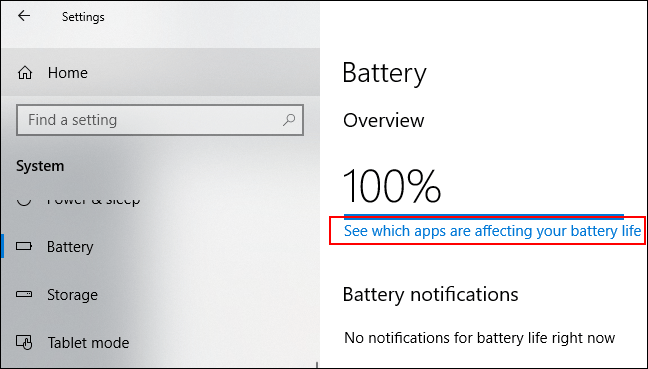
Windows enumera las aplicaciones que consumen más energía. El valor predeterminado es una lista de 24 horas, pero puede cambiar esto para mostrar el uso de energía durante seis horas o una semana.
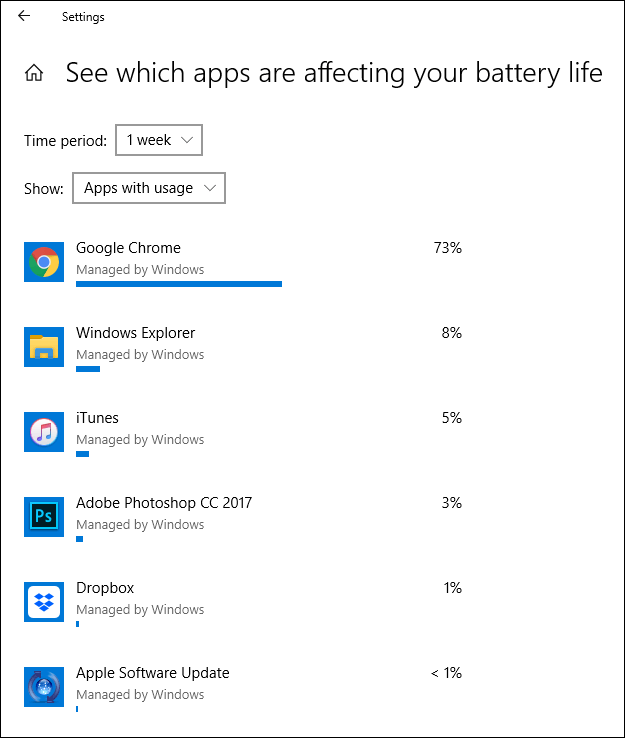
Esta es una forma útil de ver si alguno de sus programas está usando una cantidad de energía innecesaria. A continuación, puede desactivarlo o desinstalarlo.
También puede evitar que el software se ejecute en segundo plano. Las aplicaciones de correo, por ejemplo, pueden sincronizarse regularmente con los servidores de correo en segundo plano y usar Wi-Fi (y energía de la batería) en el proceso.
Para evitar esto, haga clic en cualquiera de las entradas de software en la lista de uso de la aplicación. Desmarque las casillas «Dejar que Windows decida cuándo se puede ejecutar esta aplicación en segundo plano» y «Reducir el trabajo que la aplicación puede hacer cuando está en segundo plano» que aparecen.
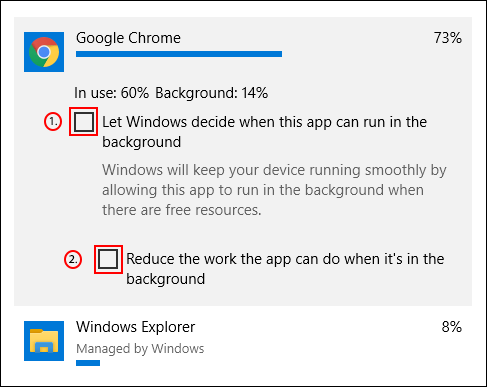
Desactivar Bluetooth y Wi-Fi
Cuando está en movimiento, las funciones que consumen mucha energía y que usan su computadora pueden quitarle horas de duración a la batería. A menos que los necesite absolutamente, reduzca y desactive las funciones internas, como Bluetooth y Wi-Fi, para ahorrar batería.
Bluetooth es una función que definitivamente puede deshabilitar hasta que la necesite, y puede hacerlo rápidamente en el Centro de actividades de Windows si la energía se está agotando.
Para desactivar o activar Bluetooth rápidamente, toque el icono de Notificaciones en la esquina inferior derecha de la barra de tareas y luego toque el mosaico de Bluetooth. Si no ve el mosaico rápido, es posible que deba hacer clic en el botón «Expandir».
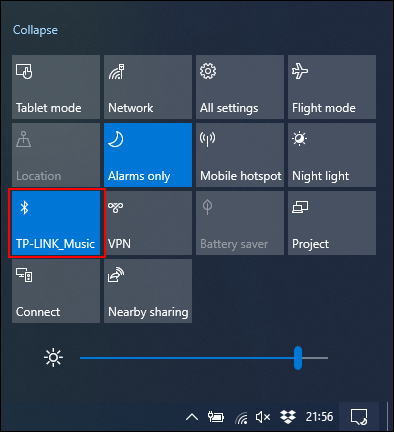
Si desea desactivar Wi-Fi, haga clic en el símbolo de red en el Centro de actividades de Windows. En el menú de red que aparece, haga clic en el mosaico «Wi-Fi» para desactivarlo.
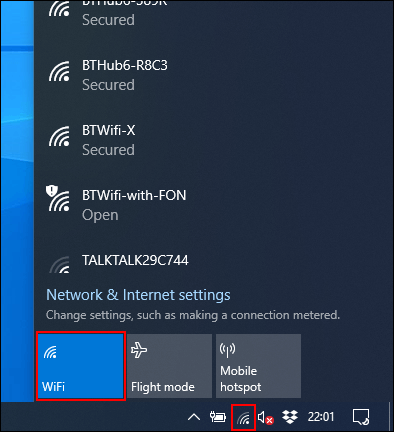
Si sabe que usará su computadora portátil con batería durante mucho tiempo, o si la batería está casi agotada, restrinja las funciones que consumen mucha energía, como cualquier adaptador Bluetooth y Wi-Fi. Estas medidas le permitirán utilizar su portátil durante más tiempo.
Utilice el solucionador de problemas de energía de Windows 10
Si la duración de la batería de su computadora portátil es baja y no puede determinar la causa, el solucionador de problemas de energía de Windows 10 puede identificar el problema. También puede usar esto para otros problemas.
Para comenzar, haga clic con el botón derecho en el botón Inicio y luego haga clic en «Configuración». Desde aquí, haga clic en Actualización y seguridad> Solucionar problemas> Energía y luego haga clic en «Ejecutar el solucionador de problemas» para activar la herramienta.
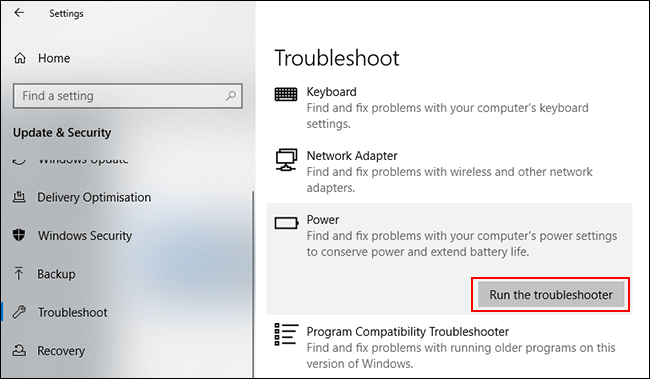
Windows buscará en la configuración actual posibles problemas que podrían afectar la duración de la batería. Cambiará automáticamente cualquier configuración que no coincida para solucionar cualquier problema detectado.
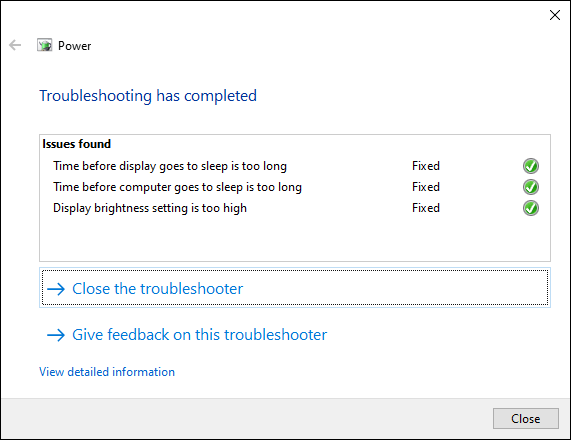
La herramienta de solución de problemas no es perfecta, pero debería resolver cualquier configuración de alto impacto que pudiera agotar la batería de su computadora portátil a largo plazo.
Si la duración de la batería de su computadora portátil no cumple con sus expectativas, intente darle un poco de TLC regular. Cárguelo con frecuencia e intente mantener el nivel de la batería por encima del 50 por ciento siempre que pueda. Si agota regularmente la batería de su computadora portátil al cero por ciento, puede hacer que se gaste más rápidamente.


