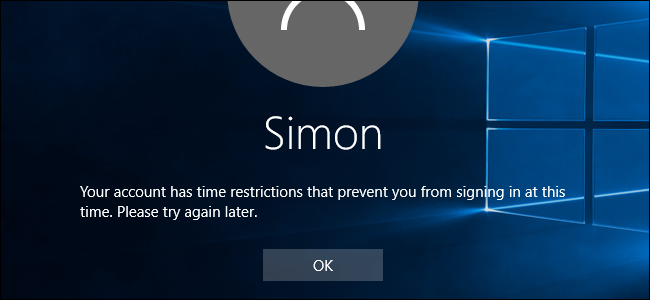
Los controles parentales en Windows 10 son bastante sólidos, pero para usarlos, debe configurar a toda la familia con cuentas de Microsoft y debe crear cuentas específicas para niños para sus hijos. Si prefiere usar cuentas locales regulares, aún puede establecer límites de tiempo durante el tiempo que cualquier usuario no administrativo puede usar una computadora.
En Windows 10, los controles parentales ofrecen algunas características interesantes para monitorear las cuentas de los niños . Le permiten limitar la navegación web, qué aplicaciones pueden usar los niños y las veces que los niños pueden usar la computadora. La desventaja es que para usar estos controles, todos los miembros de la familia deben tener cuentas de Microsoft. También debe configurar a los niños con cuentas para niños, lo que puede imponer algunos límites que quizás no desee. La buena noticia es que aún puede usar cuentas locales e imponer algunos de estos mismos límites. Si se siente cómodo trabajando con la Política de grupo, no es difícil restringir a los usuarios para que ejecuten programas específicos . Puede filtrar sitios web a nivel de enrutador . Y, como hablaremos aquí, incluso puede imponer restricciones de tiempo para las cuentas de usuarios locales.
Establecerás restricciones de tiempo para un usuario en el símbolo del sistema. Para abrir el símbolo del sistema, haga clic con el botón derecho en el menú Inicio (o presione Windows + X), seleccione “Símbolo del sistema (administrador)” y luego haga clic en Sí para permitir que se ejecute con privilegios administrativos.
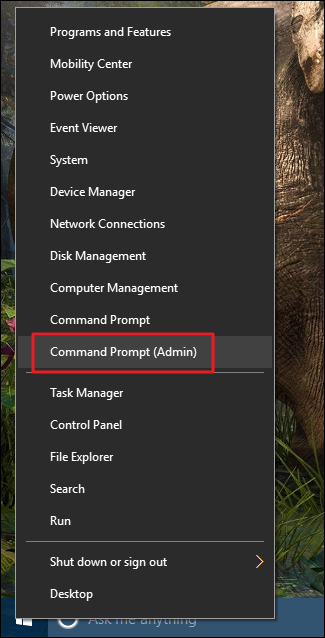
El comando para establecer límites de tiempo para un usuario sigue esta sintaxis:
usuario de red <nombre de usuario> / hora: <día>, <hora>
Así es como funciona cada parte del comando:
- Reemplácelo
<username>con el nombre de la cuenta de usuario que desea limitar. - Reemplácelo
<day>con el día en el que desea establecer límites. Puede deletrear los nombres completos de los días o utilizar las iniciales Su, M, T, W, Th, F, Sa. - Reemplácelo
<time>con un intervalo de tiempo que utilice un formato de 12 horas (3 a. M., 1 p. M., Etc.) o de 24 horas (03:00, 13:00, etc.). Solo puede usar las horas en incrementos de una hora, así que no agregue minutos a las horas.
Entonces, por ejemplo, digamos que desea restringir una cuenta de usuario llamada Simon para que use la computadora solo de 8:00 am a 4:00 pm los sábados. Usarías el comando:
usuario neto simon / hora: Sa, 8 am-4pm
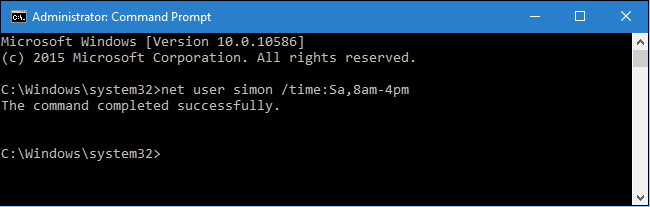
También puede especificar un rango de días con los mismos límites de tiempo separando los días con un guión. Entonces, para limitar al usuario a usar la computadora solo los días de semana de 4:00 p.m. a 8:00 p.m., puede usar el comando:
usuario neto simon / hora: MF, 4 pm-8pm
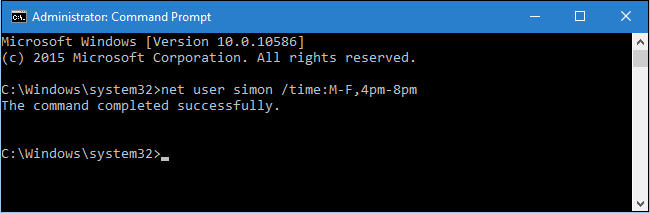
Además, puede encadenar varios días / límites de tiempo juntos separándolos con un punto y coma. Pongamos esos dos límites de tiempo que impusimos antes juntos en el mismo comando:
usuario neto simon / hora: Sáb, 8:00 a. m. a 4:00 p. m.; Lunes, 4:00 p.
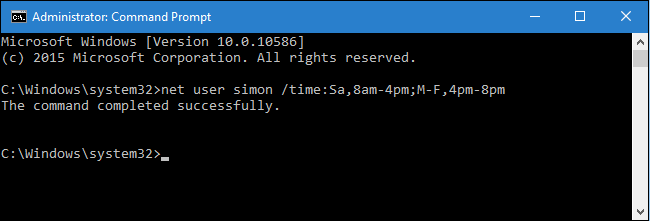
Con este mismo formato, también puede especificar varios intervalos de tiempo en el mismo día. Por ejemplo, este comando limita al usuario de 6:00 a. M. A 8:00 a. M. Y de 4:00 p. M. A 10:00 p. M. Todos los días de la semana:
usuario neto simon / hora: lunes a viernes, 6 a. m. a 8 a. m.; lunes, 4 p. m. a 10 p. m.
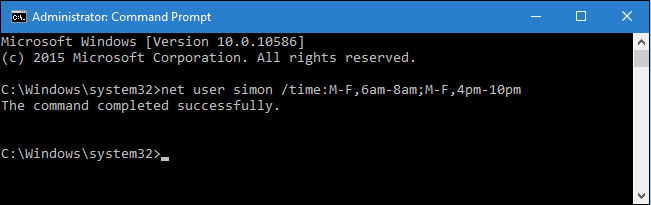
También puede eliminar las restricciones de un usuario especificando todos los tiempos:
usuario neto simon / tiempo: todos
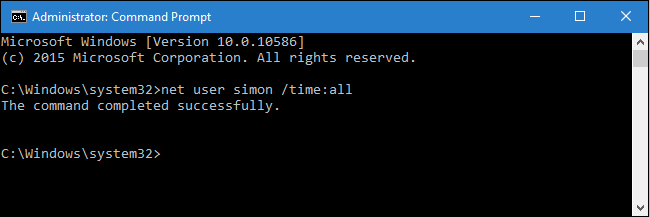
Finalmente, si usa el comando pero deja el tiempo en blanco (no ingrese nada después de la time:parte), el usuario nunca podrá iniciar sesión. Eso podría ser útil si desea bloquear una cuenta temporalmente, pero tenga cuidado de no dejarla en blanco por accidente. Además, si alguna vez necesita mostrar las horas que ha establecido para un usuario, puede escribir el net usercomando seguido del nombre de la cuenta:
usuario de red simon
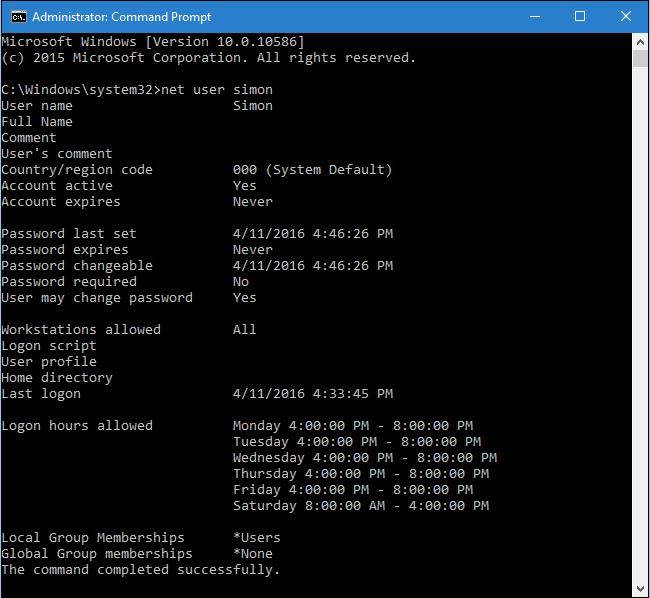
Y eso es. No tiene que usar controles parentales o cuentas de Microsoft para establecer límites de tiempo para los usuarios. Solo ha pasado unos minutos en el símbolo del sistema.


