
La mayoría de las unidades de disco óptico requieren que presione un botón en la parte frontal de la unidad para abrirla. Este botón puede ser difícil de encontrar o acceder en algunas máquinas. Sin embargo, puede utilizar un método abreviado de teclado para abrir su unidad óptica.
Existe una utilidad gratuita, llamada Door Control, que le permite abrir fácilmente su unidad óptica usando un icono en la bandeja del sistema o un atajo de teclado que especifique. Si su PC está en un lugar donde la unidad óptica es difícil de ver o el botón de la unidad óptica está roto, pruebe Door Control.
Descargue Door Control (desplácese un poco hacia abajo en la página), haga doble clic en el archivo .exe y siga las instrucciones en pantalla para instalar el programa. Cuando llegue a la última pantalla del asistente de configuración, haga clic en la casilla de verificación «Iniciar control de puerta» para que haya una marca de verificación en la casilla y haga clic en «Finalizar».
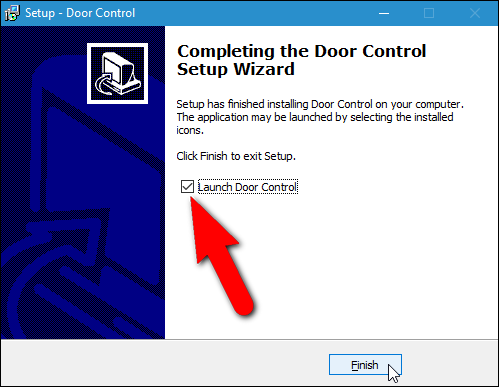
Door Control se ejecuta y se agrega un icono de expulsión a la bandeja del sistema. Cuando mueve el mouse sobre el icono, se muestra una información sobre herramientas que le muestra qué unidad está seleccionada actualmente y que aún no se ha definido ninguna tecla de acceso directo.
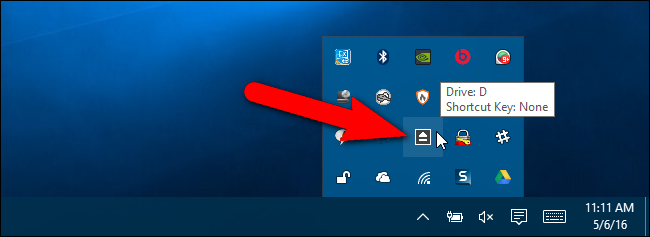
Si tiene varias unidades ópticas, puede seleccionar qué unidad desea poder abrir usando Door Control. Haga clic con el botón derecho en el icono de expulsión de Door Control en la bandeja del sistema, seleccione la opción «Drive» en la parte superior del menú emergente y luego seleccione la unidad que desea abrir usando Door Control en el submenú.
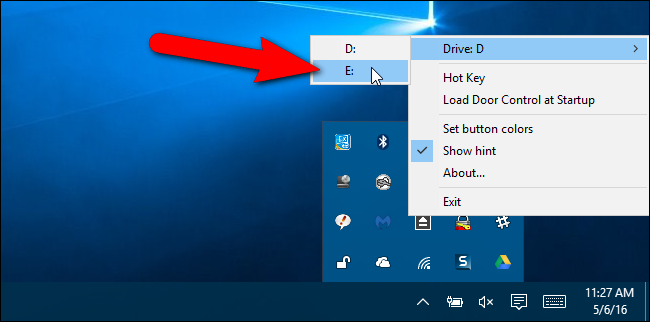
NOTA: Si ha montado un archivo ISO , la letra de esa unidad se muestra en el submenú. Puede «expulsar» un archivo ISO montado, pero tenga en cuenta que si utilizó Virtual CloneDrive para montarlo como se explica en el artículo vinculado, el archivo ISO puede montarse de nuevo. Eso es lo que me pasó cuando probé esto. Un archivo ISO montado usando Virtual CloneDrive (que realmente solo necesita si está usando Windows 7) debe desmontarse usando Virtual CloneDrive.
Si solo tiene una unidad óptica y no tiene archivos ISO montados, la opción «Unidad» no está disponible en el menú. Si agrega una unidad externa o monta un archivo ISO mientras Door Control se está ejecutando y desea que esté accesible en Door Control, debe salir del programa y ejecutarlo nuevamente.
Para asignar un atajo de teclado que puede usar para abrir su unidad óptica, acceda al menú emergente nuevamente y seleccione «Tecla de acceso rápido».
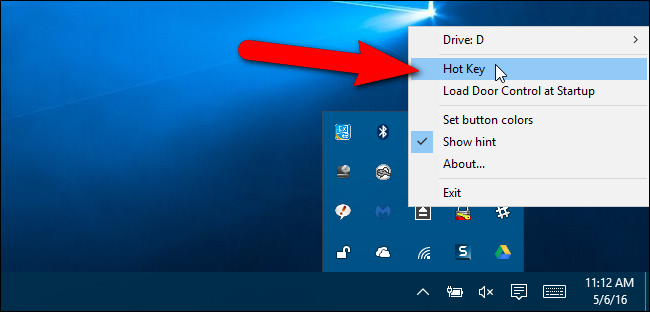
Asegúrese de que el cursor esté en el cuadro de edición «Tecla de acceso directo», que inicialmente debería leer «Ninguno». Presione el método abreviado de teclado que desea usar para ingresarlo en el cuadro de edición y luego haga clic en «Aceptar».
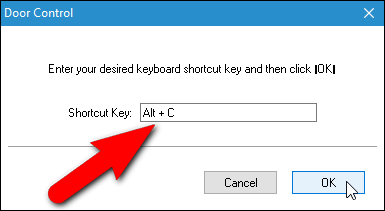
Ahora, cuando mueva el mouse sobre el ícono de expulsión en la bandeja del sistema, aparecerá la tecla de acceso directo que asignó.
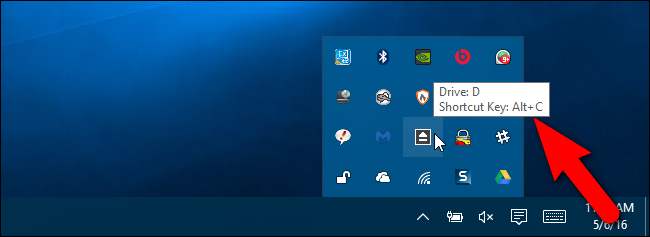
Si desea que el Control de puerta se inicie automáticamente cada vez que se inicie Windows, seleccione “Cargar control de puerta al inicio” en el menú emergente. Cuando la opción está activada, aparece una marca de verificación junto a ella, como se muestra a continuación.
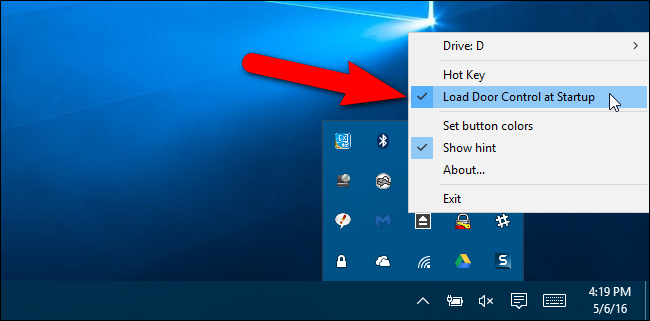
También puede cambiar el color del botón y el símbolo de expulsión del botón. Para hacer esto, haga clic con el botón derecho en el icono de Control de puerta y seleccione «Establecer colores de botón» en el menú emergente.
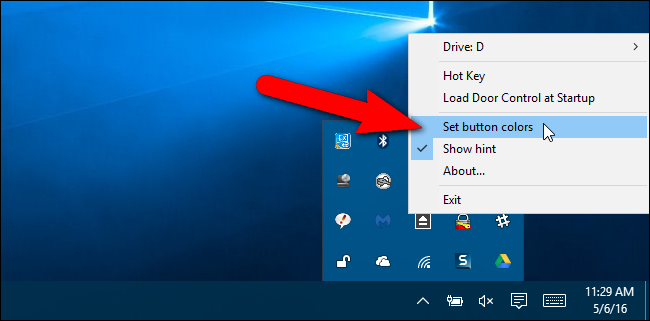
Los colores se pueden seleccionar para el «Primer plano» (el símbolo de expulsión) y el «Fondo» en el botón en su estado «Normal» y «Al hacer clic». Haga clic en «Restablecer» para restablecer los colores a los valores predeterminados.
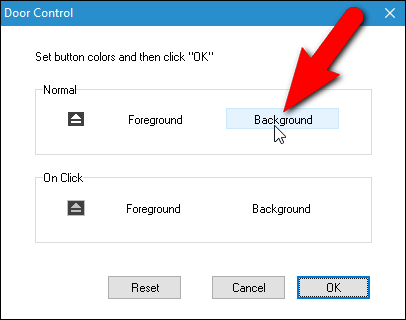
Haga clic en un color en la sección «Colores básicos» o haga clic en un cuadro debajo de «Colores personalizados» para crear su propio color utilizando el selector de color a la derecha o los cuadros de edición para definir un color específico. Haga clic en «Aceptar» una vez que haya elegido su color.
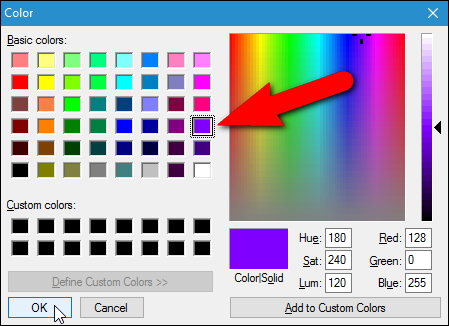
El botón en la bandeja del sistema se pone los colores recién seleccionados.
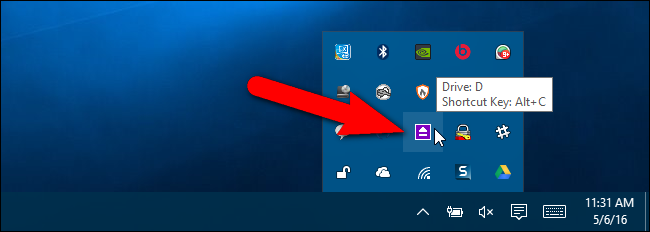
Door Control afirma poder cerrar también la unidad óptica, pero esa característica depende del hardware. Probablemente no funcione en la mayoría de las computadoras portátiles, pero puede funcionar en las computadoras de escritorio, donde presionar el botón por segunda vez cierra la puerta. Probé Door Control tanto en mi computadora de escritorio como en mi computadora portátil y abrió y cerró la unidad óptica en la PC de escritorio, pero solo abrió la unidad en la computadora portátil.


