Tabla de contenidos

Tu iPhone está repleto de atajos y gestos táctiles ocultos que podrías usar, si tan solo supieras acerca de ellos. Es posible que ya haya descubierto algunos de estos, pero Apple siempre agrega más gestos nuevos. Aquí están 10 de nuestros favoritos.
Toque la barra de menú para desplazarse hasta la parte superior
En prácticamente cualquier aplicación, puede tocar la barra de menú en la parte superior de la pantalla (esa es la barra con la hora) para desplazarse hasta la parte superior del documento o lista actual. Por ejemplo, si se ha desplazado hacia abajo en una página web en Safari y desea volver rápidamente a la parte superior, simplemente toque la barra de menú en la parte superior de la pantalla. Saltará inmediatamente a la parte superior de la página.
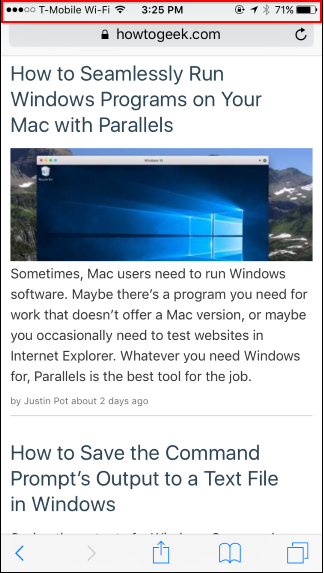
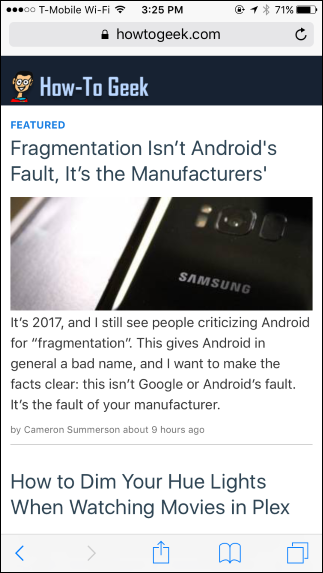
Vuelva a abrir las pestañas cerradas presionando prolongadamente el botón Nueva pestaña de Safari
El navegador Safari incluido en su iPhone le permite volver a abrir las pestañas que ha cerrado anteriormente. Para encontrar esta función, toque el botón en la parte inferior derecha de la aplicación Safari para ver sus pestañas abiertas. Mantenga presionado el botón de nueva pestaña y verá una lista de pestañas cerradas que puede volver a abrir.
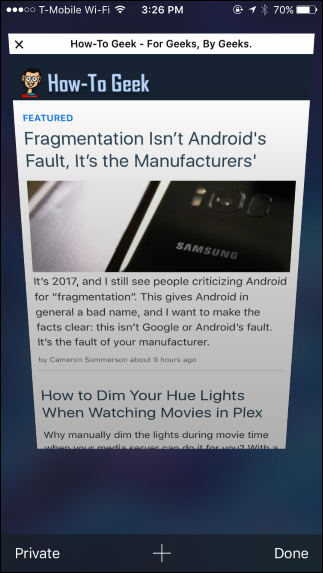
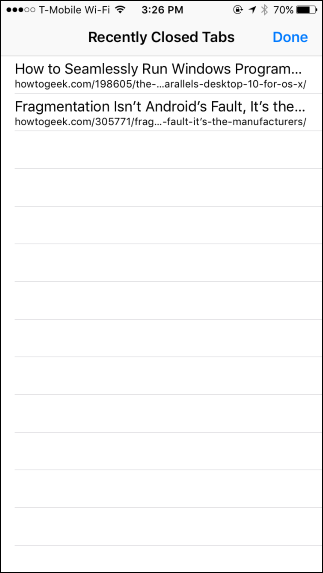
Mueva el cursor de texto con 3D Touch
Si tiene un iPhone con la función 3D Touch sensible a la presión , puede mover fácilmente el cursor de entrada de texto mientras escribe algo. Con el teclado abierto, presione con fuerza la barra espaciadora. Las teclas del teclado se pondrán en blanco y aparecerá el cursor. Mueva su dedo hacia la izquierda o hacia la derecha y el cursor se moverá. Levanta el dedo para establecer la posición del cursor.
Nota: a partir de iOS 12, esto debería estar habilitado en todos los teléfonos, incluidos los que no tienen toque 3D; simplemente mantén presionada la barra espaciadora para activarla, y luego funciona exactamente de la misma manera.
Esto funciona con el teclado predeterminado del iPhone, así como con algunos teclados de terceros; depende de si el desarrollador del teclado ha agregado soporte para esta función. Por ejemplo, este truco también funciona en el teclado Gboard de Google .
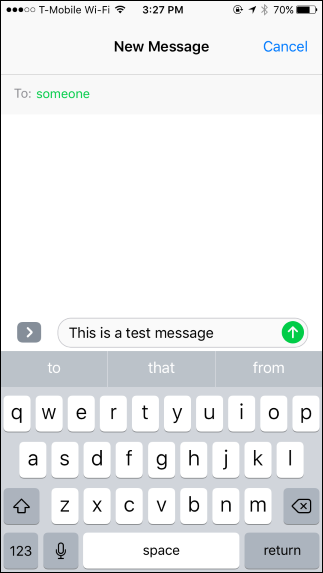
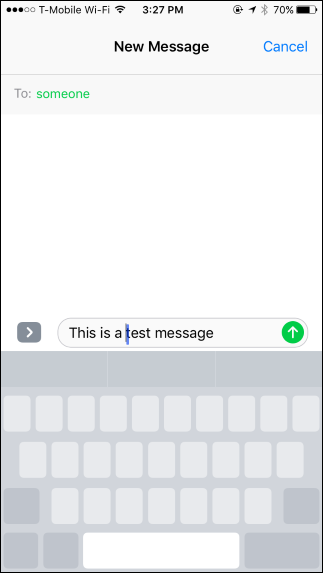
Toque dos veces el botón de inicio para «Accesibilidad»
En iPhones más grandes, incluidos el iPhone y el iPhone Plus, pero no el iPhone SE o los iPhones más pequeños y más antiguos, puede tocar (pero no presionar) el botón Inicio dos veces para ingresar al modo «Accesibilidad» . Todo el contenido de la pantalla del iPhone se bajará en la pantalla, lo que hará que sea mucho más fácil presionar los botones en la parte superior de la pantalla cuando use su iPhone con una mano. Vuelva a tocar dos veces el botón Inicio para salir del modo Accesibilidad.
Esto es diferente de presionar dos veces el botón de inicio del iPhone, que abre el selector de aplicaciones.
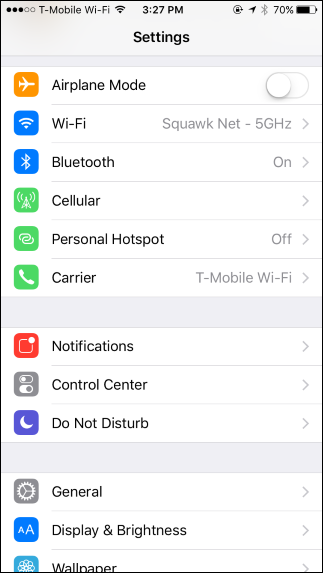
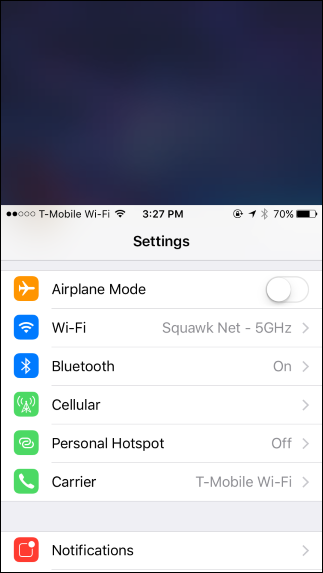
Cambie su velocidad de limpieza para música y podcasts
Al reproducir música o un podcast, es posible que desee «desplazarse» por la pista a diferentes velocidades. Para hacer esto, toque con el dedo la barra de progreso y mueva el dedo hacia arriba o hacia abajo en la pantalla, lejos de la barra. Sin levantar el dedo, muévalo hacia la izquierda o hacia la derecha para desplazarse hacia adelante o hacia atrás por el archivo. Dependiendo de qué tan lejos esté su dedo de la barra de progreso, se desplazará por el archivo a velocidades más rápidas o más lentas de lo que lo haría si estuviera tocando la barra normalmente. Tendrá que probarlo usted mismo para dominarlo, pero permite un control mucho más preciso.
Esto funciona en las aplicaciones de música y podcast incluidas, y funciona con cualquier aplicación de reproducción de audio que aparezca en el Centro de control . También puede funcionar en otras aplicaciones con un control de reproducción; depende de si el desarrollador de la aplicación agregó esta función.
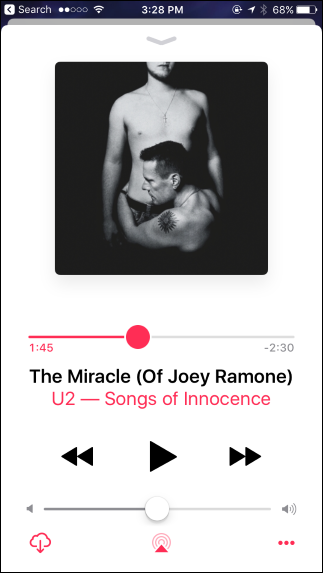
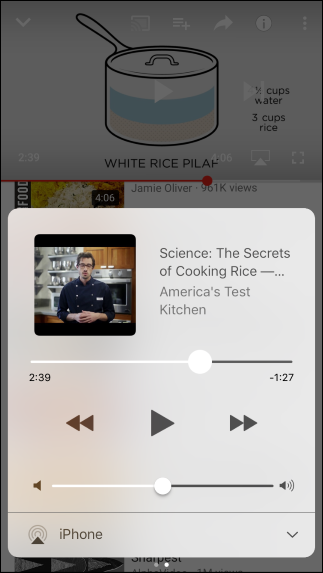
Utilice 3D Touch para cambiar rápidamente entre aplicaciones
Si tiene un iPhone con 3D Touch sensible a la presión, hay una manera de cambiar las aplicaciones y abrir el selector de aplicaciones sin presionar dos veces el botón Inicio. Presione con fuerza el borde izquierdo de la pantalla de su iPhone y mueva el dedo hacia el lado derecho de la pantalla para deslizar la aplicación actual (o pantalla de inicio) e ir a la aplicación que estaba usando anteriormente. Puede repetir este proceso para volver a través de varias aplicaciones.
También puede presionar con fuerza el lado izquierdo de la pantalla y mover el dedo hacia el centro de la pantalla en lugar del borde derecho. Levante el dedo y verá el conmutador de aplicaciones, que le permite desplazarse por las aplicaciones que ha estado usando y tocar cualquier aplicación para acceder a ella.
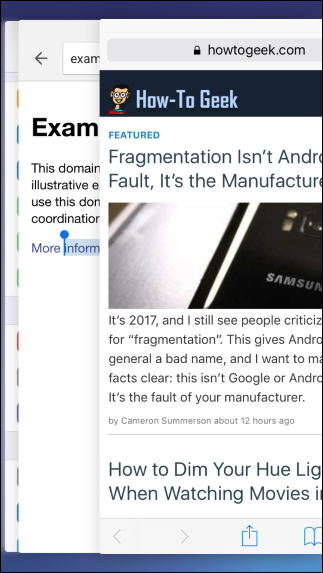
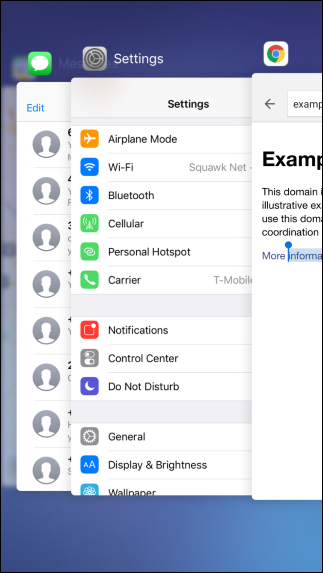
Desliza hacia abajo en la pantalla de inicio para buscar
Si está buscando una aplicación o cualquier otra cosa, no tiene que desplazarse completamente hacia la izquierda para acceder a la búsqueda de Spotlight . En cualquiera de sus pantallas de inicio, simplemente presione el dedo en algún lugar de la pantalla y mueva el dedo hacia abajo. Aparecerá la interfaz de búsqueda de Spotlight y podrá comenzar a escribir para buscar rápidamente una aplicación o cualquier otra cosa.


Mantenga pulsado para escribir caracteres especiales y símbolos
If you ever need to type a letter with an accent or insert a less common symbol, you can quickly do it using the default keyboard. Just long-press an associated letter, number, or symbol to view more characters you can type.
For example, if you want to type an e with an accent, long-press the “e” key on the keyboard, move your finger to the character you want to type, and lift your finger. If you want to type a foreign currency symbol, long-press the “$” key, move your finger to the symbol you want to type, and lift your finger.


Swipe to Browse Back and Forward
You don’t have to tap the back and forward buttons on the toolbar to go back or forward when browsing in Safari. Instead, touch the left edge of your screen and swipe to the right to go back, or touch the right edge of the screen and swipe to the left to go forward.


Shake to Undo
RELATED: How to Disable the Shake to Undo Feature in iOS 9
If you want to undo your recent typing, you can physically shake your phone and you’ll be prompted to undo what you’ve recently typed in many applications. This works in Apple’s own apps, form Messages and Mail to Notes, Calendar, and Safari. Perhaps it was inspired by the Etch a Sketch, which allows you to clear its screen by shaking it. You can disable this feature if you find yourself shaking your phone accidentally.
Other developers clearly assume you’re frustrated if you’re physically shaking your phone. That’s why, if you shake your phone in the Google Maps app, you’ll be prompted to send feedback about the maps experience. Other apps may have similar features that activate when you shake your phone.


If you have an iPad, there are quite a few iPad-specific multitasking and navigation shortcuts, too.


