Tabla de contenidos
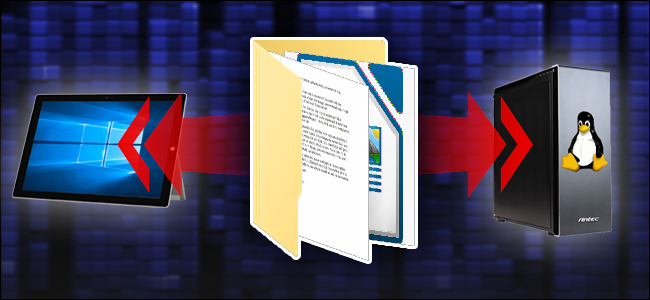
Anteriormente, hemos cubierto varias formas de compartir archivos entre computadoras cercanas , pero compartir entre Windows y Linux puede ser un poco más complejo. Este artículo le mostrará cómo mapear recursos compartidos en ambos sistemas operativos para compartir archivos sin problemas.
Esta guía consta de dos partes. En la primera parte, crearemos una carpeta compartida en Windows y luego configuraremos Linux para acceder a ese recurso compartido. En la segunda parte, crearemos una carpeta compartida en Linux y configuraremos Windows para acceder al recurso compartido. Dependiendo de su situación, querrá seguir el conjunto de instrucciones apropiado. Si, por alguna razón, desea configurar carpetas compartidas en ambos sistemas, también puede hacerlo. Estamos usando Windows 10 y Ubuntu para nuestros ejemplos, pero hemos adaptado las instrucciones a prácticamente cualquier versión de Windows o Linux.
Opción uno: crear un recurso compartido en Windows y acceder a él desde Linux
Para que esto funcione, tomaremos tres pasos. Primero, nos aseguraremos de que el uso compartido esté habilitado en Windows. Una vez que lo esté, compartiremos la carpeta real. Y luego, veremos cómo acceder a esa carpeta desde un sistema Linux.
Paso uno: asegúrese de que el uso compartido esté habilitado en Windows
Para configurar una carpeta compartida en Windows para que Linux acceda, comience por asegurarse de que su configuración de red esté configurada para permitir la conexión desde la otra computadora abriendo el Centro de redes y recursos compartidos. La forma más sencilla de hacerlo es hacer clic con el botón derecho en el icono de red en la bandeja del sistema y seleccionar «Abrir centro de redes y recursos compartidos».
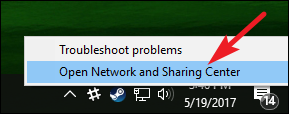
En la ventana Centro de redes y recursos compartidos, haga clic en «Cambiar la configuración de uso compartido avanzado».
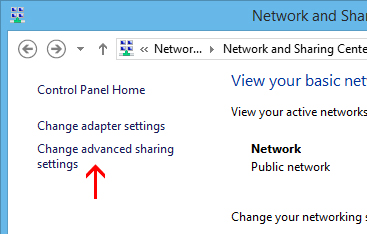
Para su perfil actual, asegúrese de que las siguientes dos configuraciones estén habilitadas:
- Activar descubrimiento de red
- Activar el uso compartido de archivos e impresoras
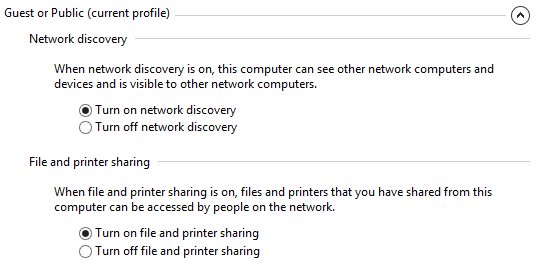
Cuando haya terminado, haga clic en «Guardar cambios».
Paso dos: compartir la carpeta
Ahora que el uso compartido está habilitado, podemos crear la carpeta compartida para que la vea la máquina Linux. No hay limitaciones para lo que puede compartir (en teoría, podría compartir todo su disco duro), pero aquí solo compartiremos una carpeta llamada «Compartir» que se encuentra en nuestro escritorio.
Haga clic con el botón derecho en la carpeta que desea compartir en la red y luego haga clic en «Propiedades». En la pestaña «Compartir» de la ventana de propiedades, haga clic en el botón «Uso compartido avanzado».
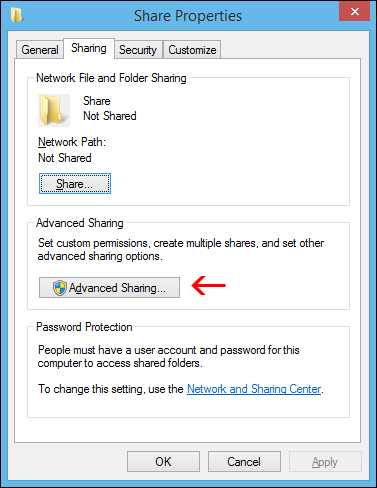
En la ventana «Uso compartido avanzado» que se abre, habilite la opción «Compartir esta carpeta» y luego haga clic en el botón «Permisos».
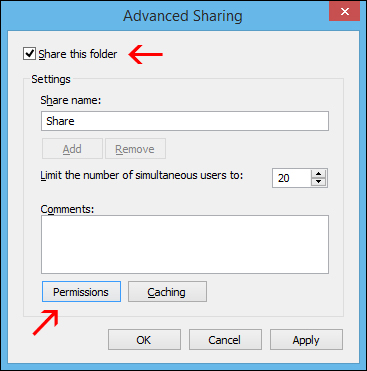
En la ventana de permisos, puede restringir el acceso a la carpeta a determinadas cuentas. Para permitir que cualquier usuario tenga acceso a su carpeta, simplemente otorgue el permiso de «Control total» al usuario «Todos». Esto permite que cualquiera pueda leer y escribir cambios en los archivos de la carpeta compartida. Si prefiere restringir el acceso a ciertas cuentas, simplemente elimine el usuario Todos, agregue los usuarios que desee y luego asígneles los permisos adecuados.
Nota: estas cuentas de usuario están en la computadora con Windows, no en Linux.
Cuando haya terminado de configurar usuarios y permisos, haga clic en «Aceptar» para cerrar la ventana de permisos y luego haga clic en «Aceptar» nuevamente para cerrar la ventana «Uso compartido avanzado».
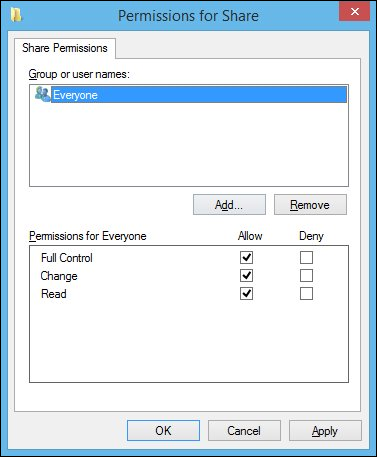
De vuelta en la ventana principal de propiedades, cambie a la pestaña «Seguridad».
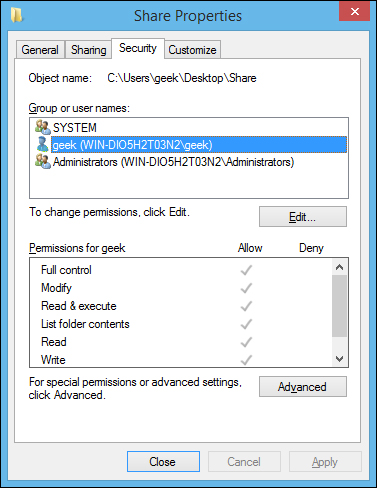
Para que el usuario de Linux tenga acceso a la carpeta compartida, debe configurar aquí los mismos permisos que configuró en la configuración de uso compartido. Si las dos configuraciones no coinciden, se aplicarán las configuraciones más restrictivas. Si su usuario deseado ya tiene sus permisos de seguridad configurados (como el usuario geek en nuestro ejemplo), entonces está listo. Puede cerrar la ventana y pasar al siguiente paso.
Si necesita agregar un usuario, como «Todos», haga clic en el botón «Editar».
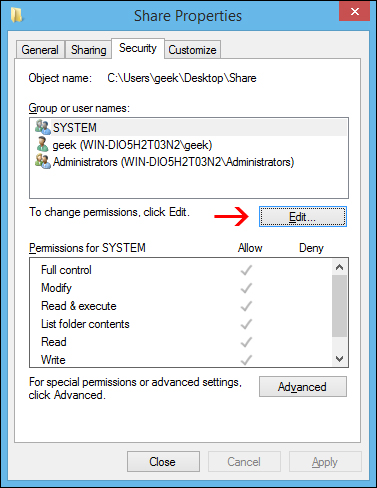
En la ventana de permisos que se abre, haga clic en el botón «Agregar» para ingresar los detalles del nuevo usuario.
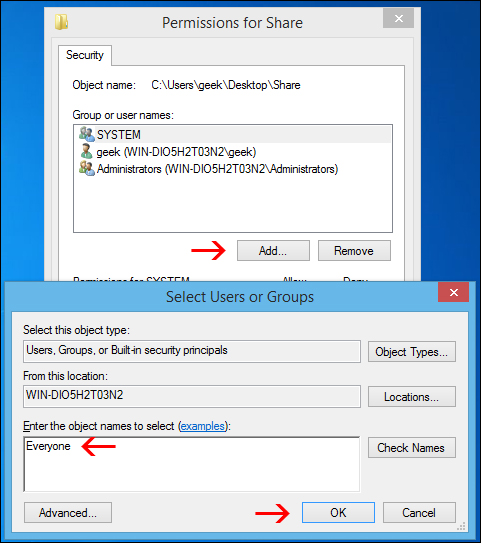
Haga clic en «Aceptar» en todas las ventanas abiertas, y su carpeta ahora debería compartirse con la red.
Paso tres: acceda al recurso compartido de Windows desde Linux
Debería poder montar la carpeta compartida utilizando la GUI en Linux, pero también es muy fácil de hacer con la línea de comandos. Vamos a usar terminal para nuestros ejemplos no solo porque es más rápido, sino porque funcionará en muchas distribuciones diferentes.
Primero, necesitará el paquete cifs-utils para montar recursos compartidos SMB. Simplemente escriba el siguiente comando en la terminal:
sudo apt-get install cifs-utilsDespués de eso, simplemente cree un directorio y luego monte el recurso compartido en él. En este ejemplo, crearemos la carpeta en nuestro escritorio para facilitar el acceso. Utilice estos comandos para crear y montar la carpeta:
mkdir ~/Desktop/Windows-Sharesudo mount.cifs //WindowsPC/Share /home/geek/Desktop/Windows-Share -o user=geek
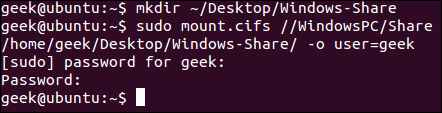
Como puede ver en la captura de pantalla, se nos solicitó la contraseña de root de la máquina Linux y luego la contraseña de la cuenta «geek» en Windows. Después de ejecutar ese comando, ahora podemos ver el contenido del recurso compartido de Windows y agregarle datos.
En caso de que necesite ayuda para comprender el comando de montaje, aquí hay un desglose:
- sudo mount.cifs: este es solo el comando mount, configurado para montar un recurso compartido CIFS (SMB).
- WindowsPC: este es el nombre de la computadora con Windows. Escriba «Esta PC» en el menú Inicio de Windows, haga clic derecho y vaya a Propiedades para ver el nombre de su computadora.
- // Windows-PC / Share: esta es la ruta completa a la carpeta compartida.
- / home / geek / Desktop / Windows-Share: aquí es donde nos gustaría que se montara el recurso compartido en el sistema Linux.
- -o user = geek: este es el nombre de usuario de Windows que estamos usando para acceder a la carpeta compartida.
Opción dos: crear un recurso compartido en Linux y acceder a él desde Windows
Crear un recurso compartido en Linux y luego acceder a él desde Windows es en realidad un poco más fácil que al revés. Primero, crearemos la carpeta compartida en el sistema Linux. Luego, veremos cómo acceder a él desde una PC con Windows.
Paso uno: crear el recurso compartido en Linux
Para configurar una carpeta compartida en un Linux al que pueda acceder Windows, comience con la instalación de Samba (software que proporciona acceso a los protocolos SMB / CIFS utilizados por Windows). En la terminal, use el siguiente comando:
sudo apt-get install sambaDespués de la instalación de Samba, configure un nombre de usuario y contraseña que se utilizarán para acceder al recurso compartido:
smbpasswd -a geekNota: En este ejemplo, estamos usando ‘geek’ ya que ya tenemos un usuario de Linux con ese nombre, pero puede elegir el nombre que desee.
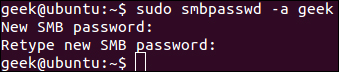
Cree el directorio que le gustaría compartir con su computadora con Windows. Solo vamos a poner una carpeta en nuestro escritorio.
mkdir ~/Desktop/ShareAhora, use su editor favorito para configurar el archivo smb.conf. Estamos usando Vi aquí.
sudo vi /etc/samba/smb.confDesplácese hacia abajo hasta el final del archivo y agregue estas líneas:
[<folder_name>]path = /home/<user_name>/<folder_name>available = yesvalid users = <user_name>read only = nobrowsable = yespublic = yeswritable = yes
Obviamente, deberá reemplazar algunos de los valores con su configuración personal. Debería verse algo como esto:
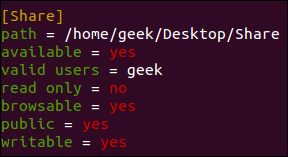
Guarde el archivo y cierre su editor. Ahora, solo necesita reiniciar el servicio SMB para que los cambios surtan efecto.
sudo service smbd restartSu carpeta compartida ahora debería ser accesible desde una PC con Windows.
Paso dos: acceda al recurso compartido de Linux desde Windows
Ahora, agreguemos el recurso compartido de Linux a nuestro escritorio de Windows. Haz clic derecho en algún lugar de tu escritorio y selecciona Nuevo> Acceso directo.
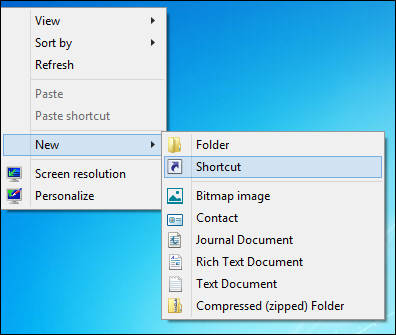
Escriba la ubicación de red de la carpeta compartida, con esta sintaxis:
\\IP-ADDRESS\SHARE-NAME
Nota: Si necesita la IP de su computadora Linux, simplemente use el ifconfigcomando en la terminal.
En el asistente de acceso directo de la PC con Windows, haga clic en Siguiente, elija un nombre para el acceso directo y luego haga clic en Finalizar. Debería terminar con un acceso directo en su escritorio que vaya directamente al recurso compartido de Linux.

