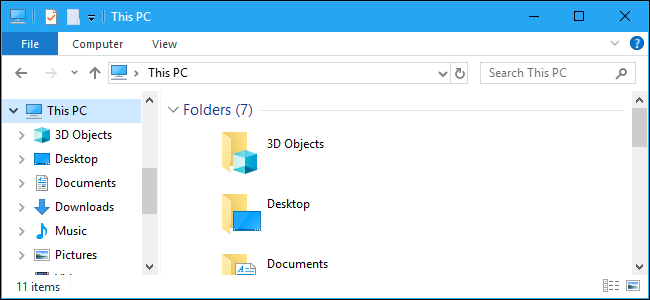
La actualización Fall Creators de Windows 10 agrega una carpeta «Objetos 3D» a esta PC. Incluso aparece en la barra lateral del Explorador de archivos. Es evidente que Microsoft está tratando de promover Paint 3D y las otras nuevas funciones 3D de Windows 10, pero puede ocultar la carpeta si no le gusta, solo necesita buscar en el registro.
Esto no eliminará la carpeta de su PC. La carpeta de objetos 3D y su contenido seguirá siendo accesible en C:\Users\NAME\3D Objects, donde NAMEestá el nombre de su cuenta de usuario de Windows. Esto simplemente lo elimina de la barra lateral del Explorador de archivos.
También puede eliminar las otras carpetas de esta PC , pero creemos que las otras carpetas son bastante útiles. Sin embargo, la carpeta de objetos 3D probablemente no sea útil para la mayoría de las personas.
Elimine «objetos 3D» editando el registro
Tendrá que editar el registro para hacer esto. Aquí está nuestra advertencia estándar: el Editor del Registro es una herramienta poderosa y su uso indebido puede hacer que su sistema sea inestable o incluso inoperable. Este es un truco bastante simple y mientras sigas las instrucciones, no deberías tener ningún problema. Dicho esto, si nunca ha trabajado con él antes, considere leer sobre cómo usar el Editor del Registro antes de comenzar. Y definitivamente haga una copia de seguridad del Registro (¡y de su computadora !) Antes de realizar cambios.
Para comenzar, abra el Editor del Registro haciendo clic en Inicio, escribiendo «regedit» y presionando Enter. Déle permiso para realizar cambios en su PC.
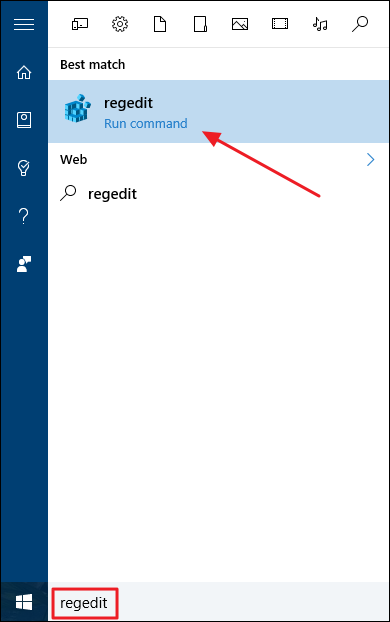
Primero, diríjase a la siguiente clave en la ventana del Editor del Registro. Puede copiar y pegar la línea de abajo en la barra de direcciones o navegar usando la barra lateral izquierda.
HKEY_LOCAL_MACHINE \ SOFTWARE \ Microsoft \ Windows \ CurrentVersion \ Explorer \ MyComputer \ NameSpace
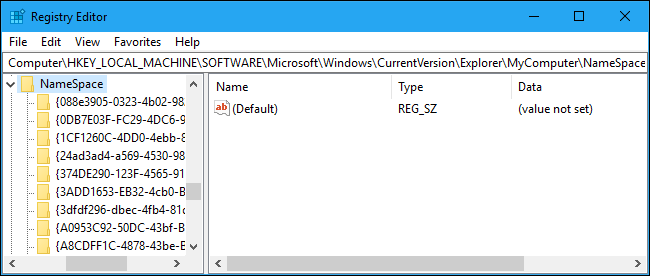
Busque la subclave nombrada {0DB7E03F-FC29-4DC6-9020-FF41B59E513A} en NameSpace en el panel izquierdo. Haz clic derecho, selecciona «Eliminar» y confirma que deseas eliminar la clave.

En segundo lugar, diríjase a la siguiente clave en la ventana del Editor del registro. Puede copiar y pegar la línea de abajo en la barra de direcciones o navegar usando la barra lateral izquierda.
HKEY_LOCAL_MACHINE \ SOFTWARE \ Wow6432Node \ Microsoft \ Windows \ CurrentVersion \ Explorer \ MyComputer \ NameSpace
(Si no tiene una clave «Wow6432Node» en su PC, está usando una versión de 32 bits de Windows 10. Puede detenerse ahora, ¡ya está! Si ve la clave, utilizando una versión de 64 bits de Windows 10 y deberá continuar con las instrucciones).
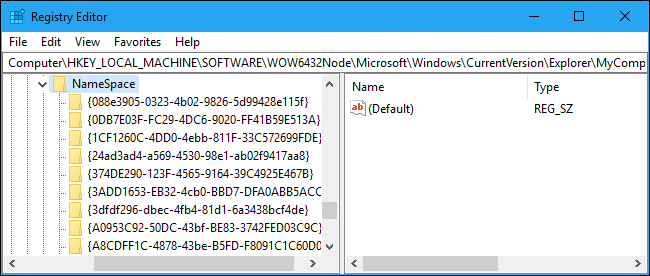
Nuevamente, busque la subclave nombrada {0DB7E03F-FC29-4DC6-9020-FF41B59E513A} en NameSpace en el panel izquierdo. Haz clic derecho, selecciona «Eliminar» y confirma que deseas eliminar la clave.
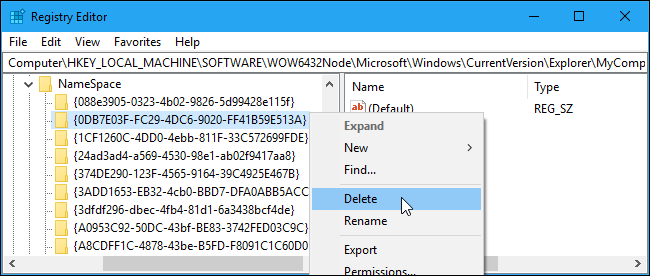
Ya terminaste. La carpeta «Objetos 3D» desaparecerá de esta PC, tanto en la vista principal como en la barra lateral del Explorador de archivos.
No debería tener que reiniciar su PC. Sin embargo, si la carpeta de objetos 3D no desaparece instantáneamente por alguna razón, reiniciar su PC debería solucionar el problema.
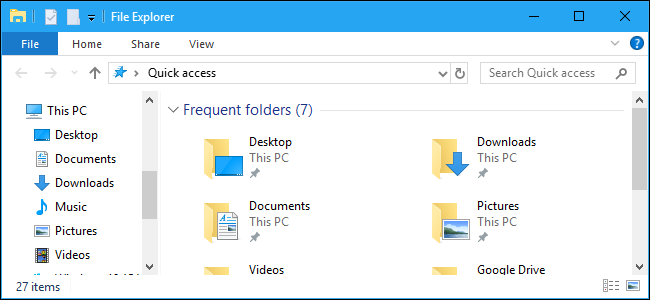
Si desea restaurar la carpeta por algún motivo, simplemente vuelva a crear las subclaves que eliminó en el mismo lugar y asígneles el nombre {0DB7E03F-FC29-4DC6-9020-FF41B59E513A}. No es necesario que agregue nada dentro de las subclaves; siempre que estén en el lugar correcto con el nombre correcto, la carpeta Objetos 3D volverá a aparecer.
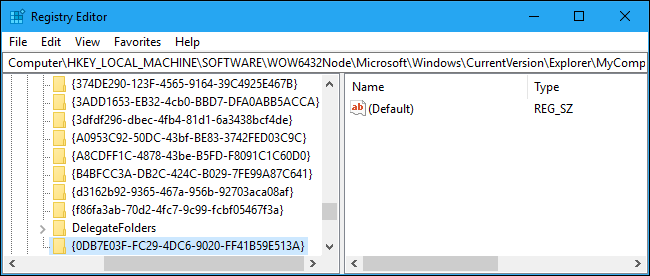
Descargue nuestro truco de registro con un clic
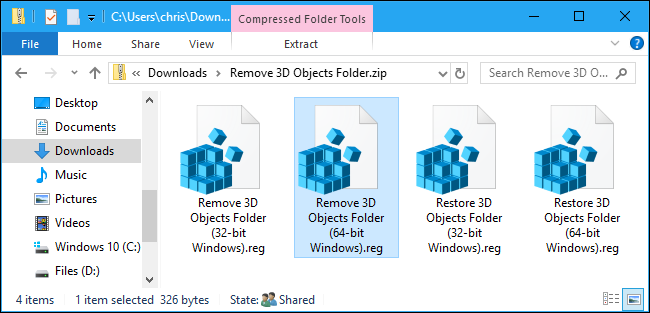
Si no tiene ganas de editar el registro usted mismo, puede utilizar nuestro truco de registro con un solo clic. Hemos creado hacks de registro que eliminan la carpeta y la restauran, con versiones separadas para las versiones de Windows de 64 y 32 bits. Los cuatro trucos del registro se incluyen en el siguiente archivo.
Eliminar trucos de carpetas de «objetos 3D»
Just download the hack and double-click the one you want to use. if you’re using a 64-bit version of Windows, use the 64-bit hack. If you’re using a 32-bit version of Windows, use the 32-bit hack. Here’s how to check whether you’re using a 32-bit or 64-bit versions of Windows 10.
These hacks just do the same thing we instructed you to do above. The ones that delete the 3D Objects folder remove the {0DB7E03F-FC29-4DC6-9020-FF41B59E513A}key from the appropriate places. The ones that restore the folder adds the {0DB7E03F-FC29-4DC6-9020-FF41B59E513A} key back to the appropriate places.
You should only run registry hacks from sources you trust, but you can always inspect them yourself to confirm what they will do. Just right-click a .reg file and select “Edit” to view its contents in Notepad. And, if you enjoy fiddling with the Registry, it’s worth taking the time to learn how to make your own Registry hacks.


