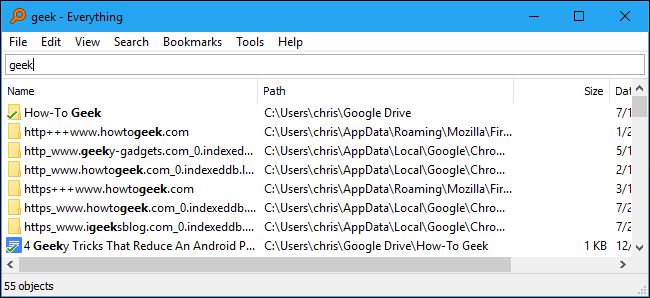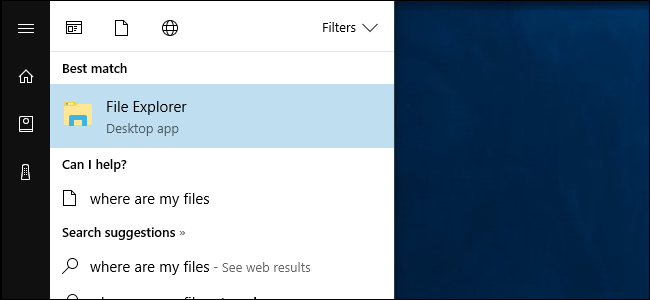
El menú Inicio de Windows 10 puede buscar sus archivos, pero parece que Microsoft está más interesado en impulsar Bing y otras funciones de búsqueda en línea en estos días. Si bien Windows todavía tiene algunas funciones de búsqueda poderosas, son un poco más difíciles de encontrar, y es posible que desee considerar una herramienta de terceros en su lugar.
El menú Inicio (y Cortana)
Cortana maneja la funcionalidad de búsqueda del menú Inicio en Windows 10 , y busca en Bing y otras fuentes en línea además de los archivos en su PC local.
En la versión inicial de Windows 10, puede hacer clic en el botón «Mis cosas» mientras busca para buscar solo en su PC. Esta función se eliminó en la Actualización de aniversario. No hay forma de buscar solo los archivos de su PC local mientras busca en su PC, a menos que desactive Cortana a través del registro .
Sin embargo, aún puede usar el menú Inicio para algunas búsquedas básicas de archivos. Busque un archivo almacenado en una ubicación indexada y debería aparecer en algún lugar de la lista.
Esto no siempre funcionará porque el menú Inicio solo busca ubicaciones indexadas y no hay forma de buscar otras áreas de su sistema desde aquí sin agregarlas al índice.
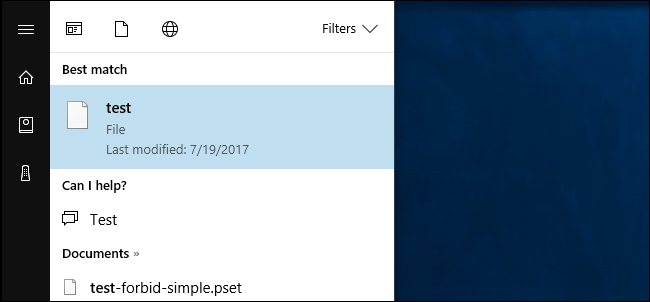
De forma predeterminada, el menú Inicio busca todo lo que puede: archivos indexados, Bing, OneDrive, la Tienda Windows y otras ubicaciones en línea. Puede reducir esto haciendo clic en el botón «Filtros» y seleccionando «Documentos», «Carpetas», «Fotos» o «Vídeos».
El problema es que no hay forma de buscar solo todos los archivos locales. Todas estas categorías son limitadas e incluyen ubicaciones en línea, como su OneDrive.
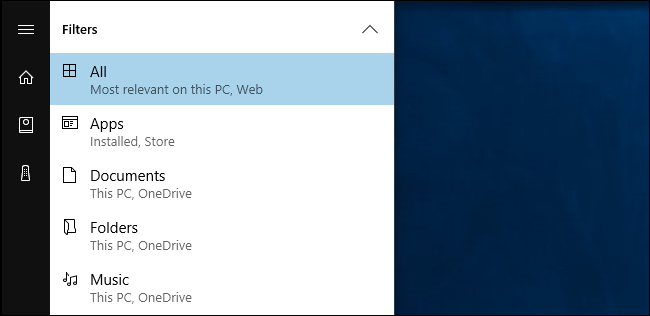
Para mejorar los resultados, haga clic en la opción «Filtros» en el menú y luego haga clic en el botón «Seleccionar ubicaciones» en la parte inferior del menú. Podrá elegir sus ubicaciones de búsqueda indexadas . Windows escanea y monitorea automáticamente estas carpetas, creando el índice de búsqueda que usa cuando busca a través del menú Inicio. De forma predeterminada, indexará los datos en las carpetas de su cuenta de usuario y no mucho más.
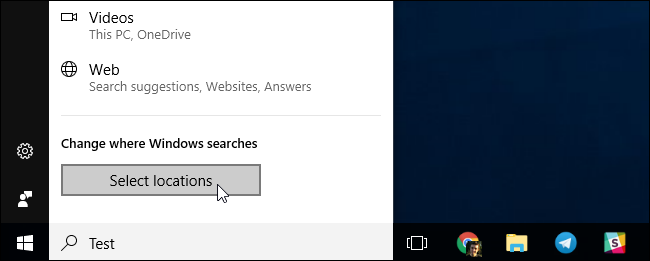
Explorador de archivos
Si con frecuencia se siente frustrado con la función de búsqueda del menú Inicio, olvídese y diríjase al Explorador de archivos cuando quiera buscar. En el Explorador de archivos, navegue hasta la carpeta que desea buscar. Por ejemplo, si solo desea buscar en su carpeta Descargas, abra la carpeta Descargas. Si desea buscar toda su unidad C:, diríjase a C :.
Luego, escribe una búsqueda en el cuadro en la esquina superior derecha de la ventana y presiona Enter. si está buscando una ubicación indexada, obtendrá resultados al instante. (Puede hacer esto un poco más rápido si le dice a Windows que siempre comience a buscar cuando escribe en el Explorador de archivos).
Si la ubicación que está buscando no está indexada, por ejemplo, si está buscando toda su unidad C :, verá una barra de progreso mientras Windows revisa todos los archivos en la ubicación y verifica cuál coincide con su buscar.
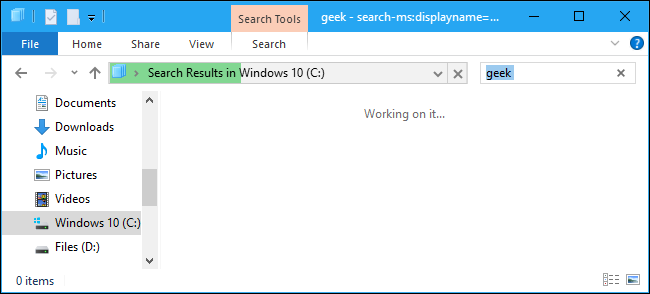
Puede reducir las cosas haciendo clic en la pestaña «Buscar» en la cinta y usando las diversas opciones para elegir el tipo de archivo, el tamaño y las propiedades que está buscando.
Tenga en cuenta que, al buscar en ubicaciones no indexadas, Windows solo buscará nombres de archivos y no su contenido. Para cambiar esto, puede hacer clic en el botón «Opciones avanzadas» y habilitar «Contenido del archivo». Windows realizará una búsqueda más profunda y encontrará palabras dentro de los archivos, pero puede llevar mucho más tiempo.
Para hacer que Windows indexe más carpetas, haga clic en Opciones avanzadas> Cambiar ubicaciones indexadas y agregue la carpeta que desee. Este es el mismo índice que se utiliza para la función de búsqueda del menú Inicio.
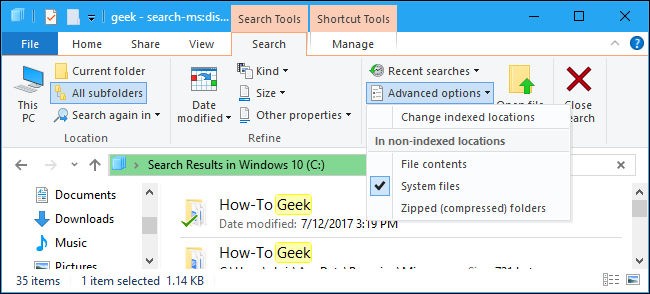
Todo, una herramienta de terceros
Si no está satisfecho con las herramientas de búsqueda integradas de Windows, es posible que desee evitarlas y optar por una utilidad de terceros. Hay bastantes decentes, pero nos gusta Everything, y sí, es gratis.
Todo es muy rápido y sencillo. Crea un índice de búsqueda a medida que lo usa, por lo que puede comenzar a buscar y funcionará de inmediato. Debería poder indexar la mayoría de las PC en solo unos minutos. Es una aplicación pequeña y liviana que utiliza recursos mínimos del sistema. Como muchas otras excelentes herramientas de Windows, también está disponible como aplicación portátil .
Su única desventaja, en comparación con la búsqueda integrada de Windows, es que solo puede buscar nombres de archivos y carpetas; no puede buscar el texto dentro de esos archivos. Pero es una forma muy rápida de encontrar archivos y carpetas por nombre en todo el sistema, sin tener que lidiar con Cortana o decirle a Windows que indexe todo el disco del sistema, lo que podría ralentizar las cosas.
Todo funciona muy rápido. Crea una base de datos de cada archivo y carpeta en su computadora y las búsquedas ocurren instantáneamente a medida que escribe. Se ejecuta en su área de notificación (también conocida como la bandeja del sistema) y puede asignar un atajo de teclado para abrir rápidamente la ventana desde Herramientas> Opciones> General> Teclado, si lo desea. Si desea buscar rápidamente todos los archivos en su PC, esta es una solución mucho mejor que las herramientas de búsqueda integradas de Windows.