Tabla de contenidos
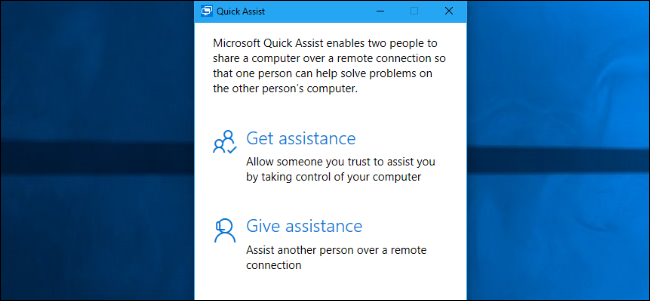
Windows ofrece algunas herramientas integradas para realizar asistencia remota a través de Internet. Estas herramientas le permiten tomar el control remoto de la computadora de otra persona para que pueda ayudarla a solucionarlo mientras está hablando por teléfono con ella. Funcionan de manera similar al Escritorio remoto , pero están disponibles en todas las ediciones de Windows y son fáciles de configurar.
Si ambos usan Windows 10, pueden usar la aplicación de «Asistencia rápida» incorporada para hacer esto. Si uno de ustedes está usando Windows 7 u 8, puede usar la Asistencia remota de Windows anterior. La Asistencia remota de Windows todavía está incluida en Windows 10, en caso de que la necesite.
Tenga en cuenta que ambas funciones requieren que la otra persona ayude a iniciar la conexión. No puede simplemente conectarse de forma remota cuando lo desee; su familiar o amigo debe estar sentado frente a la PC para otorgarle acceso cuando se conecte. Necesitará una solución de escritorio remoto diferente si desea conectarse cuando lo desee sin necesidad de la ayuda de otra persona.
Si ambos tienen Windows 10: use Asistencia rápida
La nueva función de «Asistencia rápida» de Windows 10 es probablemente la forma más fácil de comenzar a funcionar, por lo que siempre que ambos estén usando Windows 10 con la Actualización de aniversario instalada, esta es la opción que recomendamos.
Cómo empezar a ayudar a alguien
Primero, abra la aplicación Asistencia rápida buscando en el menú Inicio para «Asistencia rápida» y ejecutando el acceso directo de Asistencia rápida. También puede navegar a Inicio> Accesorios de Windows> Asistencia rápida.
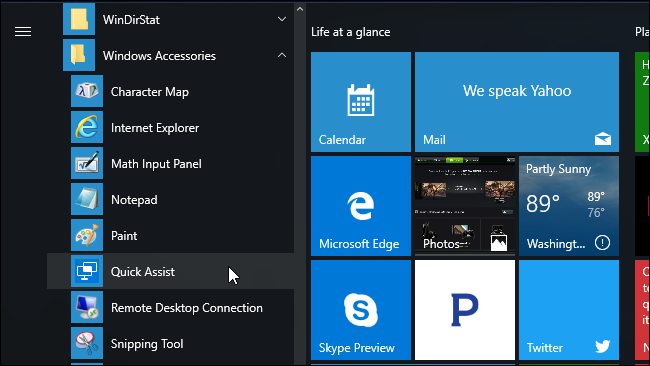
Suponiendo que desea ayudar a otra persona accediendo de forma remota a su computadora, haga clic en «Brindar asistencia».
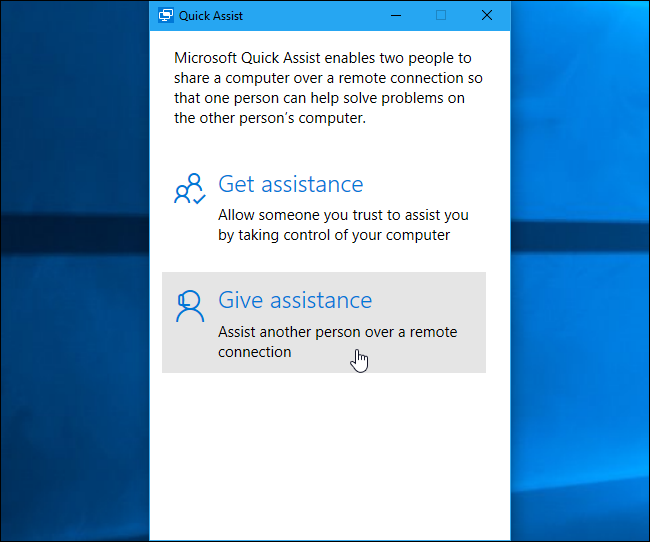
Luego, deberá iniciar sesión con su cuenta de Microsoft. Después de hacerlo, recibirá un código de seguridad que caduca en diez minutos.
Si su código caduca, siempre puede hacer clic en «Dar asistencia» nuevamente para obtener uno nuevo que será válido por otros diez minutos.
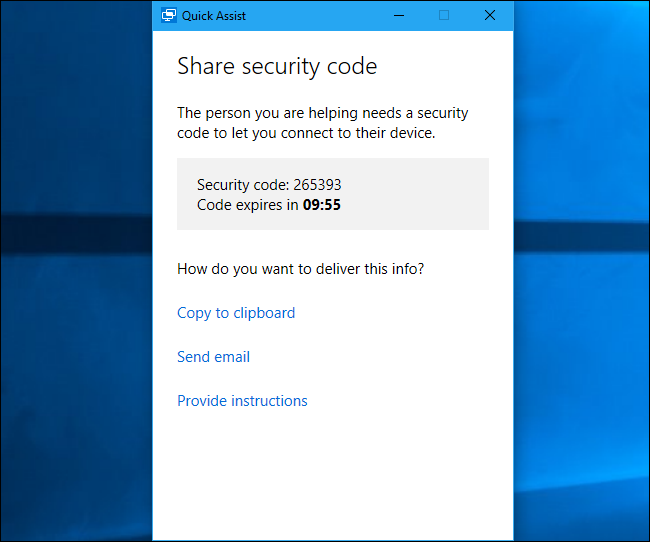
Qué debe hacer la otra persona
Luego, deberá hablar con su amigo o familiar abriendo la aplicación Asistencia rápida en su PC. Puede hacerlo por correo electrónico, mensaje de texto o por teléfono.
Deberán abrir el menú Inicio, escribir «Asistencia rápida» en el cuadro de búsqueda e iniciar la aplicación Asistencia rápida que aparece. O pueden ir a Inicio> Accesorios de Windows> Asistencia rápida.
Luego deberán hacer clic en «Obtener asistencia» en la ventana de Asistencia rápida que aparece.
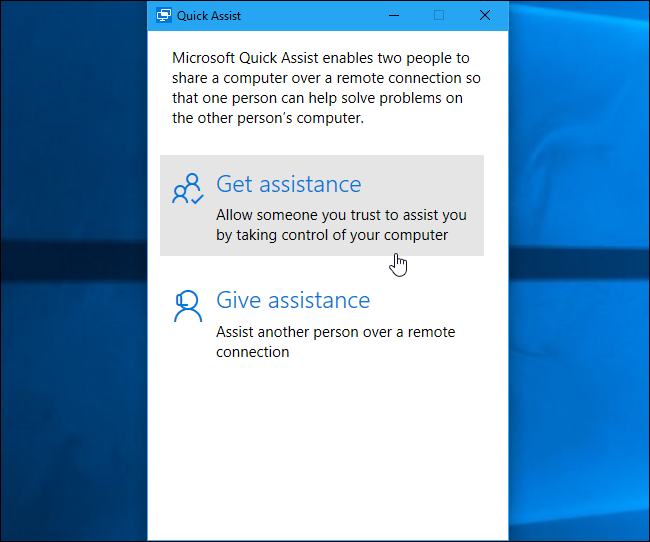
En este punto, se les pedirá que ingresen el código de seguridad que recibió. Deben ingresar este código dentro de los diez minutos desde el momento en que lo recibió, o el código caducará.
La otra persona verá un mensaje de confirmación y tendrá que aceptar darte acceso a su PC.
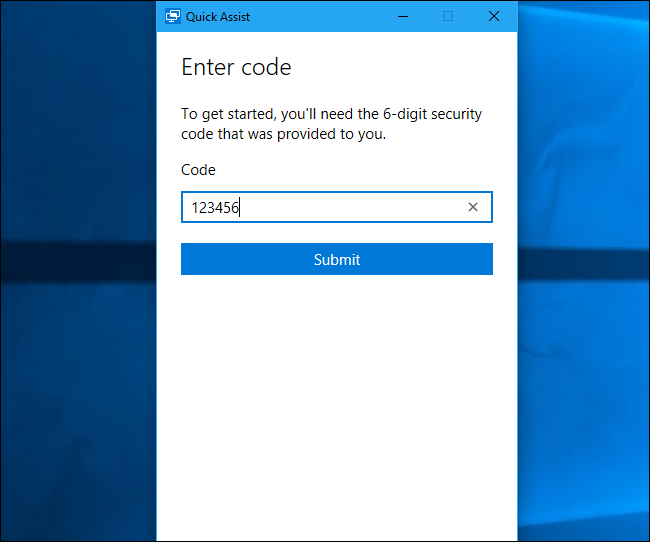
Ahora estás conectado
Ahora se establecerá la conexión. Según el cuadro de diálogo Asistencia rápida, es posible que pasen unos minutos antes de que los dispositivos se conecten, por lo que es posible que deba ser paciente.
Una vez que lo hagan, verá que el escritorio de la otra persona aparece en una ventana en su computadora. Tendrá acceso completo a toda su computadora como si estuviera sentado frente a ella, por lo que puede iniciar cualquier programa o acceder a cualquier archivo que pueda. Tendrá todos los privilegios que tiene el propietario de la computadora, por lo que no se le restringirá la posibilidad de cambiar ninguna configuración del sistema. Puede solucionar problemas de su computadora, cambiar la configuración, verificar si hay malware, instalar software o hacer cualquier otra cosa que haría si estuviera sentado frente a su computadora.
En la esquina superior derecha de la ventana, verá íconos que le permiten anotar (dibujar en la pantalla), cambiar el tamaño de la ventana, reiniciar la computadora de forma remota, abrir el administrador de tareas o pausar o finalizar la conexión de Asistencia rápida .
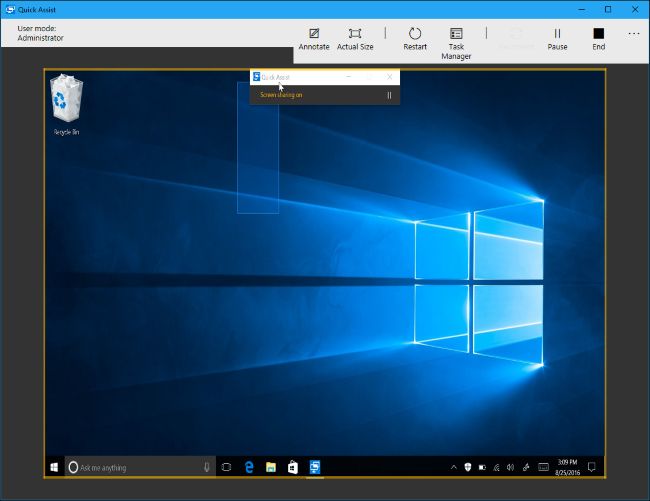
La otra persona aún puede ver su escritorio mientras lo usas, para que puedan ver lo que estás haciendo y seguirlo. El icono de anotación en la esquina superior derecha de la ventana le permite dibujar anotaciones en la pantalla para ayudar a comunicarse con la otra persona.
En cualquier momento, cualquiera de las personas puede finalizar la conexión simplemente cerrando la aplicación desde la barra de «Asistencia rápida» en la parte superior de la pantalla.
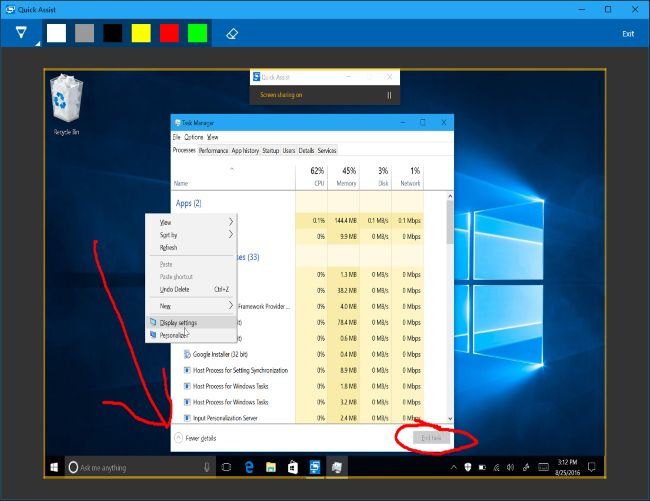
Tenga cuidado al modificar la configuración de red. Algunos cambios en la configuración de la red pueden terminar la conexión y requerir que reinicie la conexión de Asistencia rápida con la ayuda de la otra persona.
La opción de “reinicio remoto” está diseñada para reiniciar la computadora remota y reanudar inmediatamente la sesión de Asistencia rápida sin más entradas. Sin embargo, es posible que esto no siempre funcione correctamente. Esté preparado para hablar con la otra persona para volver a iniciar sesión en su PC y reiniciar la sesión de Asistencia rápida si hay un problema y esto no sucede automáticamente.
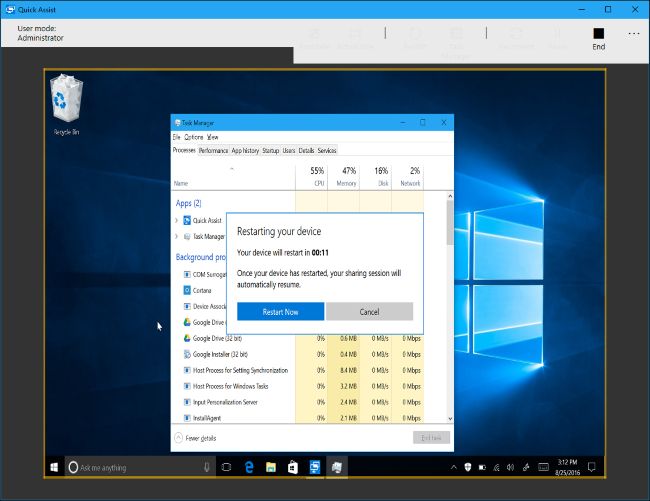
Si uno o ambos tienen Windows 7 u 8: use la Asistencia remota de Windows
Si alguno de ustedes aún no se ha actualizado a Windows 10, no podrá usar Asistencia rápida. Afortunadamente, puede utilizar la herramienta de asistencia remota de Windows más antigua pero aún útil de Microsoft, que se incluye en Windows 7, 8 y 10.
Cómo invitar a alguien a ayudar
Si desea que otra persona lo invite a acceder a su PC, deberá guiarlo por los siguientes pasos. Si está intentando dar acceso a otra persona a su PC, siga los siguientes pasos.
Primero, abra la aplicación de Asistencia remota de Windows. Lo encontrará abriendo el menú Inicio y buscando «Asistencia remota», e iniciando la aplicación «Asistencia remota de Windows».

En Windows 10, la herramienta de Asistencia remota de Windows está un poco oculta. Aún puede encontrarlo abriendo el menú Inicio, buscando «Asistencia remota» y haciendo clic en la opción «Invitar a alguien para que se conecte a su PC y le ayude, u ofrezca ayudar a alguien».

Suponiendo que desea obtener ayuda con su PC, haga clic en «Invitar a alguien de confianza para que lo ayude».
If Remote Assistance invitations have been disabled on your PC, you’ll see an error message. Just click “Repair” and the troubleshooting tool will offer to enable Remote Assistance for you.

There are several different ways to invite someone. You can always create an invitation file by clicking “Save this invitation as a file” and send it—for example, with a web-based email tool like Gmail or Outlook.com. If you have an email program installed, you can click “Use e-mail to send an invitation”.
You may also be able to use Easy Connect. To use this feature, both you and your helper need to have Easy Connect available. This requires peer-to-peer networking features and may not be available on certain networks.
“Use Easy Connect” is the easiest option, if it’s available.

If you select Easy Connect, you’ll be given a password. You need to provide this password to the other person and they can use it to connect to your PC. (This password is only valid for connecting to your PC while this window is open, and it changes each time you restart Windows Remote Assistance.)

If the other person can’t use Easy Connect for some reason, you can click “save this invitation as a file”.
You’ll be prompted to save an invitation file and given a password. Send the invitation file to the other person however you like—for example, by using Gmail, Outlook.com, Yahoo! Mail, or whatever other program you use.
Provide the person with the password, too. These are separate for a reason. For example, if you’re talking to someone on the phone, you may want to email them the invitation file and then tell them the password on the phone, ensuring no one who intercepts the email can connect to your PC.

How the Other Person Can Connect
The person who connects to your PC will need to open the Windows Remote Assistance app on their PC and click the “Help Someone Who Has Invited You” option.

The person who connects will either need to click “Use Easy Connect” or “Use an invitation file”, depending on whether they have an invitation file or just an Easy Connect password. If available, Easy Connect is the simplest option.
If the person who connects has received an invitation file, they can also just double-click it and enter the password to connect.

Depending on whether you’re using Easy Connect or not, the person who connects will either need to provide an invitation file and then the password displayed on the other PC, or just the password.

You’re Now Connected
The person sitting in front of the computer will receive one last prompt asking if they want to authorize the connection. After they do, the person who connects will be able to see their screen. That person can either watch and provide instructions, or click the “Request control” button to request the ability to control the remote PC.
The person sitting on front of the PC can still watch and see everything going on. At any point in time, they can close the Remote Assistance window to end the connection.
There’s also a “Chat” button you can click on the toolbar, which will allow both people to text chat with each other while the Remote Assistance connection is established.
Just be careful when modifying some network settings, as this could cause the Remote Assistance tool to disconnect and you may have to set up the connection once again.



