Tabla de contenidos
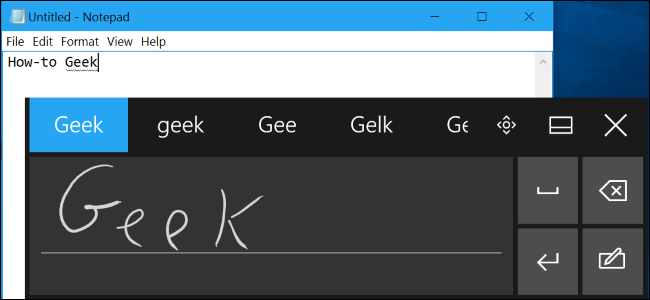
El teclado de escritura a mano de Windows 10 le permite ingresar texto en cualquier aplicación con un lápiz u otro lápiz. Incluso funciona en aplicaciones de escritorio antiguas.
Esta función es independiente de Windows Ink Workspace , que le dirige a aplicaciones con soporte especial para la entrada de lápiz. El teclado de escritura a mano le permite utilizar un lápiz en cualquier aplicación.
Encontrar el teclado de escritura a mano
Esta función está integrada en el teclado táctil de Windows 10. Para abrirlo, toque el ícono del teclado táctil junto al reloj en su barra de tareas.
Si no ve el icono del teclado en la barra de tareas, haga clic con el botón derecho o mantenga presionado en la barra de tareas y habilite la opción «Mostrar botón del teclado táctil» en el menú contextual.
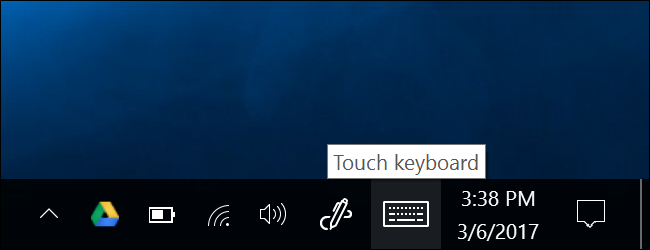
Toque el botón del teclado en la esquina inferior derecha del teclado táctil.
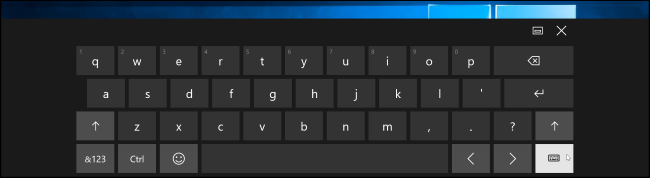
Toque el icono del teclado de escritura a mano, que parece un bolígrafo sobre un panel vacío.

Aparece el teclado de entrada de escritura a mano. De forma predeterminada, abarca todo el ancho de su pantalla. Para reducirlo, toque el botón «Desacoplar» a la izquierda de la «x» en la esquina superior derecha del panel.

Toque la barra de título del panel con su lápiz óptico o dedo para arrastrarla por la pantalla y colocarla donde desee.
Una vez que cambie al panel de entrada de escritura a mano, aparecerá automáticamente cada vez que toque o haga clic en el icono del teclado en la barra de tareas. Deberá tocar el botón del teclado en la parte inferior del teclado de entrada táctil para seleccionar el teclado táctil predeterminado si desea usarlo.
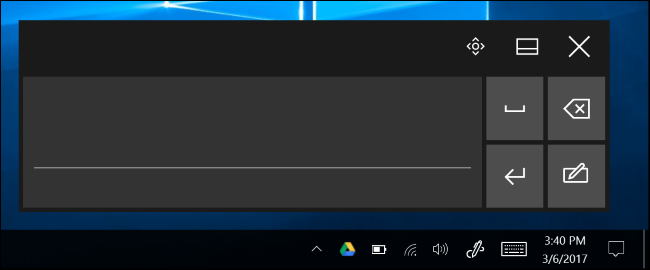
Escribir con el teclado de escritura a mano
Puede ingresar texto en cualquier aplicación con un campo de ingreso de texto. Por ejemplo, usaremos el Bloc de notas aquí, pero puede hacerlo en cualquier programa de escritorio tradicional o en una nueva aplicación de Windows 10.
Con el campo de texto enfocado, escriba una palabra en el panel de escritura a mano con su bolígrafo. Windows detectará automáticamente la palabra que está escribiendo.
Toque el botón de espacio en el lado derecho del panel con su lápiz y Windows ingresará la palabra en el campo de texto que ha enfocado. Simplemente escriba una palabra, toque el botón «Espacio» o «Entrar» en el panel, escriba la siguiente palabra y continúe. Windows debería detectar automáticamente la palabra correcta si su letra es clara.
Si Windows no detecta automáticamente la palabra que estás escribiendo, tócala en la barra de sugerencias. Si necesita borrar la palabra anterior o algunas letras, toque el botón de retroceso en el lado derecho del panel. Puede tocar el campo de texto con su lápiz para reposicionar el cursor o seleccionar texto.

Opciones de escritura a mano
Encontrará algunas opciones para configurar cómo funciona su lápiz en Configuración> Dispositivos> Lápiz y Windows Ink.
Por ejemplo, la opción «Mostrar el panel de escritura a mano cuando la nota está en modo tableta y no hay teclado conectado» facilita el acceso al panel de escritura a mano en tabletas con un lápiz óptico. Cuando está usando una tableta sin un teclado físico conectado y está en modo de escritorio (no en «modo tableta»), Windows abrirá automáticamente el panel de escritura a mano.

Entrada de lápiz directa
Algunas aplicaciones admiten la entrada directa con lápiz. Por ejemplo, puede abrir las aplicaciones OneNote o Sticky Notes incluidas con Windows 10 y escribir directamente en una nota para tomar notas escritas a mano. Utilice el espacio de trabajo de Windows Ink para encontrar más aplicaciones que admitan la entrada de lápiz.
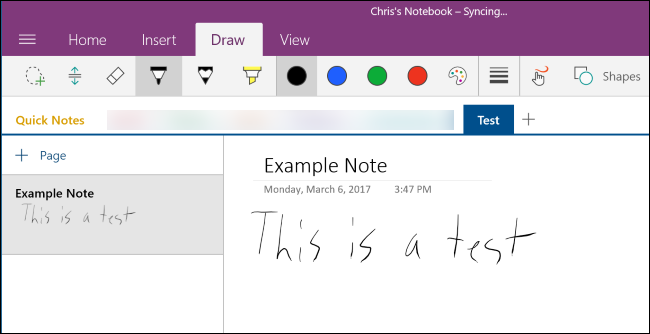
El panel de entrada de escritura a mano puede resultar útil incluso en aplicaciones que le permiten escribir directamente con un lápiz. Por ejemplo, Microsoft Edge le permite tomar notas en páginas web y guardar sus notas. Simplemente toque el icono con forma de bolígrafo «Crear una nota web» en la barra de herramientas de Edge.

Sin embargo, el soporte para lápiz de Edge no le permite ingresar texto en páginas web. Para hacer esto, deberá enfocar un campo de texto en Microsoft Edge y abrir el teclado de escritura a mano.

Intimidad
By default, Microsoft automatically collects information about your handwriting input to better understand your writing and improve its recognition of your text.
You can change this setting if you like. Head to Settings > Privacy > Speech, inking, & typing. Click “Stop getting to know me” to stop Microsoft from collecting this data.



