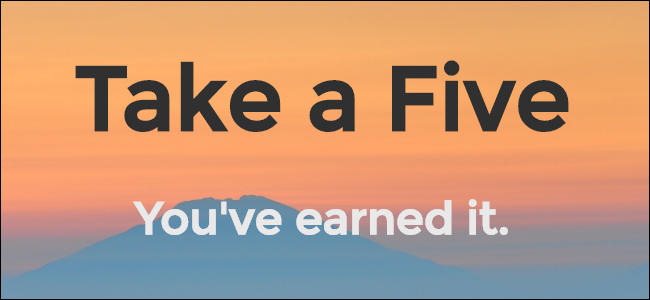
Te sientas frente a tu computadora con las mejores intenciones de ser productivo. Varias horas después, revisaste tu correo electrónico, leíste tus canales RSS, publicaste tu estado en Facebook y trataste de encontrar al chico que crees que escribió “El fantasma te ama” en tu anuario de la escuela secundaria.
Sin embargo, no ha hecho ningún trabajo. Es fácil perder la noción del tiempo en Internet. Sigues haciendo clic en enlaces y abriendo nuevas pestañas y, antes de darte cuenta, te preguntas cómo te desviaste tanto y terminaste en una página de Reddit sobre qué películas malas vale la pena rehacer.
Take a Five es un sitio web que le permite recordar automáticamente que debe volver al trabajo después de un período de tiempo determinado que especifique. Si realmente tiene problemas para concentrarse , algo más poderoso como la popular extensión StayFocusd Chrome podría ser mejor, ya que en realidad bloquea los sitios web que pierden el tiempo. Pero si en general se le da bien mantenerse concentrado y solo desea un recordatorio para volver al trabajo, Take a Five es una buena solución que no requiere que instale nada. Además, debido a que es un sitio web, Take a Five funcionará en cualquier navegador web, no solo en Chrome.
Simplemente abra la página de inicio de Take a Five , verá opciones para establecer un límite de tiempo de 2, 5 o 10 minutos, o establecer un límite de tiempo personalizado. También hay una línea debajo de los botones que le pregunta qué desea lograr después del descanso. Esto es útil si desea recordarse a sí mismo lo que planea hacer cuando regrese al trabajo, pero no es necesario que ingrese nada en esa línea.
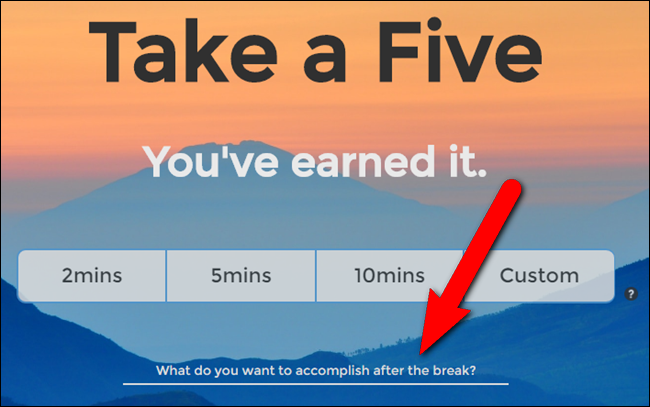
Si desea recordar una tarea específica, haga clic en la pregunta e ingrese la tarea que desea realizar cuando termine su descanso. Luego, elija la cantidad de tiempo para su descanso. Queremos establecer un límite de tiempo de 15 minutos en nuestro ejemplo, así que haga clic en «Personalizar».
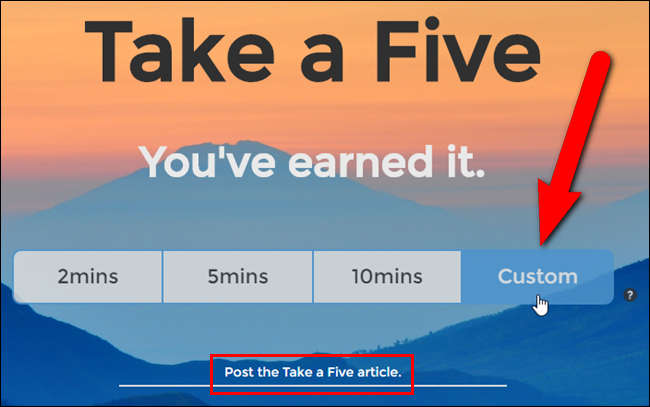
En el cuadro de diálogo Tiempo personalizado, ingrese la cantidad de minutos para su descanso y haga clic en «Abrir pestaña personalizada».
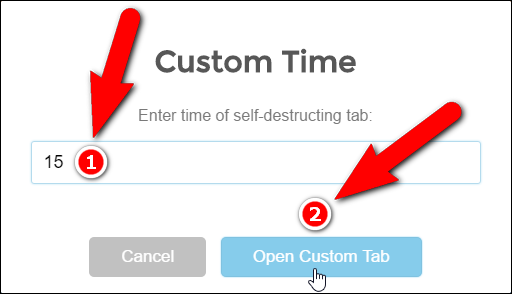
Se abre una nueva pestaña con algunas sugerencias de sitios web populares que hacen perder el tiempo (con varias categorías en la parte superior). Haga clic en cualquiera de las categorías y sugerencias de sitios web, o visite cualquier otro sitio web en esa pestaña. Mientras navega en esta pestaña personalizada, Take a Five cuenta el tiempo en la pestaña original.
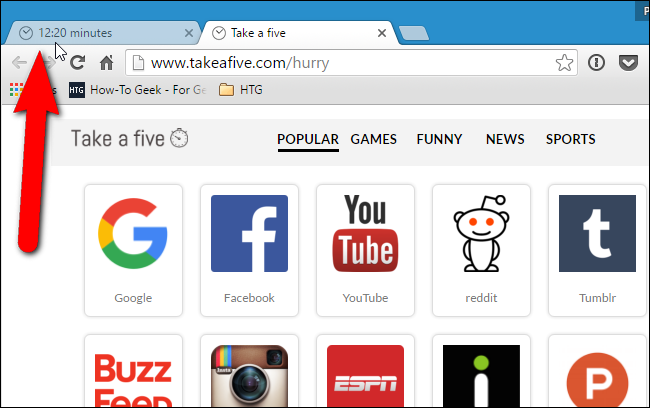
Si hace clic en la pestaña original, verá un mensaje con el tiempo restante.
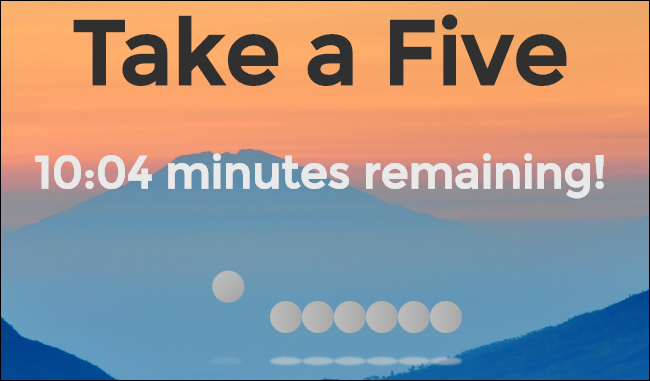
También puede hacer que Take a Five le notifique en una ventana emergente en la esquina inferior derecha de la pantalla cuando le queda un minuto y nuevamente a los 15 segundos. Para hacer esto, haga clic en «Haga clic aquí para que le notifiquemos cuando se acabe el tiempo». en la parte inferior de la página web Take a Five.
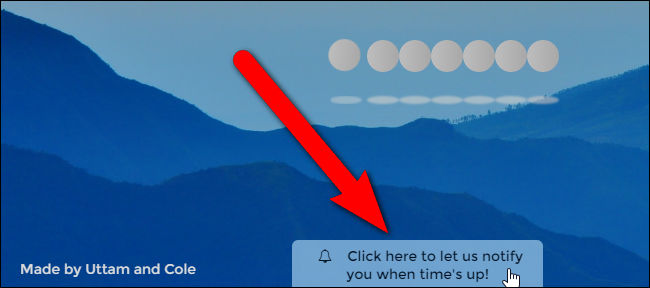
Aparece una ventana emergente que nos dice que Take a Five quiere mostrar notificaciones. Haga clic en «Permitir».
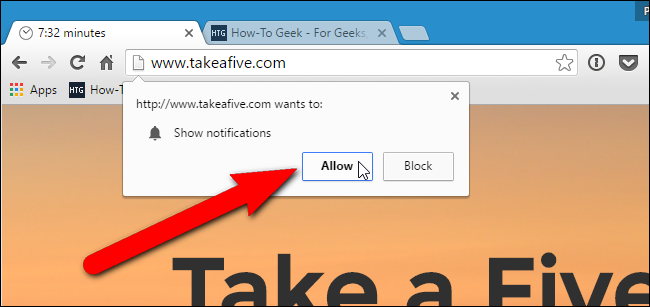
Cuando queda ese tiempo, aparece una notificación cerca del área de notificación en el escritorio. Puede hacer clic en el botón «X» para cerrarlo, pero se cerrará automáticamente después de 20 segundos.
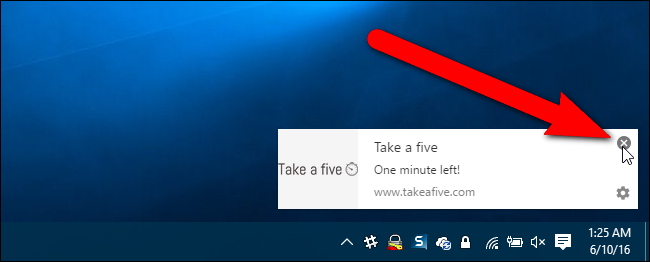
No importa si ha permitido o bloqueado las notificaciones de Take a Five, aparece un cuadro de diálogo emergente cuando se acaba el tiempo y la pestaña original se activa mostrando el mensaje que ingresó, si lo hubiera. Haga clic en Aceptar». La pestaña en la que estaba navegando se cierra automáticamente.
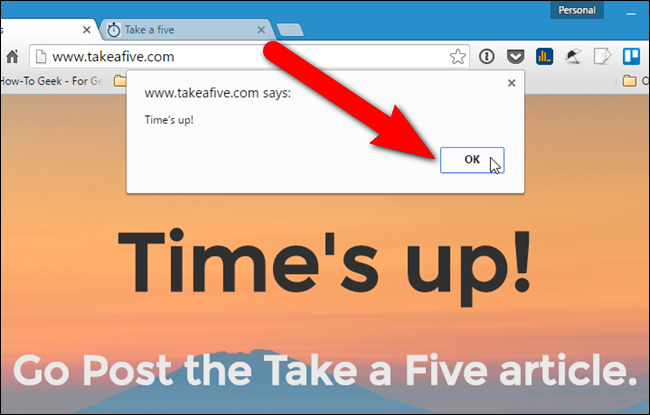
NOTA: Es posible que vea la casilla de verificación «Evitar que esta página cree cuadros de diálogo adicionales» en el mensaje ¡Se acabó el tiempo! emergente, si ha utilizado Take a Five más de una vez en la misma sesión de Chrome. Esta casilla de verificación no parece afectar la página web de Take a Five de ninguna manera. Si marca la casilla, las notificaciones aún se muestran (si están permitidas) y el tiempo se acabó. todavía se muestra el cuadro de diálogo.
¡Listo! Ahora vuelve al trabajo.
Si decides que ya no quieres ver las notificaciones de Take a Five, haz clic en el ícono de ajustes en la esquina inferior derecha de la ventana emergente de notificaciones.
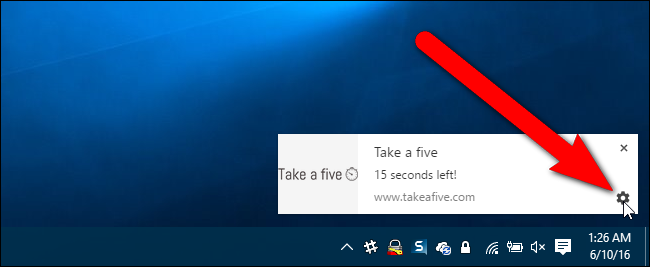
Aparecerá la pantalla de excepciones de notificaciones en la configuración de Chrome. Busque «http://www.takeafive.com:80» en la lista y seleccione «Bloquear» de la lista desplegable en la columna Comportamiento para ese elemento. Haga clic en «Listo» en el cuadro de diálogo Excepciones de notificaciones y nuevamente en el cuadro de diálogo Configuración de contenido. Luego, cierre la pestaña Configuración.
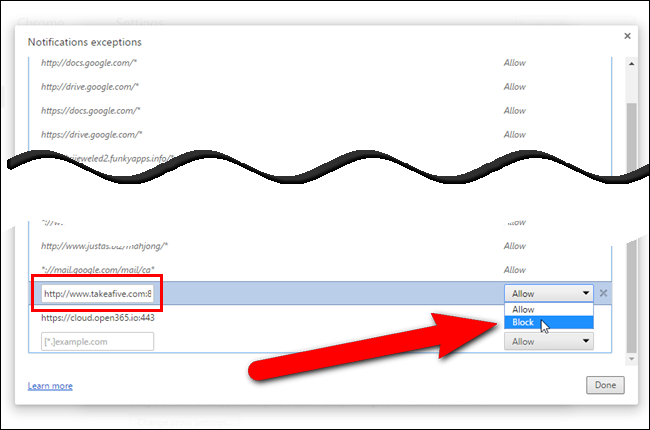
Hay una cosa a tener en cuenta sobre esto. Una vez que hayas bloqueado la página web Take a Five en el cuadro de diálogo de excepciones de Notificaciones en Chrome, no podrás volver a permitirlas mediante el botón «Haz clic aquí para que te notifiquemos cuando se acabe el tiempo» en la parte inferior de la página web Take a Five. . Parece que funciona, pero las notificaciones no aparecieron cuando lo probamos. Debe volver al cuadro de diálogo Excepciones de notificaciones y seleccionar «Permitir» de la lista desplegable en la columna Comportamiento para el elemento «http://www.takeafive.com:80». Para acceder al cuadro de diálogo de excepciones de notificaciones nuevamente, abra el menú de Chrome y vaya a Configuración> Mostrar configuración avanzada> Configuración de contenido (en Privacidad)> Administrar excepciones (en Notificaciones)> Cuadro de diálogo de excepciones de notificaciones. Una vez que haya cambiado el comportamiento, haga clic en «Listo» en el cuadro de diálogo Excepciones de notificaciones y nuevamente en el cuadro de diálogo Configuración de contenido. Luego, cierre la pestaña Configuración. Cuando actualiza la página web Take a Five, el botón «Haga clic aquí para que le notifiquemos cuando se acabe el tiempo» en la parte inferior de la página web Take a Five desaparecerá.