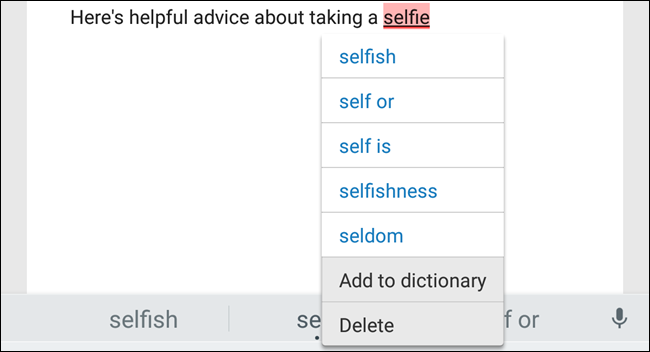
Si escribe muchos nombres complejos, acrónimos o palabras inventadas en su dispositivo Android, sabrá lo molesto que es para Android “corregirlos” con otra cosa. La próxima vez, agregue sus palabras y frases personalizadas al diccionario para que no se modifiquen.
Agregar una palabra desde el teclado
La forma más sencilla de agregar una palabra a su diccionario es directamente desde el teclado. Supongamos que está escribiendo un correo electrónico en la aplicación Gmail. Escribe una palabra que no está en el diccionario y, después de escribir un espacio, aparecerá subrayada en rojo, como se muestra a continuación.
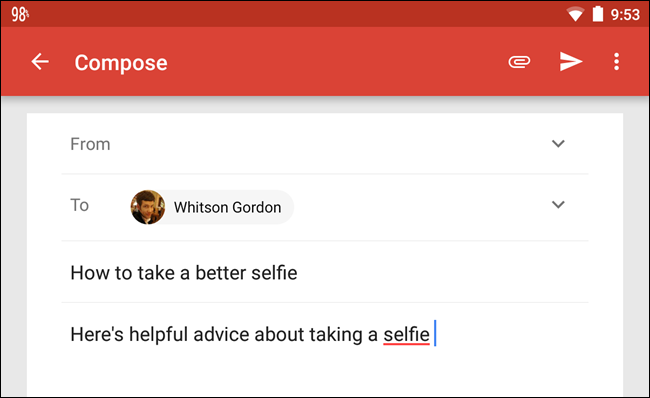
Toque dos veces la palabra que desea agregar al diccionario. Aparece una barra de herramientas con varias opciones. Toque «Reemplazar».
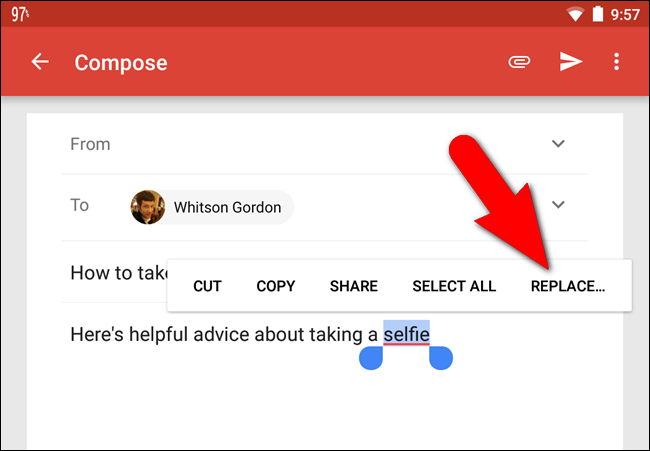
En el menú emergente que aparece, toque «Agregar al diccionario».
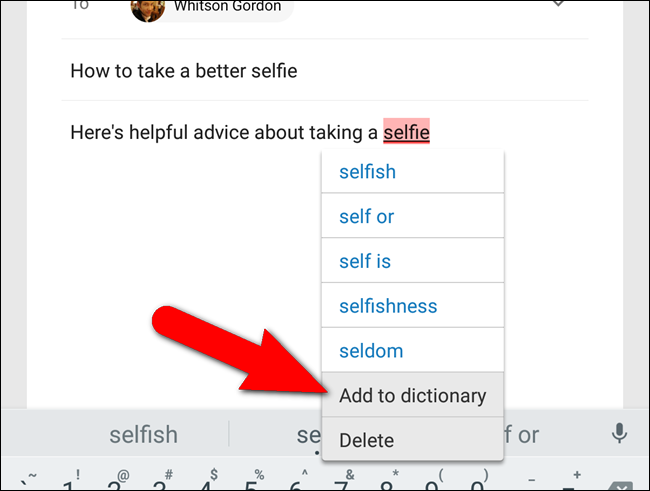
Aparecerá el cuadro de diálogo «Agregar al diccionario». Puede realizar cambios en la palabra si lo desea. Toque «Aceptar» cuando haya terminado.
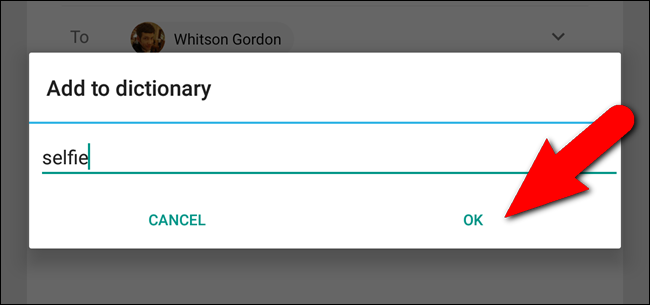
NOTA: Agregar una palabra al diccionario directamente desde el teclado no funciona en todas las aplicaciones. Depende de las propiedades del cuadro de texto (por ejemplo, no funcionó en Google Docs o Microsoft Word en nuestras pruebas). Sin embargo, no se preocupe. Hay otro método.
Agregar una palabra desde la configuración de Android
Si está en una aplicación donde el método anterior para agregar una palabra al diccionario no funciona, o simplemente desea agregar un montón de palabras a la vez, puede usar la aplicación «Configuración» para agregarla manualmente.
Deslice el dedo hacia abajo desde la parte superior de la pantalla para acceder al centro de notificaciones.
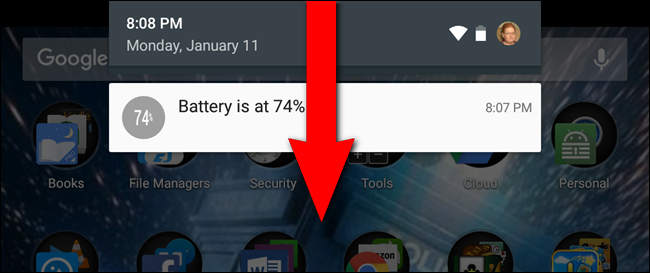
Luego, deslice hacia abajo nuevamente en el centro de notificaciones para acceder a la pantalla «Configuración rápida». Toque el icono «Configuración» en la esquina superior derecha.
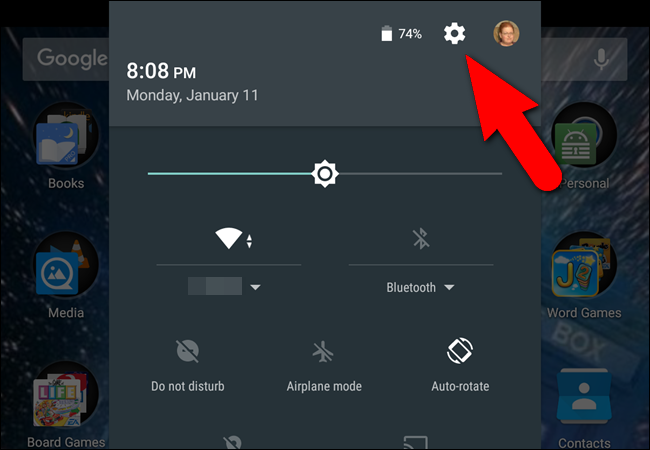
Toque «Idioma y entrada» en la sección «Personal» de la pantalla «Configuración».
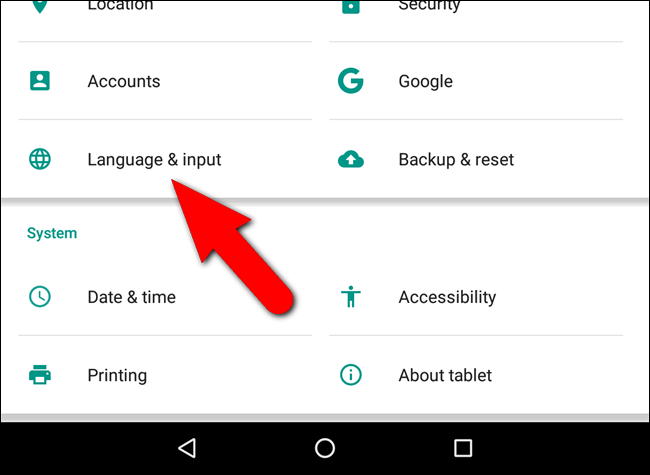
Tenga en cuenta el idioma que aparece en la pantalla «Idioma y entrada». En nuestro caso, es “inglés (Estados Unidos)”. Toque «Diccionario personal».
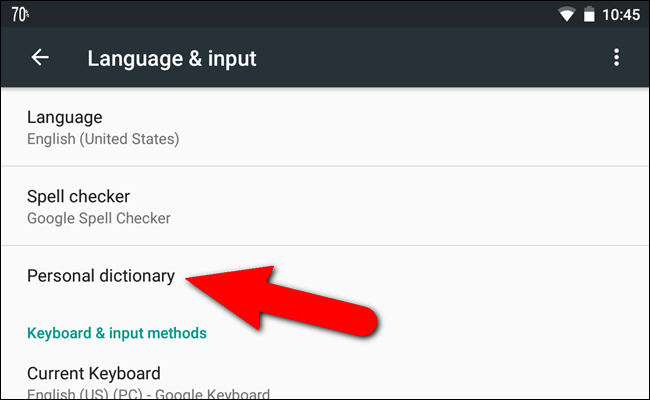
En la pantalla «Diccionario personal», toque el idioma que anotó en la pantalla «Idioma y entrada».
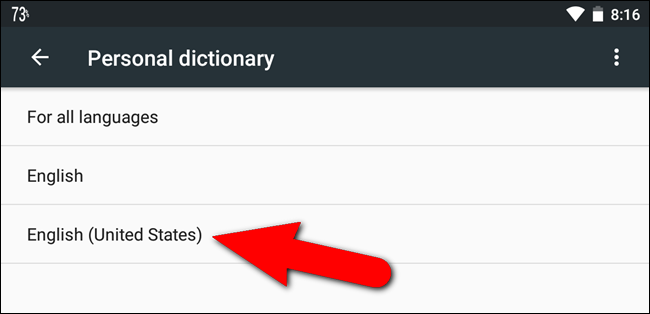
Si aún no ha agregado ninguna palabra al “Diccionario personal”, aparecerá el siguiente mensaje.
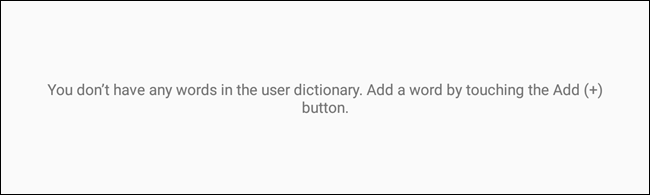
Sin embargo, en nuestro caso ya tenemos una palabra en nuestro diccionario. Para agregar otro término o frase personalizado al «Diccionario personal», toque «+ Agregar» en la esquina superior derecha.
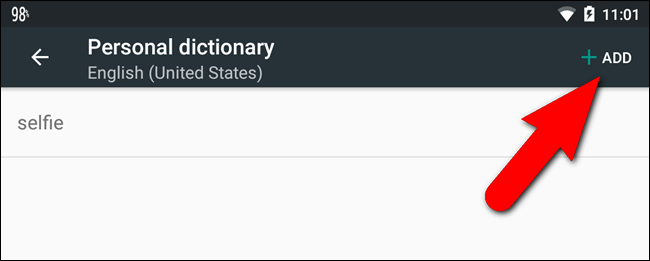
Toque en la primera línea donde dice «Escriba una palabra» y escriba la palabra o frase que desea agregar al diccionario.
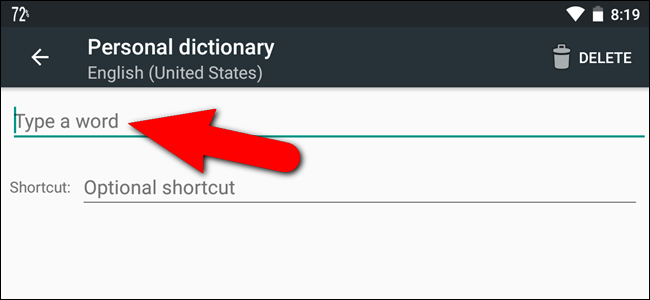
Si todo lo que desea es una palabra poco común o inventada en su diccionario (por ejemplo, «hangry»), haga clic en el botón Atrás y habrá terminado. Esa palabra ya no se corregirá automáticamente cuando la escriba.
Si desea eliminar una palabra o frase del “Diccionario personal”, toque la palabra o frase en esta lista y toque “Eliminar” en la esquina superior derecha de la pantalla, como se muestra arriba. Incluso si elimina una palabra o frase del «Diccionario personal», Google aún ha aprendido la palabra y la sugerirá en la barra de autocorrección en la parte superior del teclado de Google cuando comience a escribirla. No parece haber ninguna forma de evitar que se sugieran palabras una vez que Google las aprende.
Consejo adicional: agregue atajos para escribir más rápido
El diccionario personal tiene otro uso útil: el «atajo» opcional le permite escribir una palabra más corta cada vez que desee escribir la palabra o frase más larga. Por ejemplo, creemos un atajo para escribir «How-To Geek». Toque la línea «Acceso directo opcional».
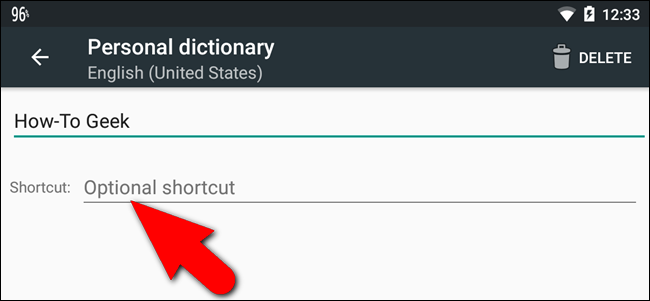
Escribe tu atajo. Por ejemplo, queremos poder escribir «htg» cada vez que queremos ingresar «How-To Geek», así que ingresamos «htg» como el atajo. Toque la flecha hacia atrás para aceptar los cambios y regresar a la pantalla anterior.
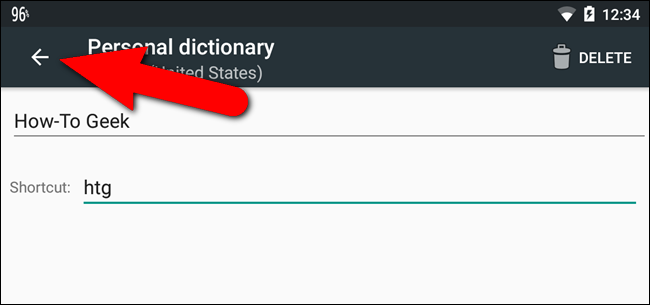
La palabra o frase personalizada se agrega a la lista y el atajo que especificó aparece debajo de la palabra o frase.
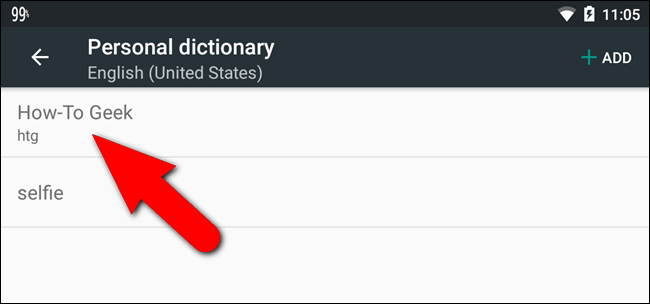
Ahora, podemos escribir «htg» en cualquier aplicación que acepte texto …
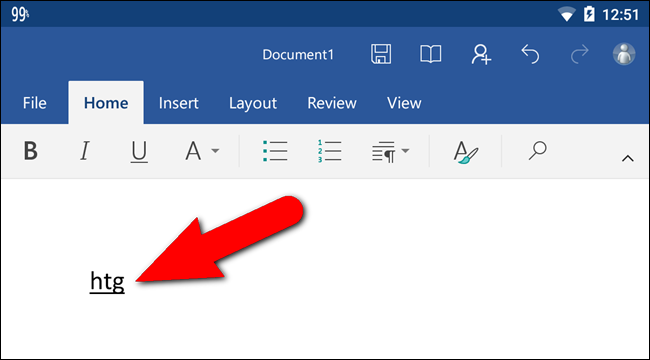
… y la barra de autocorrección sugiere «How-To Geek», la frase personalizada que agregamos al Diccionario personal. Toque la palabra o frase sugerida.
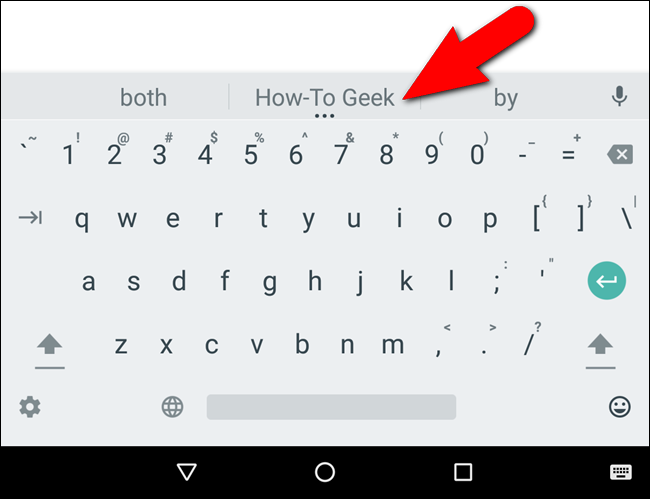
La palabra o frase personalizada se inserta en su documento, reemplazando el acceso directo.
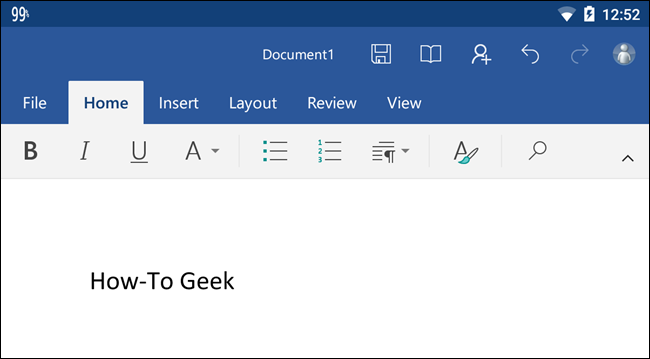
Si usa un teclado de terceros, como Swype o SwiftKey , es posible que tenga un método diferente para agregar y eliminar palabras del diccionario. Por ejemplo, SwiftKey no tiene diccionario en la configuración; solo puede agregar palabras manteniéndolas presionadas en el cuadro de texto. También puede eliminar palabras de SwiftKey manteniéndolas presionadas en la barra de autocorrección. Por lo tanto, su kilometraje puede variar según el teclado que utilice. ¡Pero con suerte, esto detendrá algunos de esos contratiempos de autocorrección!


