Tabla de contenidos
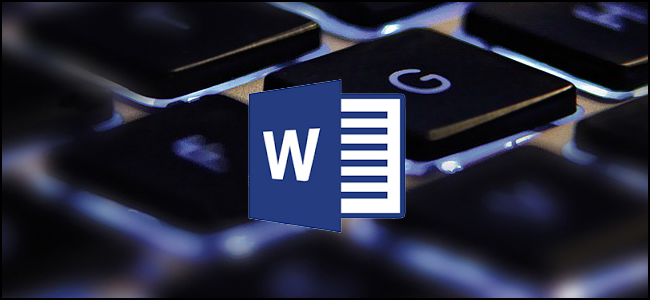
Incluso si está familiarizado con Microsoft Word, es posible que se sorprenda por la cantidad y variedad de atajos de teclado que puede usar para acelerar su trabajo y, en general, hacer las cosas más convenientes.
Ahora, ¿alguien espera que memorices todas estas combinaciones de teclado? ¡Por supuesto no! Las necesidades de cada persona son diferentes, por lo que algunas te serán más útiles que otras. E incluso si solo aprende algunos trucos nuevos, vale la pena. También hemos tratado de mantener la lista limpia y simple, ¡así que imprímala, eso ayuda!
Además, aunque nuestra lista de atajos aquí es bastante larga, de ninguna manera es una lista completa de todos los combo de teclado disponibles en Word. Hemos tratado de mantenerlo en los atajos más útiles en general. Y te alegrará saber que casi todos estos atajos existen desde hace mucho tiempo, por lo que deberían ser útiles sin importar la versión de Word que estés usando.
Accesos directos del programa general
Hay muchos atajos de programa generales en Microsoft Word que le facilitan hacer todo, desde guardar su documento hasta deshacer un error.
- Ctrl + N: crear un nuevo documento
- Ctrl + O: abre un documento existente
- Ctrl + S: guardar un documento
- F12: abre el cuadro de diálogo Guardar como
- Ctrl + W: cerrar un documento
- Ctrl + Z: deshacer una acción
- Ctrl + Y: rehacer una acción
- Alt + Ctrl + S: dividir una ventana o eliminar la vista dividida
- Ctrl + Alt + V: Vista de diseño de impresión
- Ctrl + Alt + O: Vista de esquema
- Ctrl + Alt + N: Vista de borrador
- Ctrl + F2: Vista de vista previa de impresión
- F1: abre el panel de ayuda
- Alt + Q: ve al cuadro «Dime qué quieres hacer»
- F9: Actualizar los códigos de campo en la selección actual
- Ctrl + F: buscar un documento
- F7: ejecutar una revisión ortográfica y gramatical
- Mayús + F7: abre el diccionario de sinónimos. Si tiene una palabra seleccionada, Shift + F7 busca esa palabra en el diccionario de sinónimos.
Moverse en un documento
Puede utilizar atajos de teclado para navegar fácilmente por su documento. Esto puede ahorrarle tiempo si tiene un documento largo y no desea desplazarse por todo el contenido o simplemente desea moverse fácilmente entre palabras u oraciones.
- Flecha izquierda / derecha: mueve el punto de inserción (cursor) un carácter hacia la izquierda o hacia la derecha
- Ctrl + Flecha izquierda / derecha: mover una palabra hacia la izquierda o hacia la derecha
- Flecha arriba / abajo: moverse hacia arriba o hacia abajo una línea
- Ctrl + Flecha arriba / abajo: subir o bajar un párrafo
- Fin: ir al final de la línea actual
- Ctrl + Fin: ir al final del documento
- Inicio: ir al principio de la línea actual
- Ctrl + Inicio: ir al principio del documento
- Page Up / Page Down: subir o bajar una pantalla
- Ctrl + Page Up / Page Down: ir al objeto de exploración anterior o siguiente (después de realizar una búsqueda)
- Alt + Ctrl + Page Up / Page Down: Mover a la parte superior o inferior de la ventana actual
- F5: Abra el cuadro de diálogo Buscar con la pestaña «Ir a» seleccionada, para que pueda moverse rápidamente a una página, sección, marcador, etc. específicos.
- Mayús + F5: recorre las tres últimas ubicaciones donde se colocó el punto de inserción. Si acaba de abrir un documento, Mayús + F5 lo mueve al último punto que estaba editando antes de cerrar el documento.
Seleccionar texto
Es posible que haya notado en la sección anterior que las teclas de flecha se usan para mover su punto de inserción, y la tecla Ctrl se usa para modificar ese movimiento. Usar la tecla Shift para modificar muchas de esas combinaciones de teclas le permite seleccionar texto de diferentes maneras.
- Mayús + Flecha izquierda / derecha: extienda su selección actual un carácter a la izquierda o derecha
- Ctrl + Mayús + Flecha izquierda / derecha: extiende tu selección actual una palabra hacia la izquierda o hacia la derecha
- Mayús + Flecha arriba / abajo: extender la selección hacia arriba o hacia abajo una línea
- Ctrl + Mayús + Flecha arriba / abajo: extender la selección al principio o al final del párrafo
- Mayús + Fin: extender la selección hasta el final de la línea
- Mayús + Inicio: extender la selección al principio de la línea
- Ctrl + Shift + Inicio / Fin: extiende la selección al principio o al final del documento
- Shift + Page Down / Page Up: extender la selección hacia abajo o hacia arriba una pantalla
- Ctrl + A: seleccionar todo el documento
- F8: Ingrese al modo de selección. Mientras está en este modo, puede utilizar las teclas de flecha para ampliar su selección. También puede presionar F8 hasta cinco veces para extender la selección hacia afuera. La primera pulsación entra en el modo de selección, la segunda pulsa selecciona la palabra junto al punto de inserción, la tercera selecciona la oración completa, la cuarta todos los caracteres del párrafo y la quinta todo el documento. Presionar Shift + F8 funciona en el mismo ciclo, pero al revés. Y puede presionar Esc en cualquier momento para salir del modo de selección. Se necesita un poco de juego para dominarlo, ¡pero es muy divertido!
- Ctrl + Shift + F8: selecciona una columna. Una vez que se selecciona la columna, puede usar las teclas de flecha izquierda y derecha para extender la selección a otras columnas.
Editar texto
Word también proporciona varios métodos abreviados de teclado para editar texto.
- Retroceso: eliminar un carácter a la izquierda
- Ctrl + Retroceso: eliminar una palabra a la izquierda
- Eliminar: elimina un carácter a la derecha
- Ctrl + Eliminar: elimina una palabra a la derecha
- Ctrl + C: copiar o gráficos en el texto del portapapeles
- Ctrl + X: cortar el texto o los gráficos seleccionados en el portapapeles
- Ctrl + V: pegar el contenido del portapapeles
- Ctrl + F3: Corta el texto seleccionado al Spike. El Spike es una variante interesante del portapapeles normal. Puede seguir cortando texto al Spike y Word lo recordará todo. Cuando pega el contenido de Spikes, Word pega todo lo que corta, pero coloca cada elemento en su propia línea.
- Ctrl + Shift + F3: pegar el contenido de Spike
- Alt + Mayús + R: copia el encabezado o pie de página utilizado en la sección anterior del documento
Aplicar formato de caracteres
Word también tiene un montón de combinaciones de teclado para aplicar formato de caracteres (y formato de párrafo, pero eso se trata en la siguiente sección. Puede usar los atajos para aplicar formato al texto seleccionado oa lo que escriba a continuación si no se selecciona ningún texto.
- Ctrl + B: formato de negrita de Apple
- Ctrl + I: aplicar formato de cursiva
- Ctrl + U: Aplicar formato de subrayado
- Ctrl + Shift + W: aplica formato de subrayado a las palabras, pero no a los espacios entre palabras
- Ctrl + Shift + D: Aplicar formato de subrayado doble
- Ctrl + D: abre el cuadro de diálogo Fuente
- Ctrl + Shift + <o>: Disminuye o aumenta el tamaño de fuente un tamaño preestablecido a la vez
- Ctrl + [o]: disminuye o aumenta el tamaño de la fuente un punto a la vez
- Ctrl + =: Aplicar formato de subíndice
- Ctrl + Shift + tecla Más: aplicar formato de superíndice
- Mayús + F3: recorre los formatos de mayúsculas y minúsculas de su texto. Los formatos disponibles son mayúsculas y minúsculas (primera letra en mayúscula, todo lo demás en minúsculas), minúsculas, mayúsculas, mayúsculas y minúsculas (la primera letra de cada palabra en mayúscula) y alternar entre mayúsculas y minúsculas (que invierte lo que esté allí).
- Ctrl + Shift + A: formatea todas las letras como mayúsculas
- Ctrl + Shift + K: formatea todas las letras en minúsculas
- Ctrl + Shift + C: copia el formato de caracteres de una selección
- Ctrl + Shift + V: pega el formato en el texto seleccionado
- Ctrl + Espacio: elimina todo el formato de caracteres manual de una selección
Aplicar formato de párrafo
Y al igual que con el formato de caracteres, Word tiene un montón de atajos específicos para formatear párrafos.
- Ctrl + M: aumenta la sangría de un párrafo un nivel cada vez que lo presiona
- Ctrl + Shift + M: reduce la sangría de un párrafo un nivel cada vez que lo presiona
- Ctrl + T: aumenta la sangría francesa cada vez que lo presiona
- Ctrl + Shift + T: reduce la sangría francesa cada vez que la presiona
- Ctrl + E: Centrar un párrafo
- Ctrl + L: alinear un párrafo a la izquierda
- Ctrl + R: alinear un párrafo a la derecha
- Ctrl + J: justificar un párrafo
- Ctrl + 1: Establecer espacio simple
- Ctrl + 2: establecer doble espacio
- Ctrl + 5: Establecer espacio de 1,5 líneas
- Ctrl + 0: eliminar el interlineado que precede a un párrafo
- Ctrl + Shift + S: abre una ventana emergente para aplicar estilos
- Ctrl + Shift + N: aplica el estilo de párrafo normal
- Alt + Ctrl + 1: aplicar el estilo Título 1
- Alt + Ctrl + 2: aplica el estilo Título 2
- Alt + Ctrl + 3: aplica el estilo Título 3
- Ctrl + Shift + L: aplicar el estilo de lista
- Ctrl + Q: eliminar todo el formato de párrafo
Insertar cosas
Ya sea que esté buscando insertar un salto de sección en su documento, o simplemente no tenga ganas de buscar un símbolo común, las combinaciones de teclado de Word lo tienen cubierto.
- Shift + Enter: inserta un salto de línea
- Ctrl + Enter: inserta un salto de página
- Ctrl + Shift + Enter: inserta un salto de columna
- Ctrl + guión (-): inserta un guión o un guión opcional. Un guión opcional le dice a Word que no use un guión, a menos que la palabra se rompa al final de una línea. Si es así, Word usará un guión donde lo colocó.
- Alt + Ctrl + guión (-): inserta un guión em
- Ctrl + Mayús + guión (-): inserta un guión que no se separa. Esto le dice a Word que no divida una palabra al final de una línea, incluso si hay un guión allí. Esto sería útil, por ejemplo, si incluye algo como un número de teléfono y quiere asegurarse de que todo aparezca en una línea.
- Ctrl + Shift + Barra espaciadora: inserta un espacio que no se rompa
- Alt + Ctrl + C: inserta un símbolo de copyright
- Alt + Ctrl + R: inserta un símbolo de marca registrada
- Alt + Ctrl + T: inserta un símbolo de marca comercial
Trabajar con esquemas
Con suerte, esbozará antes de convertirse en un documento largo. Si se encuentra entre los organizados y delineando almas, aquí hay algunos atajos para ayudarlo.
- Alt + Mayús + Flecha izquierda / derecha: promover (mover a la izquierda) o degradar (mover a la derecha) una línea
- Ctrl + Shift + N: degradar un nivel de esquema al texto del cuerpo normal
- Alt + Mayús + Flecha arriba / abajo: mueve la línea con el punto de inserción hacia arriba o hacia abajo en el contorno
- Alt + Mayús + teclas más o menos: expanden o contraen el texto debajo de un título
- Alt + Mayús + A: expande o contrae todo el texto o encabezados en un esquema
- Alt + Mayús + L: muestra la primera línea del texto del cuerpo o todo el texto del cuerpo
- Alt + Mayús + 1: muestra todos los títulos que tienen aplicado el estilo Título 1
- Alt + Mayús + cualquier otra tecla numérica: muestra todos los títulos hasta ese nivel
Trabajar con tablas
Moverse en tablas no funciona como moverse en texto normal. En lugar de hacer clic en el lugar al que desea ir, consulte estos combos:
- Tabulador: vaya a la siguiente celda de una fila y seleccione su contenido, si hay alguno.
- Shift + Tab: ir a la celda anterior de una fila y seleccionar su contenido, si hay alguno.
- Alt + Inicio / Fin: ir a la primera o última celda de una fila
- Alt + Page Up / Page Down: ir a la primera o última celda de una columna
- Flecha arriba / abajo: ir a la fila anterior o siguiente
- Mayús + Flecha arriba / abajo: seleccione la celda en la fila arriba o debajo del punto de inserción o selección. Sigue presionando este combo para seguir seleccionando más celdas. Si ha seleccionado varias celdas en una fila, este combo selecciona esas mismas celdas en la fila superior o inferior.
- Alt + 5 en el teclado (con NumLock desactivado): selecciona una tabla completa
Y eso es todo. ¡Con suerte, ha encontrado algunos atajos de teclado nuevos para hacer su vida en Word un poco más fácil!
Pero si eso no es suficiente para usted, Word también le permite crear sus propios atajos de teclado para cosas como comandos , estilos e incluso entradas de texto automático . Además, tenemos una guía práctica para imprimir una lista de los atajos de teclado personalizados que haya creado . ¡Disfrutar!