Tabla de contenidos
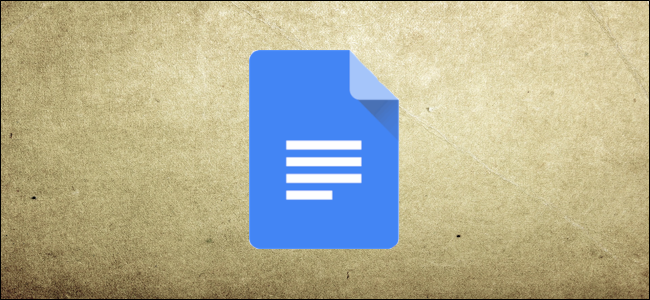
A nadie le gusta hacer las cosas de la manera difícil, ¡por eso crearon atajos de teclado! Vamos a echar un vistazo a los accesos directos que puede utilizar en Google Docs para acortar el tiempo que lleva realizar las acciones diarias.
De ninguna manera es esta una lista completa de todos los atajos de teclado disponibles en Google Docs . Hemos tratado de mantener la lista de atajos más útiles en general. Hay mucho más para explorar si no puede encontrar lo que está buscando en esta guía.
Para abrir una lista de atajos de teclado en Google Docs, presione Ctrl + / (Windows y Chrome OS) o Cmd + / (macOS) o vea la lista completa en la página de ayuda de Google Docs .
Acciones generales del programa
Estos son sus atajos de teclado cotidianos que facilitan hacer todo, desde copiar texto hasta deshacer un error.
- Ctrl + C (Windows / Chrome OS) y Cmd + C (macOS): copia el texto o los gráficos seleccionados al portapapeles
- Ctrl + X (Windows / Chrome OS) y Cmd + X (macOS): corta el texto o los gráficos seleccionados en el Portapapeles
- Ctrl + V (Windows / Chrome OS) y Cmd + V (macOS): pegue el contenido del Portapapeles en su documento
- Ctrl + Shift + V (Windows / Chrome OS) y Cmd + Shift + V (macOS): pegue el contenido del Portapapeles sin formatear
- Ctrl + Z (Windows / Chrome OS) y Cmd + Z (macOS): deshacer una acción
- Ctrl + Y (Windows / Chrome OS) y Cmd + Y (macOS): rehacer una acción
- Ctrl + K (Windows / Chrome OS) y Cmd + K (macOS): inserta o edita un enlace externo
- Ctrl + S (Windows / Chrome OS) y Cmd + S (macOS): Guardar (todos los cambios ya están guardados en Drive, aquí para esas pocas personas paranoicas)
- Ctrl + P (Windows / Chrome OS) y Cmd + P (macOS): imprima su documento
- Ctrl + O (Windows / Chrome OS) y Cmd + O (macOS) : abre un archivo desde tu unidad o computadora
- Ctrl + F (Windows / Chrome OS) y Cmd + F (macOS): busque texto específico en su documento
- Ctrl + H (Windows / Chrome OS) y Cmd + H (macOS): busque y reemplace texto en su documento
- Ctrl + Shift + F (Windows / Chrome OS) y Cmd + Shift + F (macOS): modo compacto (ocultar los menús)
Formateo de caracteres
Google Docs tiene un montón de atajos que le permiten aplicar formato de caracteres (el formato de párrafo se trata en la siguiente sección). Cuando necesite poner en cursiva, negrita o subrayar algún texto, estos son los tipos de atajos que utilizará.
- Ctrl + B (Windows / Chrome OS) y Cmd + B (macOS): aplicar formato de negrita
- Ctrl + I (Windows / Chrome OS) y Cmd + I (macOS): aplicar formato de cursiva
- Ctrl + U (Windows / Chrome OS) y Cmd + U (macOS): Aplicar formato de subrayado
- Alt + Shift + 5 (Windows / Chrome OS) y Cmd + Shift + X (macOS): Aplicar formato tachado
- Ctrl + Alt + C (Windows / Chrome OS) y Cmd + Opción + C (macOS): copia el formato del texto seleccionado
- Ctrl + Alt + V (Windows / Chrome OS) y Cmd + Opción + V (macOS): pegar formato de texto
- Ctrl + \ (Windows / Chrome OS) y Cmd + \ (macOS): formato de texto claro
- Ctrl + Shift +> o <(Windows / Chrome OS) y Cmd + Shift +> o <(macOS): aumente o disminuya el tamaño de la fuente un punto a la vez
Formato de párrafo
Al igual que el formato de caracteres, estos son algunos atajos que le permiten formatear párrafos completos con listas con viñetas, estilos de encabezado o alinear párrafos a la izquierda, derecha o centro.
- Ctrl +] o [(Windows / Chrome OS) y Cmd +] o [(macOS): aumenta o disminuye la sangría del párrafo
- Ctrl + Alt + 0 (Windows / Chrome OS) y Cmd + Opción + 0 (macOS): Aplicar estilo de texto normal
- Ctrl + Alt + 1-6 (Windows / Chrome OS) y Cmd + Opción 1-6 (macOS): Aplicar estilo de encabezado [1-6]
- Ctrl + Shift + L (Windows / Chrome OS) y Cmd + Shift + L (macOS): alinear un párrafo a la izquierda
- Ctrl + Shift + E (Windows / Chrome OS) y Cmd + Shift + E (macOS): alinear al centro un párrafo
- Ctrl + Shift + R (Windows / Chrome OS) y Cmd + Shift + R (macOS): alinear un párrafo a la derecha
- Ctrl + Shift + 7 (Windows / Chrome OS) y Cmd + Shift + 7 (macOS): inserta una lista numerada
- Ctrl + Shift + 8 (Windows / Chrome OS) y Cmd + Shift + 8 (macOS): inserta una lista con viñetas
Comentarios y notas a pie de página
¿Necesita insertar un comentario o una nota al pie rápidamente en un documento? Bueno, hay algunos atajos bastante útiles para acelerar el proceso.
- Ctrl + Alt + M (Windows / Chrome OS) y Cmd + Opción + M (macOS): inserta un comentario
- Ctrl + Alt + Shift + A (Windows / Chrome OS) y Cmd + Opción + Shift + A (macOS): abre un hilo de discusión
- Ctrl + Alt + F (Windows / Chrome OS) y Cmd + Opción + F (macOS): inserta una nota al pie
Selección de texto con un teclado
Puede seleccionar instantáneamente cualquier cosa, desde un carácter hasta el texto completo del documento con estos atajos de teclado.
- Ctrl + A (Windows / Chrome OS) y Cmd + A (macOS): seleccione todo el texto del documento
- Mayús + flecha izquierda / derecha (Windows / Chrome OS / macOS): amplía la selección en un carácter
- Mayús + flecha arriba / abajo (Windows / Chrome OS / macOS): amplía la selección en una línea
- Ctrl + Mayús + Flecha izquierda / derecha (Windows / Chrome OS) y Mayús + Opción + Flecha izquierda / derecha (macOS): amplía la selección en una palabra
- Mayús + Inicio (Windows) y Mayús + Fn + Flecha izquierda (macOS): extienda la selección al principio de la línea
- Mayús + Fin (Windows) y Mayús + Fn + Flecha derecha (macOS): extienda la selección hasta el final de la línea
- Ctrl + Shift + Inicio (Windows) y Cmd + Shift + Flecha hacia arriba (macOS): extiende la selección al principio del documento
- Ctrl + Shift + Fin (Windows) y Cmd + Shift + Flecha abajo (macOS): extienda la selección hasta el final del documento
Selección de texto con el mouse
Si prefiere usar el mouse para seleccionar texto en su documento, aquí le mostramos cómo puede lograr la misma selección de texto.
- Hacer doble clic: seleccionar una palabra
- Hacer doble clic + arrastrar: extender la selección una palabra a la vez
- Triple clic: seleccione todo el párrafo
- Hacer triple clic + arrastrar: extender la selección un párrafo a la vez
Moverse en un documento
Muévase rápidamente por su documento sin tener que agarrar el mouse y desplazar la rueda sin cesar. En su lugar, utilice estos útiles atajos que se deslizan entre palabras u oraciones al instante.
- Flecha izquierda / derecha: mueve el punto de inserción (cursor) un carácter hacia la izquierda o hacia la derecha
- Ctrl + Flecha izquierda / derecha (Windows / Chrome OS) y Opción + Flecha izquierda / derecha (macOS): mover una palabra hacia la izquierda o hacia la derecha
- Flecha arriba / abajo: moverse hacia arriba o hacia abajo una línea
- Ctrl + Flecha arriba / abajo (Windows / Chrome OS) y Ctrl + Shift + Flecha arriba / abajo (macOS): subir o bajar un párrafo
- Fin (Windows), Buscar + Flecha derecha (Chrome OS) y Cmd + Flecha derecha (macOS): Moverse al final de la línea actual
- Ctrl + Fin (Windows), Buscar + Flecha abajo (Chrome OS) y Cmd + Flecha abajo (macOS): ir al final del documento
- Inicio (Windows), Búsqueda + Flecha izquierda (Chrome OS) y Cmd + Flecha izquierda (macOS): ir al principio de la línea actual
- Ctrl + Inicio (Windows), Búsqueda + Flecha hacia arriba (Chrome OS) y Cmd + Flecha hacia arriba (macOS): ir al principio del documento
- Page Up (Windows), Alt + Flecha arriba (Chrome OS) y Fn + Flecha arriba (macOS) : sube una página
- Page Down (Windows / Chrome OS) y Fn + Flecha abajo (macOS) : Bajar una página
Trabajar con tablas
Al igual que los atajos anteriores, estos le ayudan a navegar a través de las tablas que se encuentran dentro de su documento sin el uso de su mouse. Los atajos de teclado que se enumeran a continuación son para Windows y Chrome OS. Si está en una Mac, sustituya Alt por Comando en todos estos atajos. Por ejemplo, mantenga presionadas las teclas Ctrl + Cmd + Shift en lugar de Ctrl + Alt + Shift.
- Mantenga presionadas las teclas Ctrl + Alt + Mayús, presione T y luego S: muévase al inicio de la tabla
- Mantenga presionadas las teclas Ctrl + Alt + Shift, presione T y luego D: muévase al final de la tabla
- Mantenga presionadas las teclas Ctrl + Alt + Shift, presione T y luego I: muévase al inicio de la columna de la tabla
- Mantenga presionadas las teclas Ctrl + Alt + Mayús, presione T y luego K: vaya al final de la columna de la tabla
- Mantenga presionadas las teclas Ctrl + Alt + Shift, presione T y luego B: pasar a la siguiente columna de la tabla
- Mantenga presionadas las teclas Ctrl + Alt + Shift, presione T y luego V: vaya a la columna de la tabla anterior
- Mantenga presionadas las teclas Ctrl + Alt + Shift, presione T y luego J: Moverse al inicio de la fila de la tabla
- Mantenga presionadas las teclas Ctrl + Alt + Shift, presione T y luego L: vaya al final de la fila de la tabla
- Mantenga presionadas las teclas Ctrl + Alt + Mayús, presione T y luego M: pasar a la siguiente fila de la tabla
- Mantenga presionadas las teclas Ctrl + Alt + Shift, presione T y luego G: vaya a la fila de la tabla anterior
- Mantenga presionadas las teclas Ctrl + Alt + Mayús, presione T y luego E: Salir de la tabla
- Mantenga presionadas las teclas Ctrl + Alt + Mayús, presione N y luego T: pasar a la siguiente tabla
- Mantenga presionadas las teclas Ctrl + Alt + Shift, presione P y luego T: ir a la tabla anterior
Otras herramientas y navegación
Un par de herramientas adicionales para ayudar a optimizar su experiencia con Google Docs, como el historial de revisión de un documento, el diccionario y habilitar la escritura por voz.
- Ctrl + Alt + Shift + H (Windows / Chrome OS) y Cmd + Opción + Shift + H (macOS): abre el historial de revisión del documento
- Ctrl + Alt + Shift + I (Windows / Chrome OS) y Cmd + Opción + Shift + I (macOS): abre la herramienta Explorar de Google Docs
- Ctrl + Shift + Y (Windows / Chrome OS) y Cmd + Shift + Y (macOS): abre el diccionario y el tesauro
- Ctrl + Shift + C (Windows / Chrome OS) y Cmd + Shift + C (macOS): muestra el recuento de palabras del documento
- Ctrl + Shift + S (Windows / Chrome OS) y Cmd + Shift + S (macOS): inicia la escritura por voz (disponible en los navegadores Chrome)
Acceder a los menús en la PC
También se puede acceder a cualquiera de los menús de la barra de menús con unos simples atajos. Ya no es necesario usar el mouse para hacer clic en cada menú para averiguar cuál necesita.
Debido a que a Google le gusta hacer todo más complicado, hay algunos comandos específicos del navegador para estos atajos de teclado, dependiendo de si estás usando Chrome o no.
- Alt + F (Chrome) y Alt + Shift + F (Otros navegadores): accede al menú Archivo
- Alt + E (Chrome) y Alt + Shift + E (Otros navegadores): accede al menú Editar
- Alt + V (Chrome) y Alt + Shift + V (otros navegadores): accede al menú Ver
- Alt + I (Chome) y Alt + Shift + I (Otros navegadores): acceda al menú Insertar
- Alt + O (Chrome) y Alt + Shift + O (otros navegadores): accede al menú Formato
- Alt + T (Chrome) y Alt + Shift + T (Otros navegadores): acceda al menú Herramientas
- Alt + H (Chrome) y Alt + Shift + H (Otros navegadores): Accede al menú Ayuda
- Alt + A (Chrome) y Alt + Shift + A (Otros navegadores): accede al menú Accesibilidad (presente cuando la compatibilidad con el lector de pantalla está habilitada)
- Mayús + clic derecho: muestra el menú contextual de su navegador (Google Docs anula el menú contextual de su navegador con el suyo de forma predeterminada)
Acceder a los menús en macOS
Como mencionamos anteriormente, acceder a la barra de menú sin hacer clic en ella se puede hacer con atajos de teclado. Estas son las formas de abrir cada una desde la barra de menú de Google Docs en Mac.
- Ctrl + Opción + F: abre el menú Archivo
- Ctrl + Opción + E: abre el menú Editar
- Ctrl + Opción + V: abre el menú Ver
- Ctrl + Opción + I: abre el menú Insertar
- Ctrl + Opción + O: abre el menú Formato
- Ctrl + Opción + T: abre el menú Herramientas
- Ctrl + Opción + H: abre el menú Ayuda
- Ctrl + Opción + A: abre el menú Accesibilidad (presente cuando la compatibilidad con el lector de pantalla está habilitada)
- Cmd + Opción + Mayús + K: abre el menú Herramientas de entrada (disponible en documentos en idiomas no latinos)
- Mayús + clic derecho: muestra el menú contextual de su navegador (Google Docs anula el menú contextual de su navegador con el suyo de forma predeterminada)
Y eso lo hace. Estos son algunos de los mejores atajos de teclado disponibles en Google Docs. Con suerte, estos pueden ayudarlo a hacer su vida mucho más fácil, y si no encontró los que estaba buscando, consulte la página de soporte de Google para obtener más comandos.


