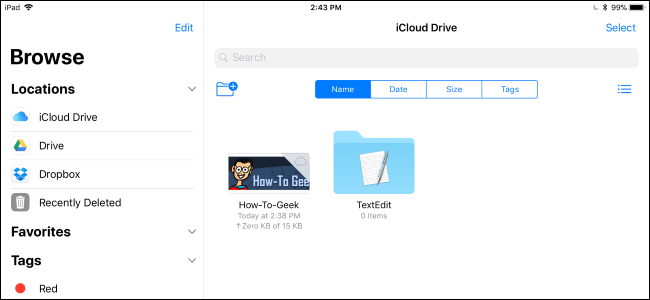
En iOS 11 , Apple finalmente agregó un administrador de archivos tanto al iPhone como al iPad. Apodada «Archivos», esta aplicación es un lugar central donde puede ver y administrar todos sus archivos en servicios como iCloud Drive, Dropbox, Google Drive y Microsoft OneDrive de Apple.
¿Por qué Apple agregó una aplicación de archivos?
Apple anunció inicialmente la aplicación Archivos como una función de iPad diseñada para hacer que la tableta sea más poderosa como reemplazo de la computadora portátil. Sin embargo, la aplicación Archivos se incluye tanto en el iPhone como en el iPad y funciona prácticamente igual en ambos, con la excepción de la función de arrastrar y soltar en el iPad.
Archivos proporciona un lugar para todos sus archivos. Reemplaza la aplicación iCloud Drive incluida con versiones anteriores de iOS. Archivos proporciona acceso a la unidad iCloud Drive de Apple y permite que los servicios de almacenamiento en la nube de terceros como Dropbox, Google Drive y Microsoft OneDrive se conecten a ella. Puede acceder a archivos desde cualquier servicio, transferir archivos entre servicios y buscar todos sus archivos desde esta aplicación. Puede ver un archivo y usar la hoja para compartir para abrirlo en otra aplicación en su dispositivo.
Existe cierta capacidad para acceder a archivos locales en la aplicación Archivos, pero no mucha. Apple aún quiere alentarlo a que use iCloud Drive (u otro servicio) para que sus archivos se sincronicen en todos sus dispositivos.
Cómo utilizar la aplicación Archivos
No es necesario que utilice la aplicación Archivos. iOS todavía funciona de la misma manera que solía hacerlo, y puede ignorar la aplicación Archivos si cree que no la necesita. Por ejemplo, si usa Dropbox, puede continuar administrando archivos a través de la aplicación de Dropbox. Si nunca piensa en administrar archivos, todavía no es necesario. Si ni siquiera desea verlo, puede eliminarlo de su pantalla de inicio como puede hacerlo con las otras aplicaciones incluidas de Apple.
Pero, si desea administrar archivos, puede abrir la aplicación Archivos. De forma predeterminada, proporcionará acceso a los archivos almacenados en su iCloud Drive y quizás a los archivos locales «En mi iPhone» o «En mi iPad». Solo verá la opción de archivos locales si tiene una aplicación instalada que la habilita.
Si usa iCloud Drive, puede tocar iCloud Drive para ver y administrar sus archivos. Si usa otros servicios, puede tocar «Editar» y habilitarlos. Los servicios solo aparecerán aquí si ha instalado su aplicación y pueden extender la aplicación Archivos. Por ejemplo, puede instalar las aplicaciones de Dropbox , Google Drive , Microsoft OneDrive o Box y luego habilitarlas aquí.
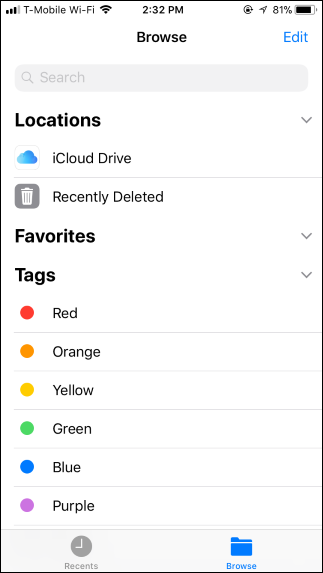
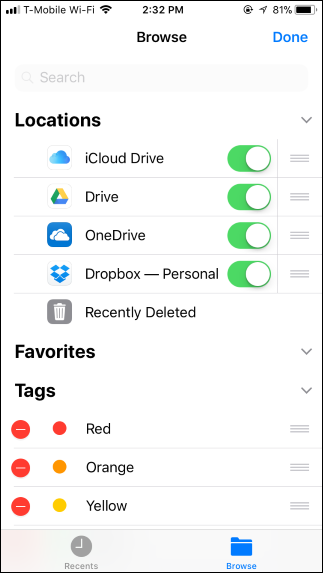
Dondequiera que estén sus archivos, los verá mostrados de la misma manera. Puede tocar muchos tipos de archivos, incluidas imágenes y PDF, para verlos directamente en la aplicación Archivos. También puede obtener una vista previa de los archivos 3D Touch . Las mismas funciones de marcado para trabajar en capturas de pantalla también están disponibles cuando abre muchos de estos tipos de archivos; simplemente toque el logotipo del lápiz en la esquina superior derecha.
Las aplicaciones más antiguas que admiten la extensión del proveedor de documentos aparecerán como una opción en la aplicación Archivos, pero deberán actualizarse para que todo funcione correctamente. Si un servicio de almacenamiento en la nube se ve un poco extraño después de tocarlo, simplemente no se ha actualizado para que se ajuste correctamente a la aplicación Archivos.
Los botones en la parte superior de la pantalla le permiten crear una carpeta nueva y cambiar cómo se ordenan los archivos en esta pantalla. Puede seleccionar varios archivos a la vez tocando primero el botón «Seleccionar».
Para copiar, duplicar, renombrar, mover, compartir, etiquetar o ver información sobre un archivo, mantén pulsado y verás aparecer un menú. Toque la opción que desee en el menú. La aplicación Archivos le permite mover archivos entre varios servicios de almacenamiento en la nube, por lo que puede mover un archivo de iCloud Drive a Dropbox o viceversa desde aquí.
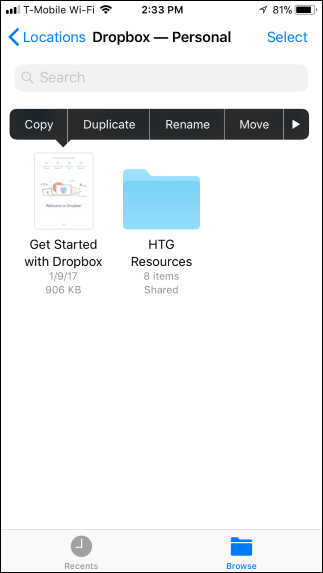
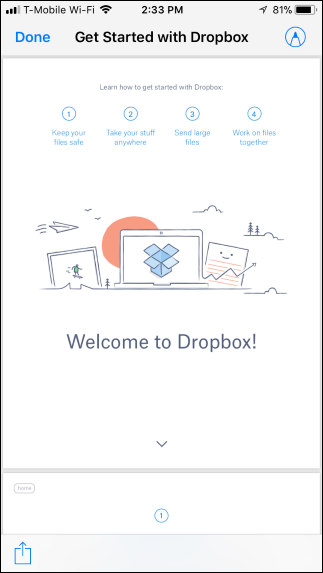
Mientras visualiza un archivo, puede tocar la opción Compartir para abrirlo en cualquier aplicación que admita ese tipo de archivo o realizar otras acciones. Por ejemplo, puede adjuntarlo a un mensaje o correo electrónico desde aquí. También puede utilizar la hoja Compartir para compartir de forma inalámbrica un archivo con otro dispositivo a través de AirDrop .
Verá una opción «Guardar en archivos» en la hoja para compartir en todo el sistema, que le permite guardar rápidamente un archivo en su aplicación Archivos. Tóquelo y puede elegir dónde desea guardar el archivo.
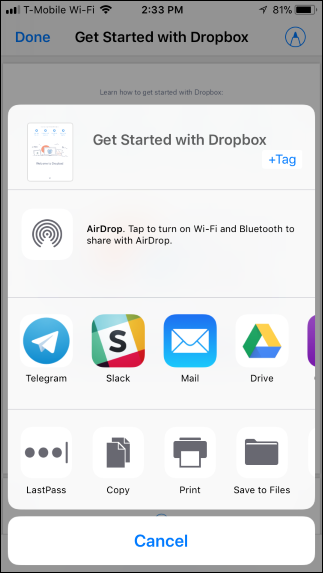
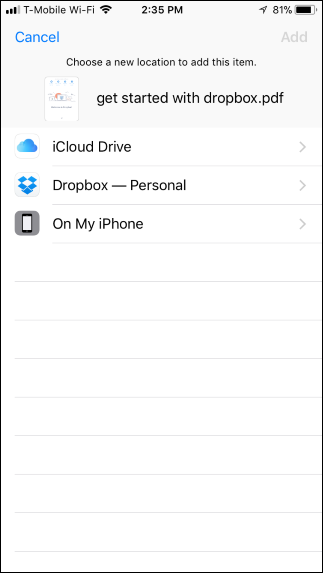
Las otras partes de la aplicación se explican por sí mismas. Puede tocar la pestaña Recientes para acceder rápidamente a los archivos usados recientemente o tocar «Eliminados recientemente» en Ubicaciones para ver los archivos que ha eliminado recientemente. Puede etiquetar archivos con diferentes colores o marcarlos como favoritos para que sea más rápido acceder a ellos en la vista de exploración.
Arrastrar y soltar en el iPad
La aplicación Archivos funciona muy bien con la nueva función de arrastrar y soltar en todo el sistema en iPads . En un iPhone, solo puede arrastrar y soltar archivos dentro de la aplicación Archivos. En un iPad, puede arrastrar archivos de la aplicación Archivos a otras aplicaciones o arrastrar archivos de otras aplicaciones a la aplicación Archivos.
En un iPad, puede mantener presionado un archivo en la aplicación Archivos y arrastrarlo a otra aplicación para mover el archivo. Por ejemplo, puede arrastrar y soltar un archivo desde la aplicación Archivos a un mensaje en la aplicación Correo para adjuntarlo a un correo electrónico. Puede arrastrar y soltar entre la aplicación Archivos y otra aplicación en el modo Vista dividida o Deslizar sobre si tiene varias aplicaciones en la pantalla a la vez.
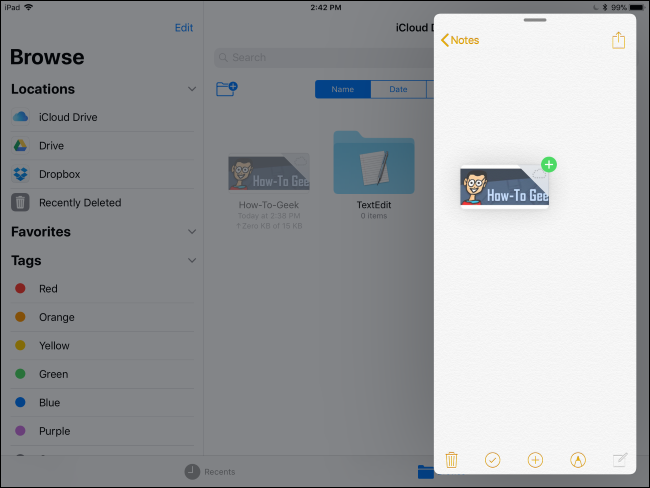
También puede comenzar a arrastrar un archivo en la aplicación Archivos, abrir el nuevo dock desde la parte inferior de la pantalla, pasar el cursor sobre el ícono del dock de otra aplicación para cambiar a esa aplicación y luego soltar el archivo donde desee en la aplicación.
Arrastrar y soltar también funciona a partir de otras aplicaciones, lo que le permite arrastrar contenido de otras aplicaciones y guardarlo como un archivo en la aplicación Archivos. Aquí no hay nada realmente especial en la aplicación Archivos: iOS 11 solo permite que las aplicaciones se comuniquen mediante la función de arrastrar y soltar, y Archivos es una de ellas. Es posible que algunas aplicaciones deban actualizarse para admitir correctamente la función de arrastrar y soltar.

The Files app itself shows more content on the iPad’s larger display, of course. This allows you to more easily drag and drop files inside teh app itself. You could drag and drop a file to another service to move it, to the Recently Deleted location to delete it, or to a tag to tag it. You can select multiple files before dragging and dropping them, too.
RELATED: How to Use a Physical Keyboard With Your iPad or iPhone
Files also offers a variety of keyboard shortcuts you can use if you have a physical keyboard connected to your iPad. Tap the Cmd key on your keyboard to view a list of keyboard shortcuts you can use.

Android users may not be impressed, as Apple’s iOS still doesn’t provide the same deep access to the local file system available on Android devices (or desktop and laptop computers). But that’s the point. Rather than just exposing the local file system, Apple is still encouraging users to store their data in the cloud instead of on the iPhone or iPad where it could be lost if the device is misplaced or wiped.
The Files app isn’t about giving the iPhone and iPad a local file system. It’s about making it easier for people to work with files and move them between apps, especially on the iPad.


