Tabla de contenidos
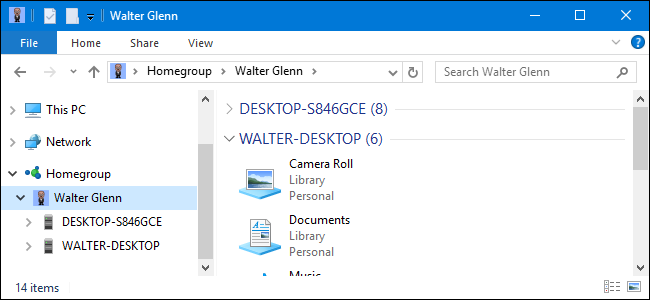
Windows HomeGroups es ideal para configurar el uso compartido rápido y fácil en redes domésticas y de pequeñas empresas. Esto es lo que necesita saber para usarlos.
Actualización : Microsoft eliminó la función HomeGroup de Windows 10 en la actualización de abril de 2018 . Aún puede usar HomeGroups si está usando Windows 7 u 8, pero las computadoras que ejecutan Windows 10 no podrán acceder a ellos (al menos con las últimas actualizaciones) a menos que también configure el uso compartido de archivos tradicional.
HomeGroups debutó en Windows 7. Están diseñados para simplificar el intercambio de carpetas e impresoras entre computadoras con Windows en redes locales pequeñas. Y seamos sinceros. Compartir cosas en Windows de la forma habitual puede ser un poco engorroso cuando todo lo que realmente quiere hacer es asegurarse de que su familia pueda ver sus imágenes y usar su impresora .
Introducción: cómo crear un nuevo grupo en el hogar
Si no hay un Grupo Hogar en su red, deberá crear uno. Puede hacer esto en cualquier PC que desee que forme parte de HomeGroup. Haga clic en Inicio, escriba «grupo en el hogar» y luego haga clic en la aplicación del panel de control «Grupo en el hogar».
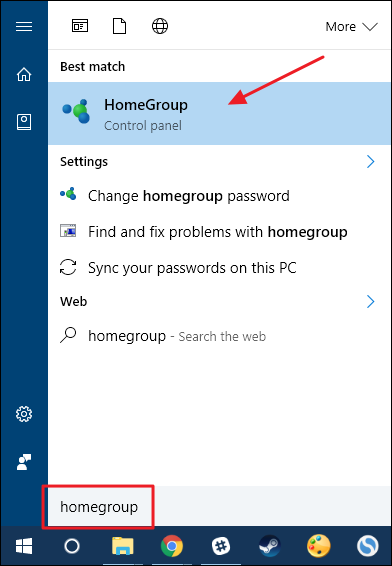
Cuando inicie por primera vez la aplicación HomeGroup, realizará una búsqueda rápida para ver si ya hay un HomeGroup en la red. Cuando encuentre que no lo hay, se lo informará y le dará la opción de crear uno. Haz clic en el botón «Crear un grupo en el hogar».
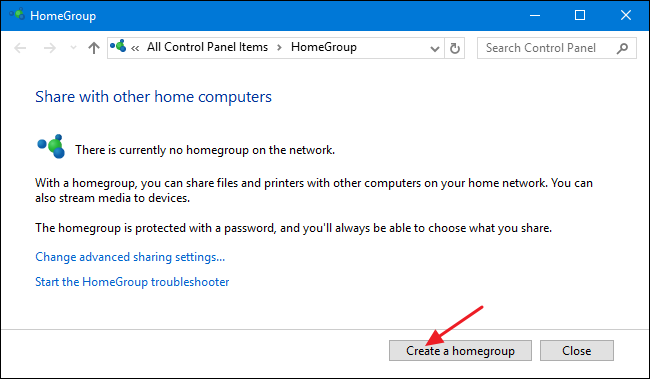
Haga clic en «Siguiente» en la primera página del asistente «Crear un grupo en el hogar».
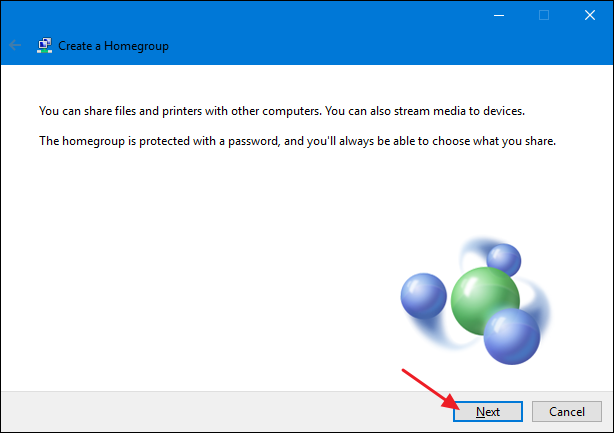
A continuación, puede ver todas las carpetas principales, junto con Impresoras y dispositivos, que HomeGroup le permite compartir. Para cada elemento, puede utilizar el menú desplegable «Permisos» para elegir si el elemento se comparte o no. Comparta los elementos que desea compartir y luego haga clic en «Siguiente».
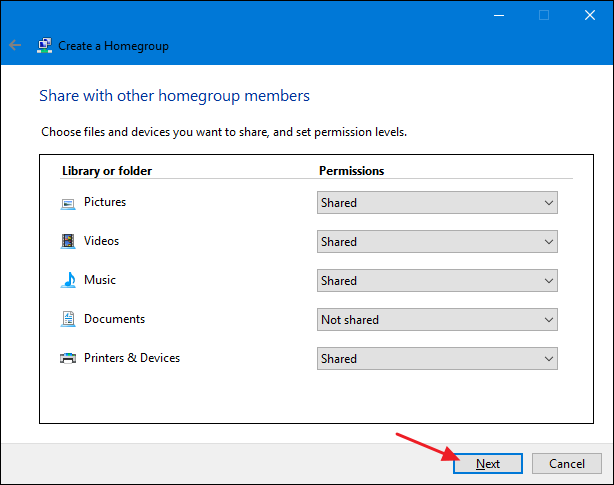
A continuación, el asistente le mostrará una contraseña que otras PC de la red necesitarán para unirse al nuevo Grupo Hogar. Anótelo si lo necesita, pero siempre puede ver o cambiar la contraseña más tarde si la olvida. Haga clic en «Finalizar» cuando haya terminado.
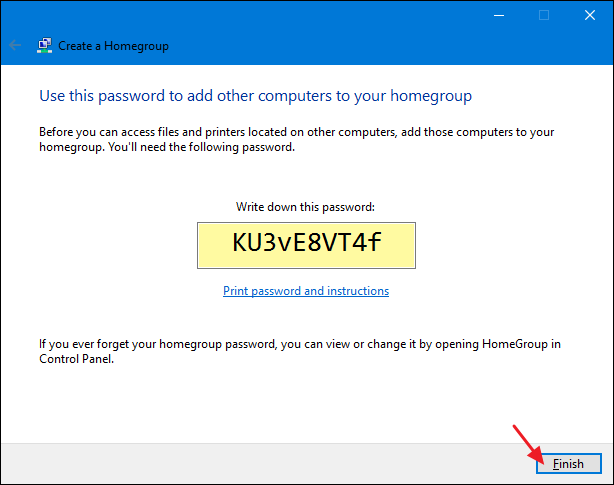
Después de configurar el grupo en el hogar, pueden pasar unos minutos hasta que todo lo que seleccionó se comparta con la red. A continuación, podrá ver lo que ha compartido.
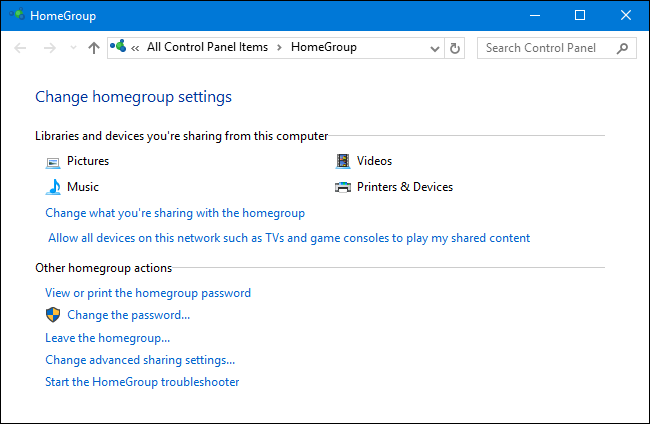
Sin embargo, no es necesario esperar a que termine de compartir. Puede continuar usando su PC o incluso seguir adelante y unirse al Grupo Hogar desde otras PC. Pero primero…
Cómo ver o cambiar la contraseña del grupo en el hogar
¿Ya olvidaste tu contraseña? ¿O desea cambiarlo antes de unirse a otras PC? En la ventana principal del Grupo Hogar, haga clic en «Ver o imprimir la contraseña del grupo en el hogar» para ver la contraseña, imprimirla y encontrar instrucciones sobre cómo unir otras PC al Grupo Hogar.
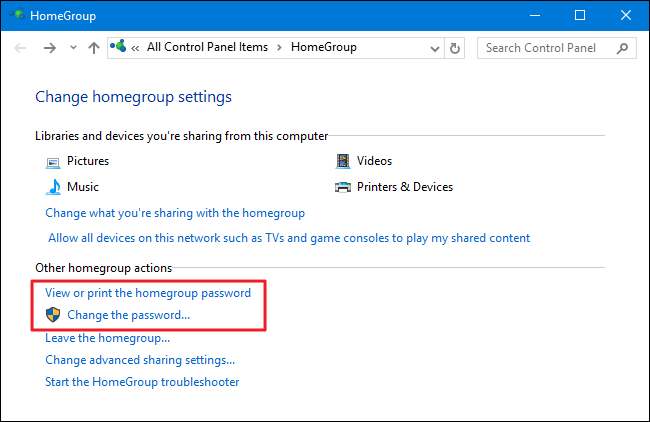
También puede hacer clic en «Cambiar la contraseña» para ingresar una nueva contraseña para el Grupo Hogar. No necesitará conocer la contraseña anterior para realizar este cambio. Windows asume que si tiene acceso a la PC, puede realizar el cambio. Tampoco necesitará hacer nada con las PC que ya están unidas al HomeGroup. Permanecerán unidos y si ve la contraseña en esas PC, verá la nueva contraseña que estableció.
Cómo unirse a un grupo en el hogar existente
Si ya hay un HomeGroup en su red, o si acaba de crear uno, unirse a él desde una nueva PC sigue el mismo proceso que para crear un nuevo HomeGroup. Cuando abra la aplicación HomeGroup, Windows le informará que ha encontrado un HomeGroup en la red. Haga clic en el botón «Unirse ahora» para unirse al Grupo Hogar.
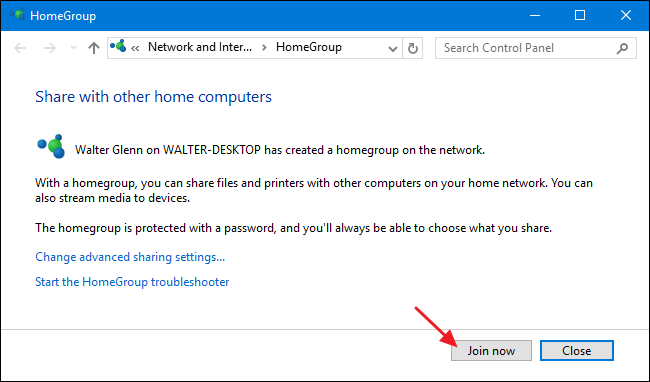
En la primera página del asistente «Unirse a un grupo en el hogar», haga clic en «Siguiente».
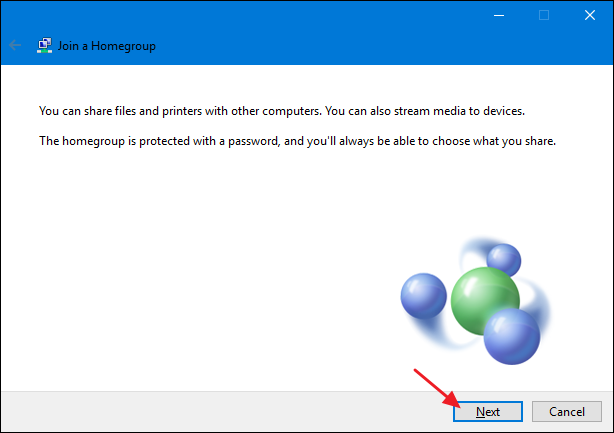
A continuación, puede ver todas las carpetas principales, junto con Impresoras y dispositivos, que HomeGroup le permite compartir desde esa PC. Para cada elemento, puede utilizar el menú desplegable «Permisos» para elegir si el elemento se comparte o no. Comparta los elementos que desea compartir y luego haga clic en «Siguiente».
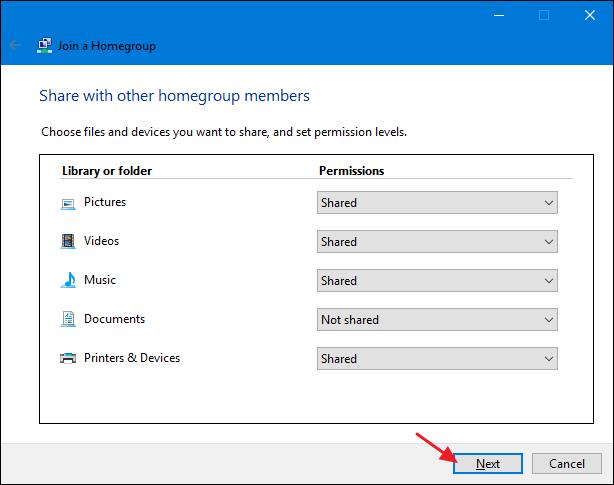
Escriba la contraseña del Grupo Hogar en el cuadro y luego haga clic en «Siguiente».
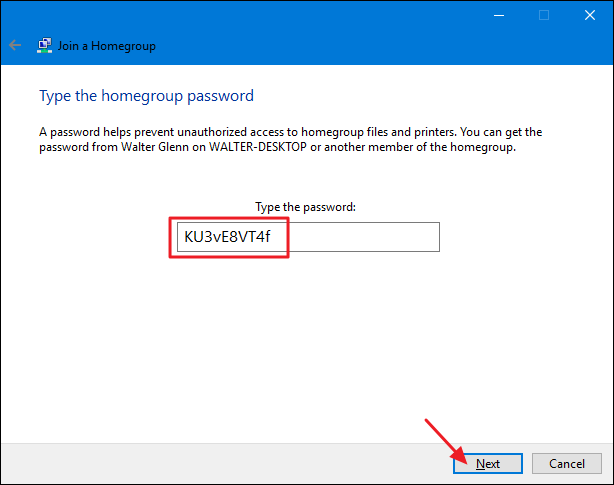
Ahora te has unido con éxito al HomeGroup. Haga clic en «Finalizar» para salir del asistente.
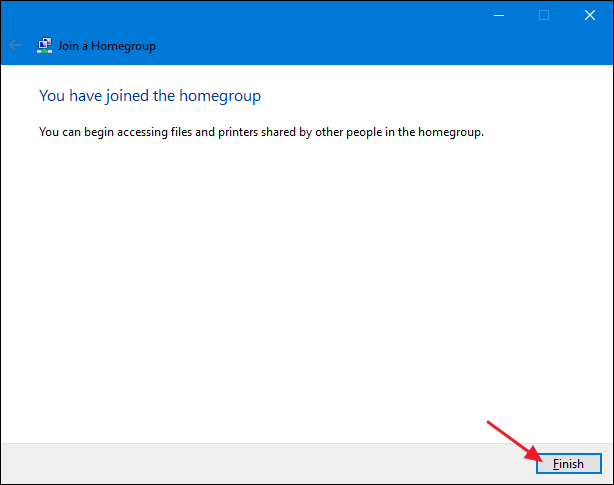
Cuando haya terminado, puede abrir el Explorador de archivos, hacer clic en el icono Grupo en el hogar en el panel de navegación y buscar todo lo que se comparte desde otras PC en el Grupo en el hogar. Aquí puede ver que tengo dos PC de escritorio en el Grupo Hogar. Ambos están agrupados bajo mi nombre porque he iniciado sesión en ambos con mi cuenta de usuario de Microsoft.
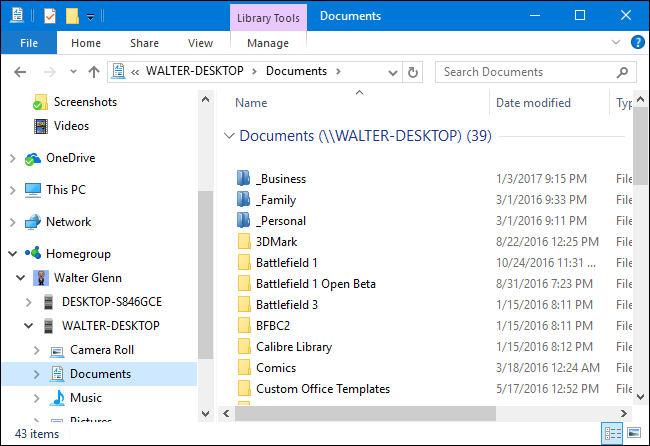
Todas las impresoras que esas otras PC hayan compartido deberían aparecer automáticamente en su PC y estar disponibles para imprimir también.
Cómo cambiar lo que está compartiendo con un grupo en el hogar
Cuando crea o se une a un Grupo Hogar, también puede configurar lo que desea compartir. Si desea cambiar lo que está compartiendo más adelante, puede iniciar la aplicación HomeGroup nuevamente y elegir «Cambiar lo que está compartiendo con el grupo en el hogar». Eso lo llevará a la misma pantalla para compartir que vio cuando creó o se unió al Grupo Hogar.
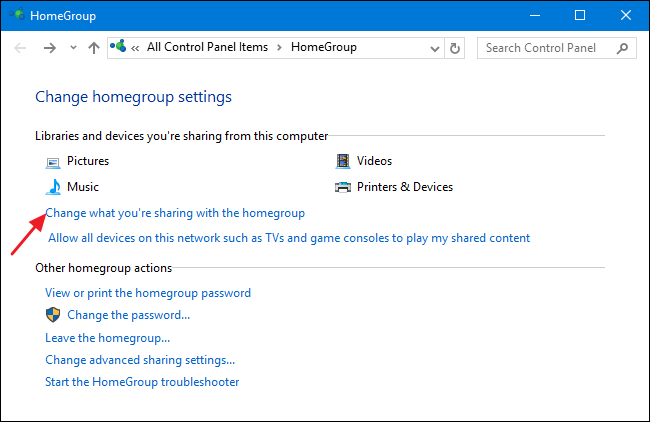
También puede realizar cambios más precisos directamente en el Explorador de archivos, si desea compartir o dejar de compartir ciertos archivos y carpetas. Para obtener instrucciones completas, consulte nuestro artículo sobre cómo cambiar lo que ha compartido con un grupo en el hogar .
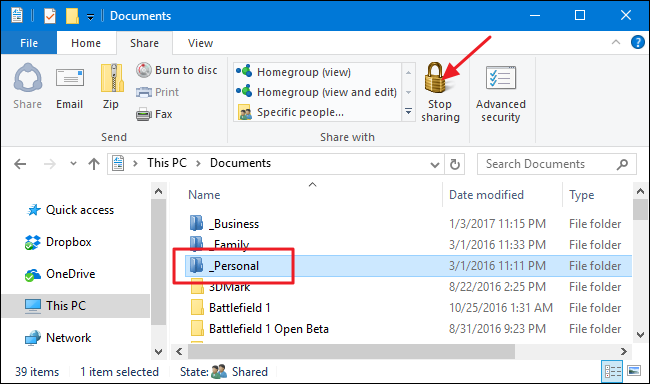
Cómo dejar un grupo en el hogar
Si decide por cualquier motivo que le gustaría dejar un grupo en el hogar, todo lo que tiene que hacer es abrir la aplicación de grupo en el hogar nuevamente y elegir «Dejar el grupo en el hogar». Es bastante sencillo .
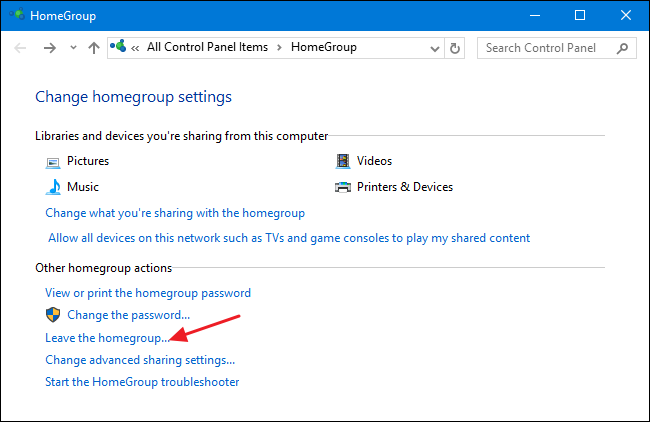
Con suerte, esto es suficiente para comenzar a usar HomeGroups y simplificar su vida de uso compartido de la red. ¡Asegúrese de informarnos si ha descubierto algo más interesante que pueda hacer con HomeGroups!


