
Si no tiene un mouse temporalmente, no se preocupe, aún puede usar su PC. Le alegrará saber que es posible mover el cursor en Windows usando solo el teclado.
Hay una función en Windows llamada Teclas del mouse que le permite usar el teclado numérico para mover el mouse, hacer clic y hacer doble clic en elementos, e incluso arrastrar y soltar. Le mostraremos cómo encender y configurar las teclas del mouse para que pueda usar el teclado numérico como mouse.
NOTA: Para usar las teclas del mouse, debe tener un teclado numérico en su teclado y debe deshabilitar el trackpad o el mouse externo, si todavía hay uno conectado.
Puede activar la función Teclas del mouse en Windows 10 usando la Configuración de PC. Sin embargo, hay más opciones para las teclas del mouse en el Panel de control, así que lo activaremos y configuraremos allí. Además, usar el Panel de control para encender y configurar las teclas del mouse es el mismo en Windows 7, 8 y 10.
Presione el botón de inicio y busque «facilidad de acceso». Haga clic en «Centro de accesibilidad» en Mejor coincidencia. Si está utilizando Windows 8 o 10, no seleccione «Configuración del mouse de accesibilidad». Eso abrirá la pantalla Facilidad de acceso en Configuración de PC con menos opciones.
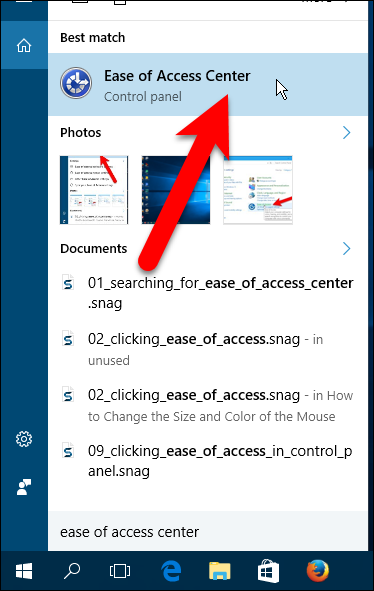
En el Centro de accesibilidad en la ventana del Panel de control, haga clic en «Facilitar el uso del mouse» en Explorar todas las configuraciones.
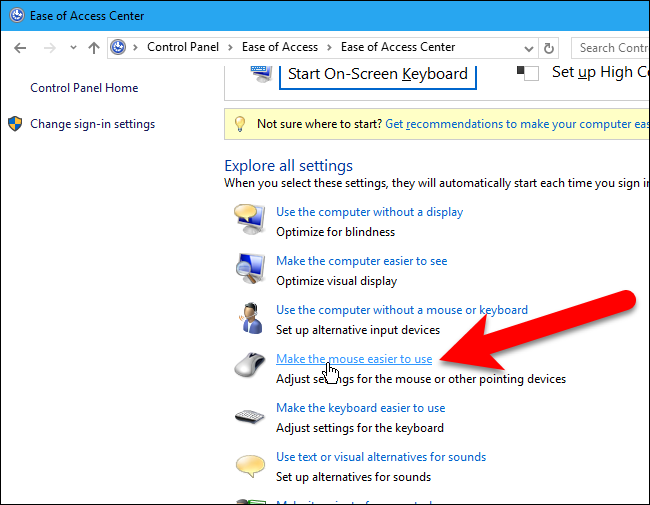
Si solo desea habilitar las teclas del mouse con la configuración predeterminada, puede marcar la casilla «Activar las teclas del mouse» en Controlar el mouse con el teclado. Sin embargo, en este caso, debido a que le mostraremos la configuración de las teclas del mouse, haga clic en «Configurar teclas del mouse».
NOTA: Por alguna extraña razón, si marca la casilla Activar teclas del mouse en esta pantalla y luego hace clic en el enlace Configurar teclas del mouse, tendrá que activarlo nuevamente en la pantalla Configurar teclas del mouse.
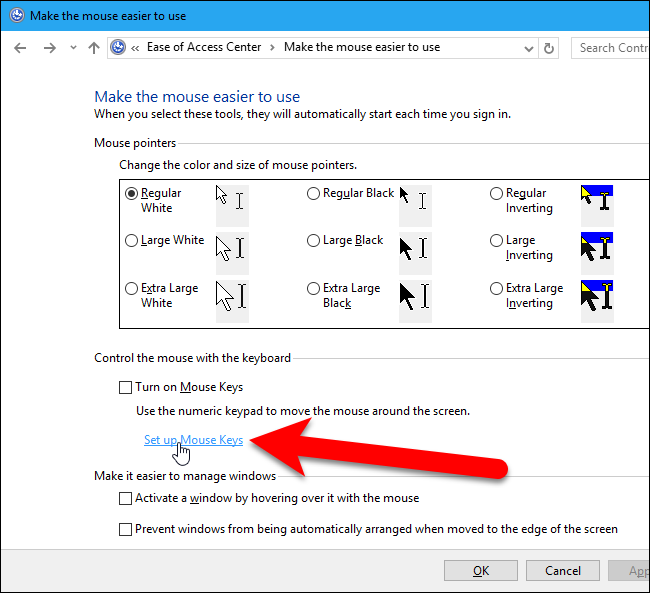
En la pantalla Configurar teclas del mouse, marque la casilla «Activar teclas del mouse» para habilitar la función.
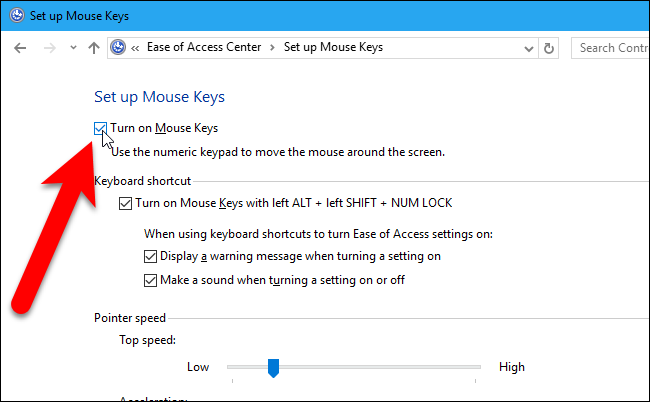
Si desea activar las teclas del mouse rápidamente usando un atajo, marque la casilla «Activar las teclas del mouse con ALT izquierda + MAYÚS izquierda + BLOQ NUM». Si desea que se muestre un mensaje de advertencia cuando utilice el acceso directo para activar las teclas del mouse, marque la casilla «Mostrar un mensaje de advertencia al activar una configuración». También puede elegir «Hacer un sonido al activar o desactivar un ajuste».
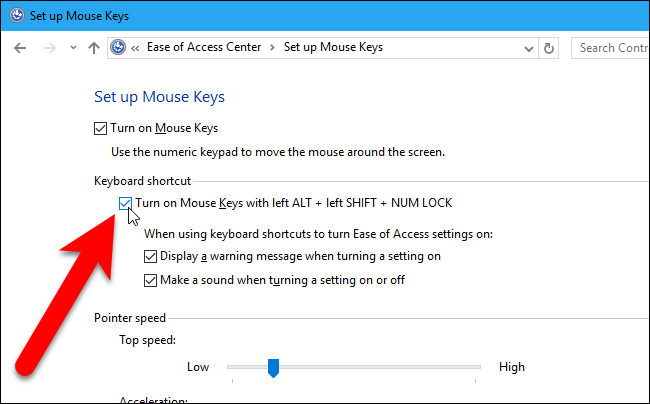
Si activó el método abreviado de teclado y eligió mostrar la advertencia, verá el siguiente cuadro de diálogo cuando utilice el método abreviado. Haga clic en «Sí» para activar las teclas del mouse o «No» si cambió de opinión y desea desactivar las teclas del mouse. Para usar el atajo para desactivar las teclas del mouse, debe presionar las teclas de atajo dos o tres veces. Extraño, ¿eh? Bueno, lo probamos varias veces y parece que así funciona. Simplemente siga presionando el método abreviado de teclado hasta que aparezca el cuadro de diálogo Teclas del mouse.
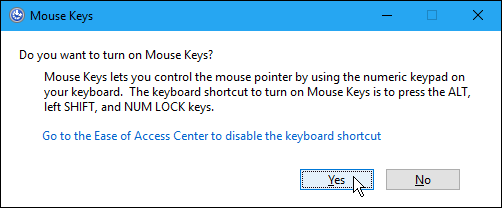
Si decide que ya no desea habilitar el método abreviado de teclado, haga clic en el enlace «Ir al Centro de accesibilidad para deshabilitar el método abreviado de teclado». Este cuadro de diálogo se cerrará y aparecerá la pantalla Configurar teclas del mouse en el Centro de accesibilidad en el Panel de control, como se muestra arriba, lo que le permitirá desactivar el atajo de teclado.
La sección Velocidad del puntero le permite ajustar la velocidad a la que el puntero del mouse se desplaza por la pantalla. Utilice los controles deslizantes para establecer la Velocidad máxima a la que se puede mover el puntero y la Aceleración del puntero del mouse. Para usar las teclas Ctrl y Shift para acelerar y ralentizar el puntero del mouse, marque la casilla «Mantenga presionada la tecla CTRL para acelerar y SHIFT para disminuir».
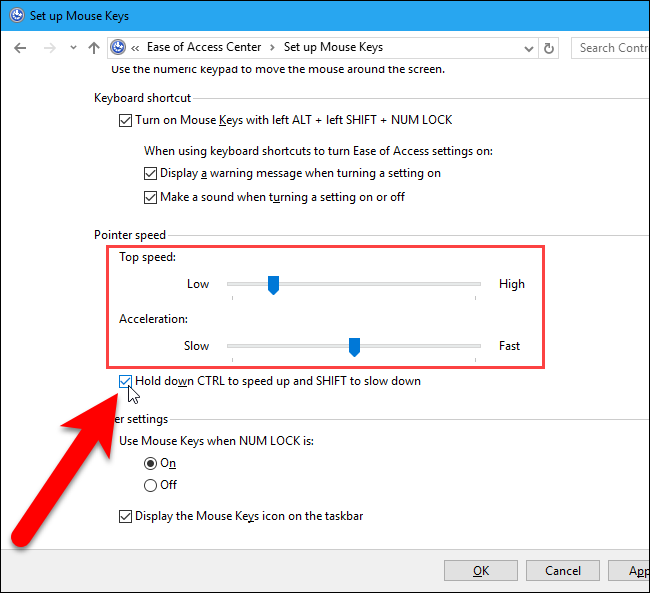
Cuando Bloq Num está activado, puede usar el teclado numérico como otra forma de escribir números, además de las teclas numéricas sobre las teclas de letras. Si no usa el teclado numérico para escribir números, puede optar por usar las teclas del mouse cuando Bloq Num está activado. Para hacer esto, seleccione «Activado» en «Usar teclas del mouse cuando BLOQ NUM» en la sección Otras configuraciones. Tenga en cuenta que, si activa esta configuración, no podrá escribir números con el teclado numérico. Sin embargo, el ajuste Usar teclas del mouse cuando BLOQ NUM está activado proporciona otro método para activar y desactivar las teclas del mouse. Con la configuración activada, las teclas del mouse solo funcionarán cuando Bloq Num esté activado. Para que sea más fácil saber si Bloq Num está activado o desactivado, puede reproducir un sonido o recibir una notificación en la barra de tareas cuando lo encienda.
Si desea saber fácilmente cuándo las teclas del mouse están activadas, marque la casilla «Mostrar el icono de las teclas del mouse en la barra de tareas».
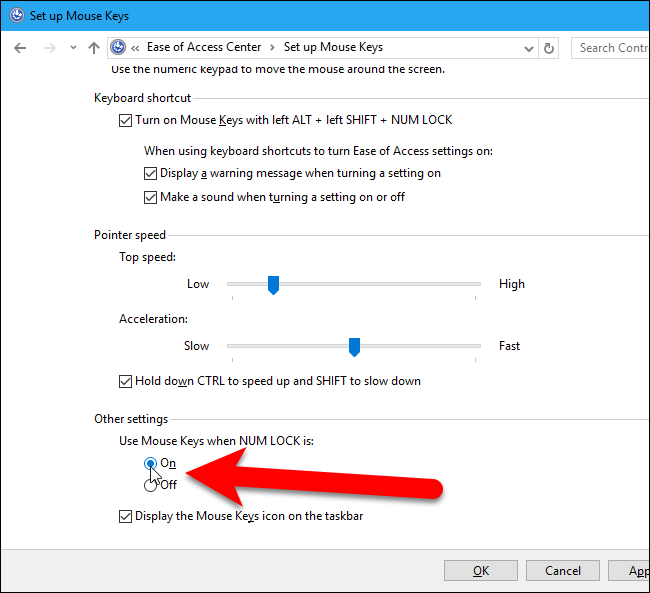
Una vez que haya configurado las teclas del mouse a su gusto, haga clic en «Aceptar».
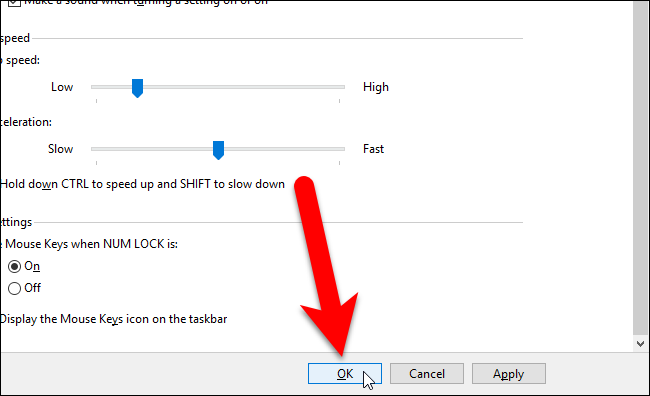
Luego, haga clic en la «X» en la esquina superior derecha de la ventana del Panel de control para cerrarla.
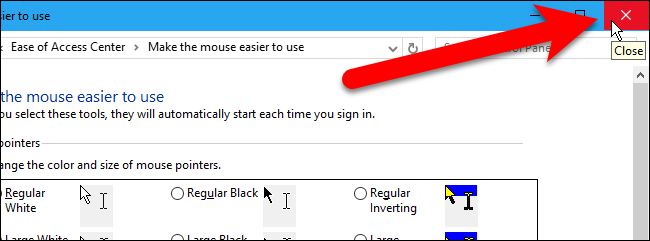
Ahora que Mouse Keys está habilitado y configurado, ¿cómo lo usa? El artículo de soporte de Microsoft sobre las teclas del mouse explica qué hace cada una de las teclas del teclado numérico para controlar el mouse.
Si ha probado las teclas del mouse y descubrió que prefiere volver a usar un mouse antiguo o un trackpad, puede aumentar la precisión del puntero del mouse para facilitar su uso.


