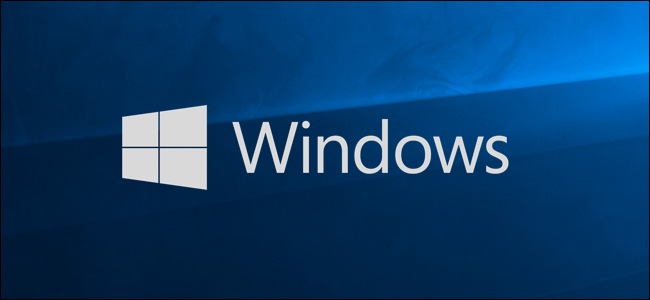
Windows 10 lo mantendrá seguro al aplicar actualizaciones automáticamente. Normalmente, los usuarios programan «horas activas», por lo que Windows 10 no instala actualizaciones en momentos inoportunos. ¿Se actualizará Windows 10 si una PC está inactiva? Técnicamente, no.
Windows 10 despierta su PC durmiente para actualizar
Cuando su PC con Windows 10 entra en modo de suspensión, guarda el estado actual del sistema y almacena esa información en la memoria. Luego, la PC entra en modo de bajo consumo, apagando casi todo, excepto las memorias RAM.
Lo que sucede a continuación depende de su PC, su perfil de energía activa y los temporizadores de activación. Este último es el «reloj despertador» de su PC dentro de Windows 10 que lo saca del modo de suspensión.
Si está en una computadora portátil, los temporizadores de activación se pueden desactivar mientras funcionan únicamente con una batería. Eso significa que su computadora portátil definitivamente no se activará para actualizarse y sobrecalentarse mientras esté metida en una bolsa. Conecte la computadora y probablemente se activará solo para tareas programadas importantes.
Vaya a las opciones de energía donde verá tres configuraciones de temporizador de activación: Desactivar, Activar y «Solo temporizadores de activación importantes». Las actualizaciones del sistema son una de las muchas tareas programadas que caen bajo ese paraguas «importante».
También puede determinar qué tareas despiertan su PC utilizando PowerShell, el Visor de eventos y el Programador de tareas.
Evite que Windows 10 se active desactivando los temporizadores de activación
Windows 10 proporciona los medios para detener las actualizaciones automáticas mientras duerme, simplemente no es evidente. Vaya a Configuración> Actualización y seguridad> Opciones avanzadas, y todo lo que encontrará son configuraciones para retrasar y pausar las actualizaciones de «características» y «calidad».
Puede desactivar los temporizadores de activación por completo para que nada active su PC, ni siquiera los análisis de unidades o antivirus. Como se indicó anteriormente, esta configuración reside dentro de su plan de energía que aparece en el Panel de control.
Primero, escriba «Panel de control» en el campo de búsqueda de la barra de tareas y seleccione la aplicación de escritorio del Panel de control resultante. Seleccione la opción «Sistema y seguridad» en la siguiente ventana.
A continuación, en «Opciones de energía», haga clic en el enlace «Cambiar cuando la computadora está inactiva».
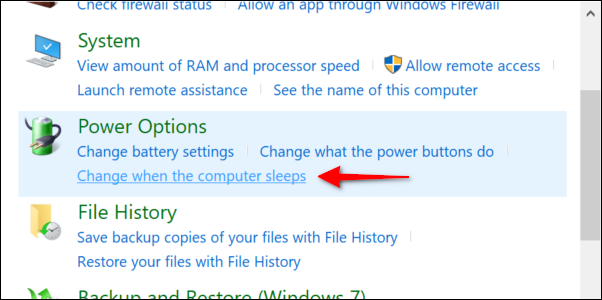
Seleccione el enlace «Cambiar configuración avanzada de energía» en la siguiente ventana.
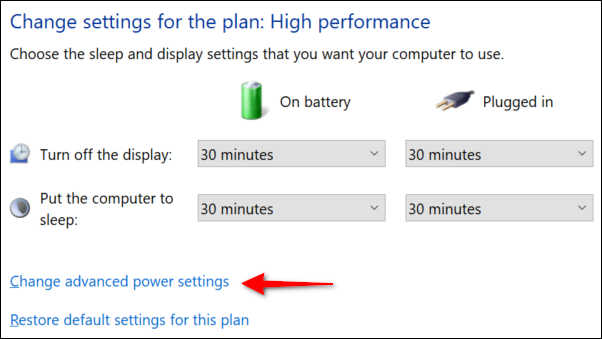
Aparece el panel emergente Opciones de energía. Haga clic en el «+» junto a «Suspender» en la lista para expandir esta configuración. Después de eso, haga clic en el «+» junto a «Permitir temporizadores de activación» para expandir esta configuración.
En un escritorio, una sola configuración puede decir «Activar» o «Solo temporizadores de activación importantes» de forma predeterminada. Haga clic en esta configuración y seleccione «Desactivar» en el menú desplegable.
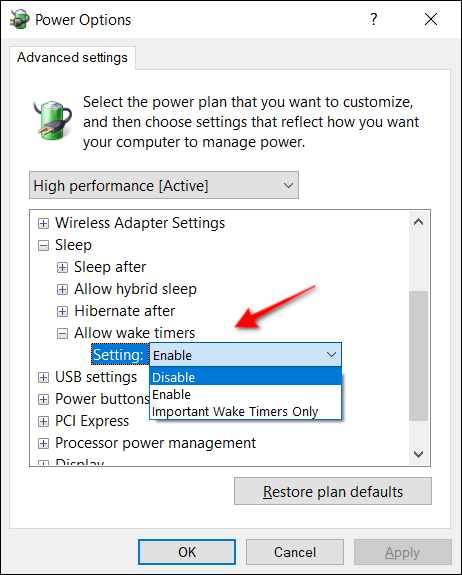
En las computadoras portátiles, debería ver dos configuraciones específicas: «Con batería» y «Conectado». Seleccione «Desactivar» para ambos.
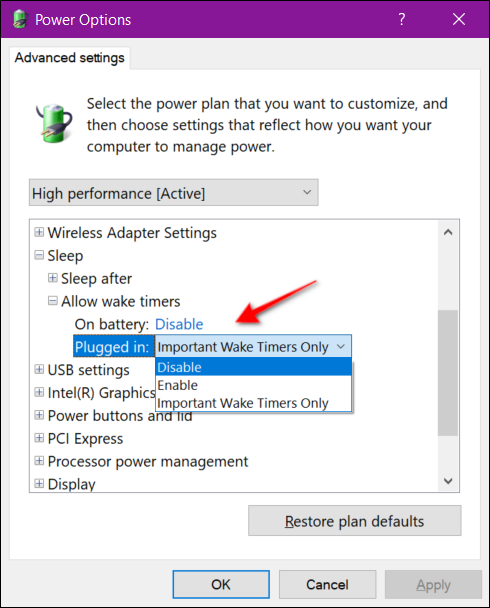
Windows Update no reactivará su PC de la hibernación
Una PC en hibernación no se activará para actualizar. Está apagado, ya que la hibernación es una versión más profunda del modo de suspensión que guarda el estado actual del sistema en el disco duro local o SSD, no en la memoria. La única diferencia entre este modo y apagar completamente su PC es que las aplicaciones, programas y archivos permanecen abiertos después de salir de la hibernación.
Si desea controlar cómo hiberna su PC, también tenemos una guía para eso . En resumen, esta configuración reside en la sección Suspender en Opciones de energía. La ruta a este panel es Panel de control> Hardware y sonido> Opciones de energía> Editar configuración del plan> Cambiar configuración avanzada de energía.
Para el escritorio, verá una configuración «Hibernar después». Puede configurarlo en «Nunca», ingresar un tiempo específico en minutos usando los botones de flecha o ingresar números manualmente con un teclado.
En las computadoras portátiles, es posible que vea la hibernación habilitada de forma predeterminada para conservar la carga de la batería. Encontrará la misma entrada «Hibernar después» dividida en dos configuraciones: «Con batería» y «Conectado». Nuevamente, puede elegir cuándo comienza la hibernación, si es que comienza, ingresando el tiempo en minutos.
Una opción de hibernación también se encuentra en la sección «Batería» en «Opciones de energía» en las computadoras portátiles. Es una de las tres opciones para la configuración de «Acción crítica de la batería».
Si su PC no tiene habilitada la hibernación, consulte nuestra guía para volver a habilitar este modo en Windows 8 y Windows 10.


