Tabla de contenidos
Verificar el historial de una impresora para ver qué se imprimió puede ser algo difícil de controlar. Como su nivel de tóner no indica cuánto se ha utilizado el accesorio, deberá habilitar el registro en Windows 10. A continuación, le indicamos cómo hacerlo.
Habilitar el registro de documentos impresos recientemente
De forma predeterminada, el historial de documentos impresos se borrará una vez que se haya terminado de imprimir cada documento. Puede cambiar esta configuración para que pueda ver una lista de los documentos impresos recientemente desde la cola de impresión de su impresora.
Deberá cambiar esta configuración para cada impresora que haya instalado.
Acceda a su cola de impresión
Para acceder a su cola de impresión, haga clic con el botón derecho en el botón del menú Inicio de Windows y seleccione la opción «Configuración». Desde aquí, haga clic en Dispositivos> Impresoras y escáneres.
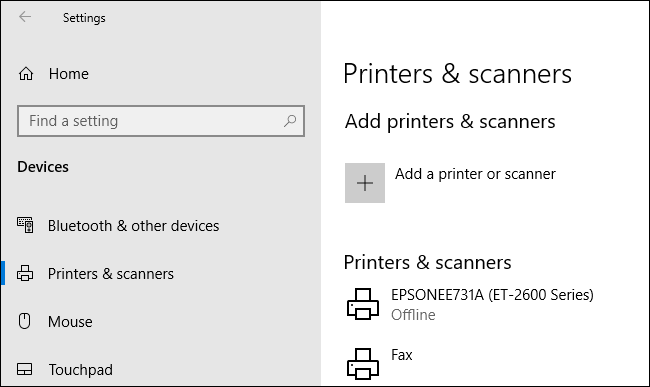
Busque su impresora en la lista «Impresoras y escáneres», haga clic en ella y luego haga clic en «Abrir cola» para abrir la cola de impresión.
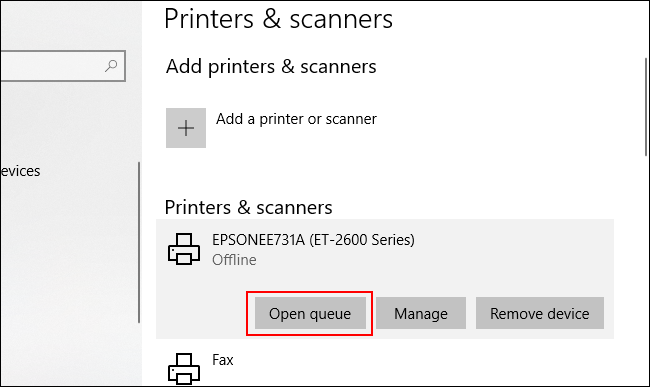
Se enumerará la cola de impresión con los elementos impresos actuales y en cola. Los documentos que imprimió anteriormente no se mostrarán, por lo que deberá habilitar el registro.
Habilitar el historial de la impresora
En la ventana de la cola de impresión de su impresora, haga clic en Impresora> Propiedades. Alternativamente, seleccione su impresora y haga clic en «Administrar» en el menú de configuración «Impresoras y escáneres».
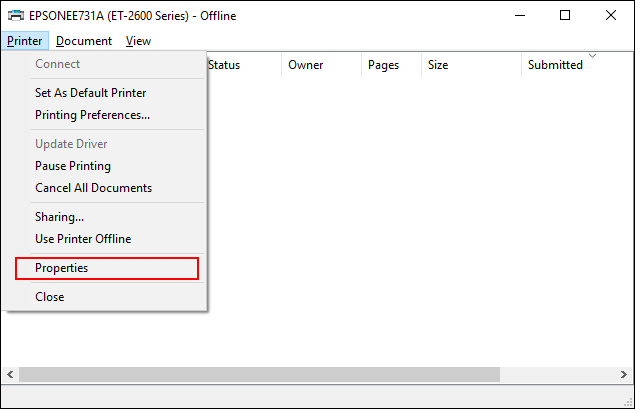
En las propiedades de su impresora, haga clic en la pestaña «Avanzado» y luego seleccione la casilla de verificación «Conservar documentos impresos».
Haga clic en «Aceptar» para guardar su configuración.
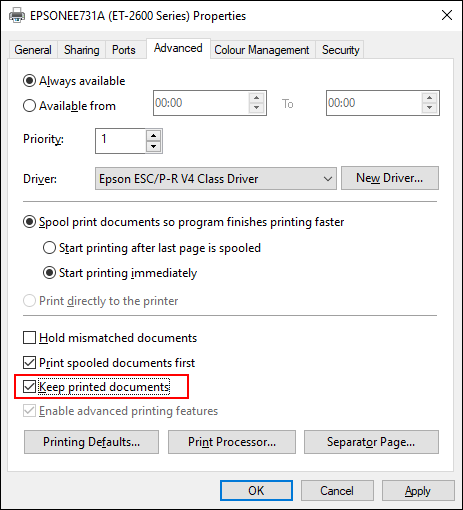
Una vez que su historial de documentos esté habilitado, sus documentos ya no desaparecerán de su cola de impresión después de que se haya completado el proceso de impresión.
Activar historial de impresión a largo plazo
La cola de impresión proporcionará una descripción general a corto plazo de sus documentos impresos anteriormente. Si desea ver una lista a largo plazo, deberá usar el Visor de eventos de Windows.
Para comenzar, haga clic con el botón derecho en el botón del menú Inicio de Windows y haga clic en la opción «Visor de eventos».
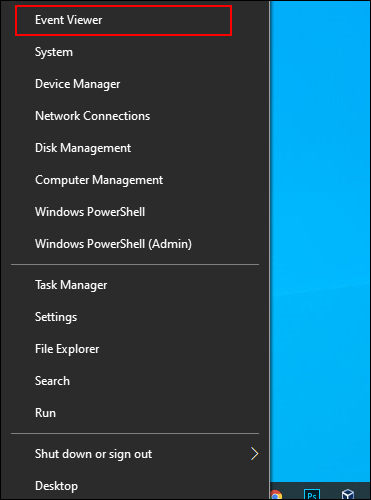
El Visor de eventos le permitirá ver una lista de archivos impresos previamente, pero primero deberá configurar Windows para comenzar a registrar su historial de impresión a largo plazo.
Habilitar historial de impresión en el visor de eventos
En el Visor de eventos de Windows, haga clic en Registros de aplicaciones y servicios> Microsoft> Windows en el menú «Visor de eventos (local)» a la izquierda.
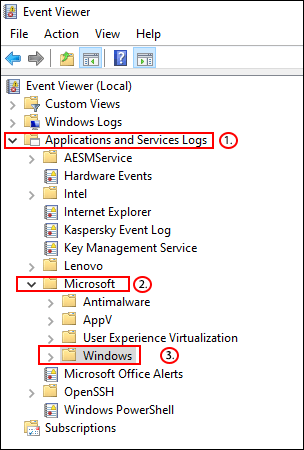
Esto revelará una cantidad significativa de servicios de Windows. Desplácese hacia abajo para encontrar la categoría «PrintService».
Desde aquí, haga clic con el botón derecho en el registro «Operativo» y luego haga clic en el botón «Propiedades».
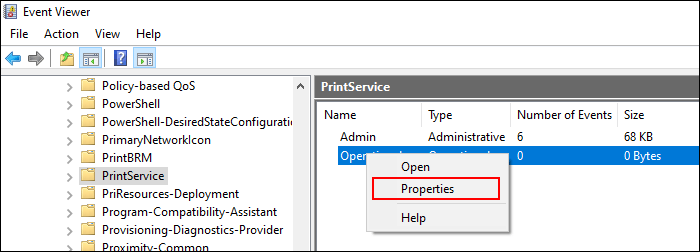
Haga clic para habilitar la casilla de verificación «Habilitar registro» y luego establezca un tamaño máximo para el registro. Cuanto mayor sea el tamaño, más tiempo registrará Windows el historial de documentos impresos.
Haga clic en el botón «Aceptar» para guardar la configuración.

Windows ahora guardará automáticamente el historial de la impresora para todas sus impresoras instaladas en un archivo de registro al que puede acceder dentro del Visor de eventos.
Ver historial de impresión en el visor de eventos
Una vez que el historial de su impresora está habilitado, puede acceder a él en cualquier momento desde el Visor de eventos. Para hacerlo, busque y abra la categoría «PrintService» y luego haga clic en el registro «Operational».
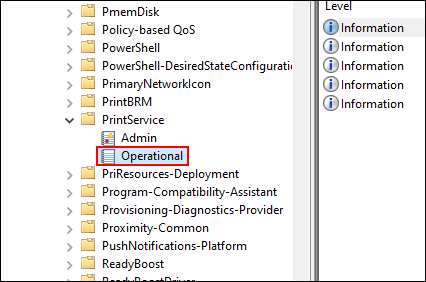
Aparecerá un historial de todos los eventos de la impresora de Windows, desde la puesta en cola de la impresora inicial hasta las impresiones completadas o fallidas.
En la sección «Categoría de tarea», los elementos enumerados como «Impresión de un documento» son documentos que se han impreso correctamente. Las impresiones fallidas también aparecerán en esta categoría.
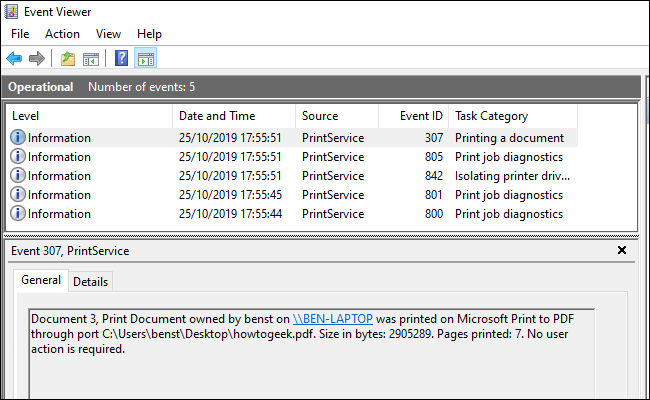
Para facilitar la clasificación, puede agrupar su registro de impresión por categorías, lo que facilita la separación de los eventos «Impresión de un documento» en su propia sección. Para hacerlo, haga clic con el botón derecho en el encabezado «Categoría de tarea» y luego haga clic en el botón «Agrupar eventos por esta columna».
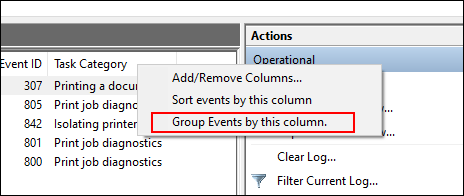
Sus artículos ahora estarán separados por categoría.
Puede minimizar las otras categorías, dejando la categoría «Impresión de un documento» para mostrar solo una lista de sus documentos impresos anteriormente.
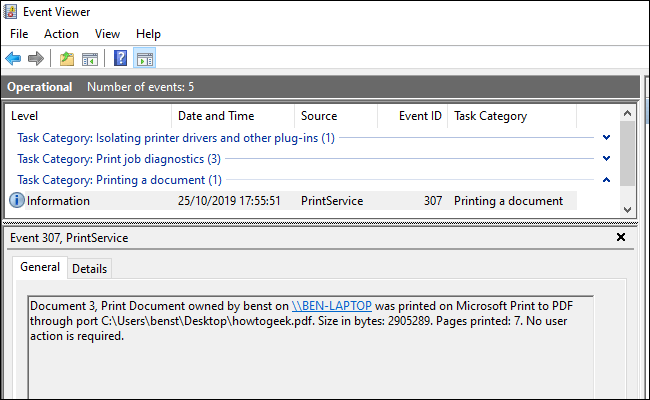
Utilice software de registro de impresión de terceros
Si bien el Visor de eventos es funcional, no brinda la vista más clara de sus documentos impresos. En su lugar, puede utilizar un software de registro de impresión de terceros como PaperCut Print Logger para ver el historial de su impresora a largo plazo.
PaperCut Print Logger le proporciona una lista con fecha y hora de sus documentos impresos, incluida información sobre el usuario de Windows que imprimió el documento, el nombre del documento y el número de páginas y copias.
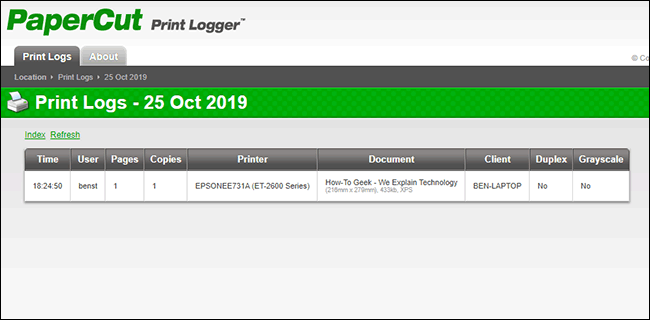
Se puede acceder a la página de administración desde el directorio predeterminado de PaperCut Print Logger.
En Windows 10, esto suele ser C:\Program Files (x86)\PaperCut Print Logger. Haga doble clic en el acceso directo «ViewLogs» para abrir el panel de administración, donde estará disponible una lista de sus documentos impresos, separados por fecha.
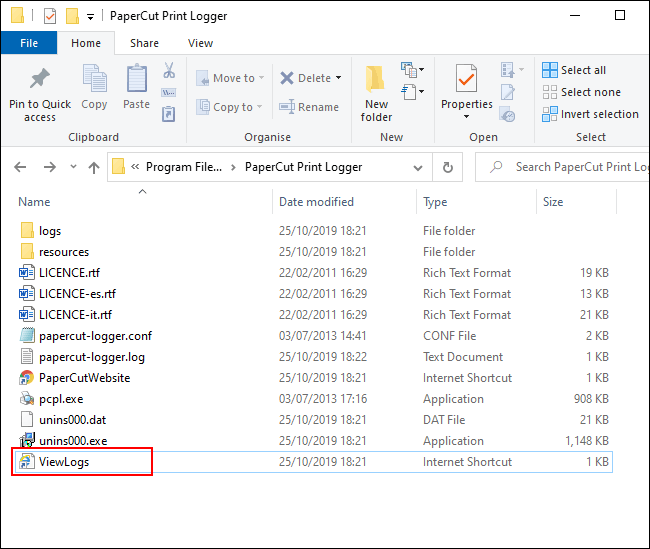
Una vez que haya abierto la página de administración de PaperCut Print Logger, en la categoría «Ver», haga clic en el botón «HTML» para acceder a su historial de impresión para esa fecha dentro del panel.
También puede hacer clic en el botón «CSV / Excel» en las categorías «Fecha (día)» o «Fecha (mes)» para exportar su historial de impresión diario o mensual como un archivo Microsoft Excel XLS.
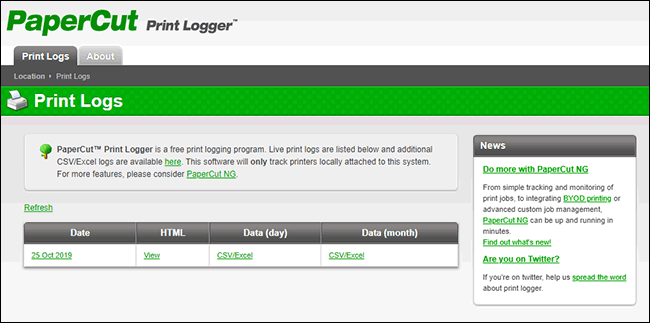
También puede acceder a estos registros desde la carpeta Registros> CSV dentro del directorio de instalación de PaperCut Print Logger.


