
Las tablas dinámicas le permiten analizar grandes cantidades de datos y reducir grandes conjuntos de datos para ver las relaciones entre los puntos de datos. Google Sheets utiliza tablas dinámicas para resumir sus datos, lo que facilita la comprensión de toda la información contenida en su hoja de cálculo.
¿Qué son las tablas dinámicas?
Las tablas dinámicas son útiles para analizar cantidades masivas de datos. Cuando una hoja de cálculo normal utiliza solo dos ejes (columnas y filas), las tablas dinámicas nos ayudan a entender la información de la hoja de cálculo al resumir las columnas y filas de datos seleccionadas. Por ejemplo, una tabla dinámica podría usarse para analizar las ventas generadas por las divisiones de una empresa durante un mes específico, donde toda la información se ingresa al azar en un conjunto de datos.
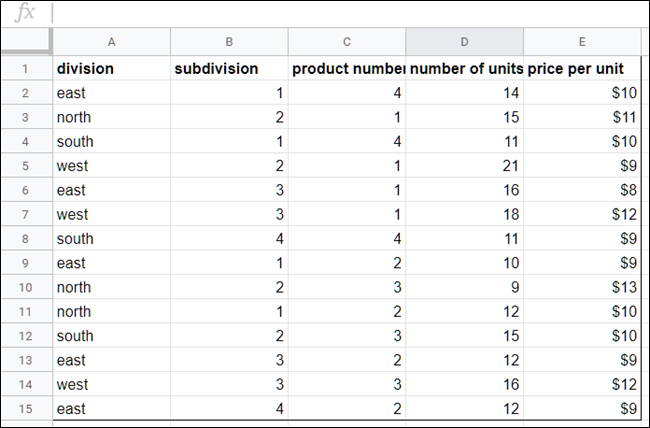
La creación de una tabla dinámica a partir de la información de la imagen de arriba muestra una tabla perfectamente formateada con información de las columnas seleccionadas, ordenadas por división.
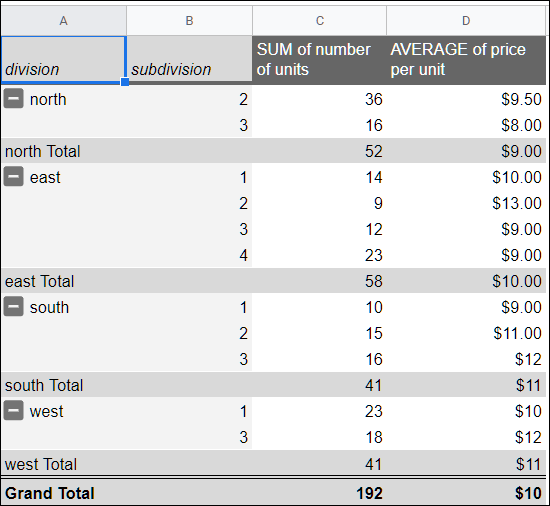
Cómo crear una tabla dinámica
Inicie Chrome y abra una hoja de cálculo en Google Sheets .
A continuación, seleccione cualquiera de las celdas que desee utilizar en su tabla dinámica. Si va a usar todo en su conjunto de datos, puede hacer clic en cualquier lugar de la hoja de cálculo, no tiene que seleccionar todas las celdas primero.
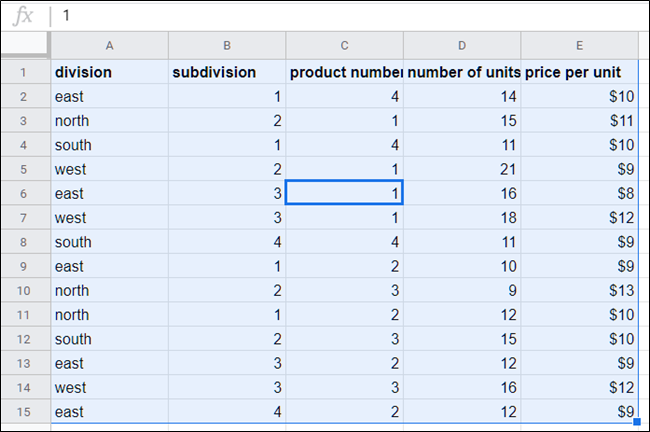
Nota: Cada columna seleccionada debe tener un encabezado asociado para crear una tabla dinámica con esos puntos de datos.
En la barra de menú en la parte superior de la página, haga clic en «Datos», luego haga clic en «Tabla dinámica».
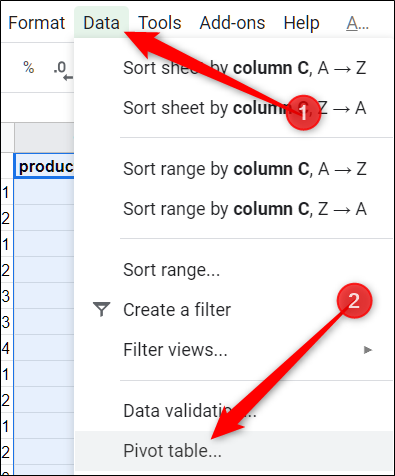
Si la nueva tabla no se abre automáticamente, haga clic en «Tabla dinámica», ubicada en la parte inferior de su hoja de cálculo.

Cómo editar una tabla dinámica
Desde la hoja de la tabla dinámica, el panel lateral le permite agregar filas, columnas, valores y filtros para ver sus datos. A veces, Hojas de cálculo ofrece sugerencias basadas en la información que eligió. Haga clic en una sugerencia o haga clic en «Agregar», que se encuentra junto a cualquiera de las otras opciones a continuación.
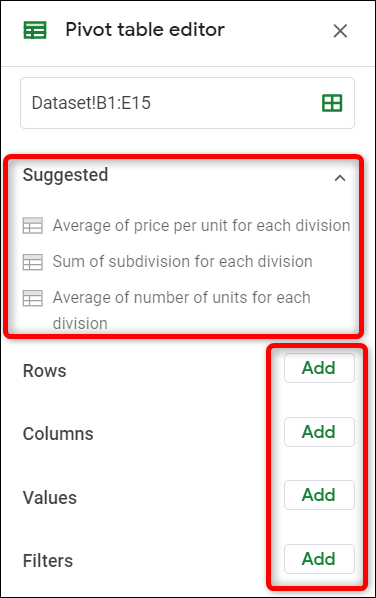
Cuando hace clic en cualquiera de las sugerencias, Hojas de cálculo crea automáticamente su tabla dinámica con la opción que seleccionó de la lista proporcionada.
Si prefiere personalizar una tabla dinámica para sus propias necesidades, haga clic en cualquiera de los botones «Agregar» junto a las cuatro opciones siguientes. Cada opción tiene un propósito diferente, esto es lo que significan:
- Filas: agrega todos los elementos únicos de una columna específica de su conjunto de datos a su tabla dinámica como encabezados de fila. Siempre son los primeros puntos de datos que ve en su tabla dinámica en gris claro a la izquierda.
- Columnas: agrega puntos de datos seleccionados (encabezados) en forma agregada para cada columna en su tabla, indicados en gris oscuro en la parte superior de su tabla.
- Valores: agrega los valores reales de cada encabezado de su conjunto de datos para ordenarlos en su tabla dinámica.
- Filtro: agrega un filtro a su tabla para mostrar solo los puntos de datos que cumplen con criterios específicos.
Haga clic en «Agregar» junto a Filas y agregue las filas que desea mostrar en su tabla dinámica. Para este ejemplo, agregaremos división y subdivisión.
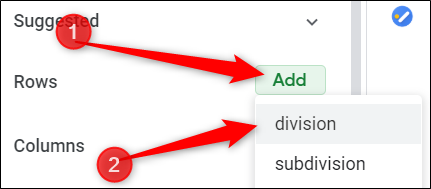
A continuación, haga clic en «Agregar» junto a Valores como e inserte los valores que desea ordenar la información. Usaremos la suma de la cantidad de unidades vendidas y el precio promedio por unidad.
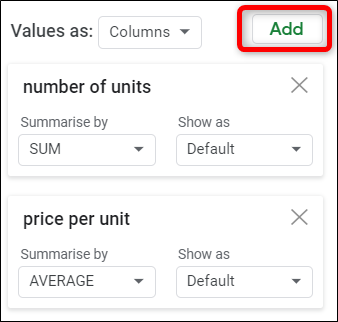
Para cambiar la clasificación de cada unidad, haga clic en el menú desplegable, ubicado debajo del título «Resumir por». Puede elegir entre la suma, recuento, promedio, mínimo, máximo, entre otros que se enumeran a continuación.
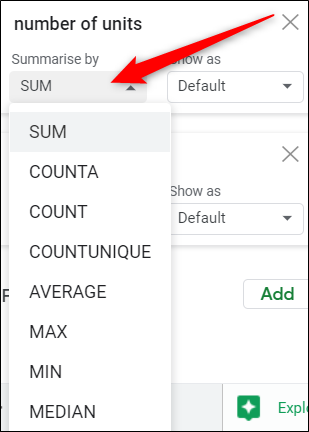
Después de agregar todas las filas, columnas, valores, etc., lo que nos queda es una tabla dinámica fácil de leer que describe qué división vendió más unidades y el costo promedio de todas las unidades vendidas.
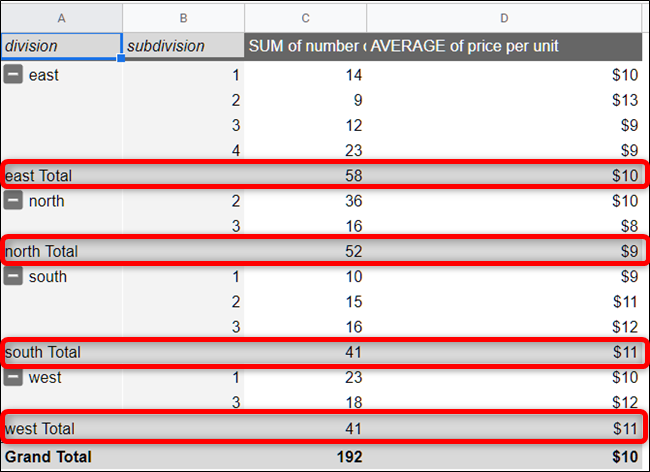
Si prefiere crear su propia fórmula, haga clic en «Agregar» junto a los valores como encabezado, luego haga clic en «Campo calculado».
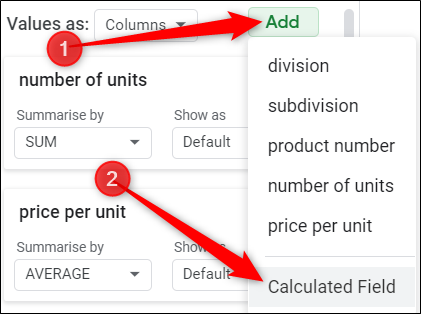
Desde el campo de nuevo valor, ingrese una fórmula que resuma mejor los datos en su tabla dinámica.
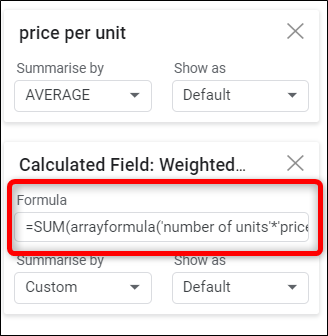
Si desea agregar un filtro a su tabla, haga clic en «Agregar», ubicado junto al encabezado Filtros.
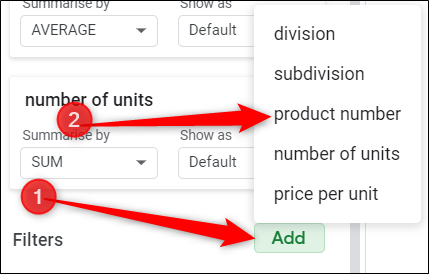
Al agregar un filtro a su tabla, seleccione, o anule la selección, de los valores que desea mostrar en su tabla, luego haga clic en «Aceptar» para aplicar el filtro.
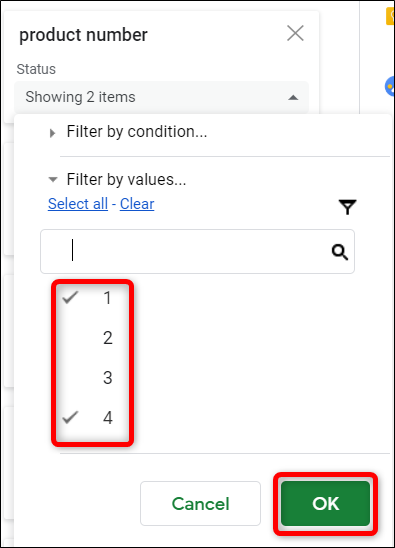
Eso es todo al respecto. Aunque esto es solo una introducción al uso de tablas dinámicas, existe una cantidad aparentemente infinita de posibilidades para utilizar esta función de la que no mucha gente sabe mucho.


