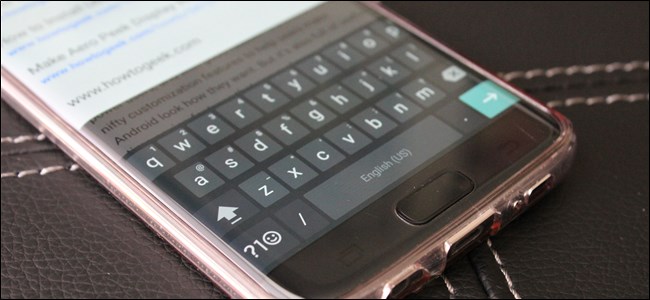
La respuesta táctil de un teclado de pantalla táctil es crucial, en mi opinión, pero no me gustan los sonidos cuando toco las teclas. Puede que no seas como yo, tal vez los sonidos sean lo tuyo, pero la vibración es molesta. O tal vez no te gustan ambos (¡te rebelas!). La buena noticia es que no solo habilita o deshabilita estas dos funciones en el teclado de Google, sino que también puede ajustar cada una de ellas. Así es cómo.
Como con todo lo demás, el viaje hacia las opciones de sonido y vibración comienza en el menú Configuración del teclado. Es una tarea ardua, pero si eliges aceptar esta misión, mantén presionado el botón que está a la izquierda de la barra espaciadora. No hay vuelta atrás ahora.
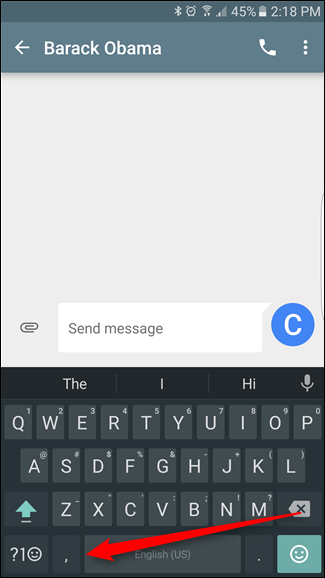
Una vez que suelte la tecla, aparecerá una ventana emergente con dos opciones: pastilla roja o pastilla azul Idiomas y configuración del teclado de Google. Toque este último.
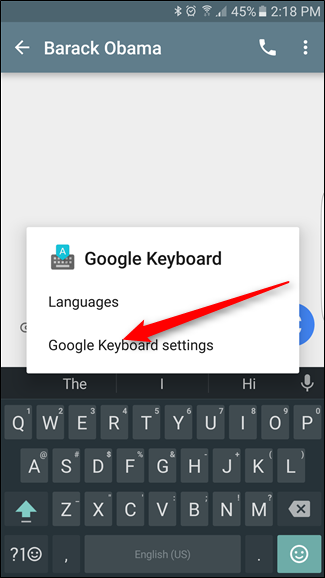
En el menú Configuración, todo lo que siempre ha esperado y soñado se puede encontrar en «Preferencias». Y por «todo lo que siempre has esperado y soñado», me refiero a la configuración de Vibración y Sonido.
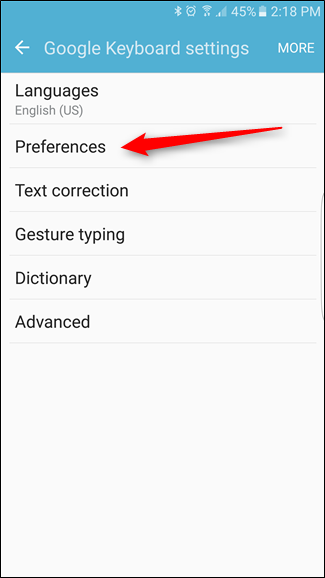
Las opciones de sonido están aproximadamente a las tres cuartas partes del menú. Comienza con un simple alternar; esta opción está deshabilitada de manera predeterminada, por lo que si desea sonidos, avance y deslícela.
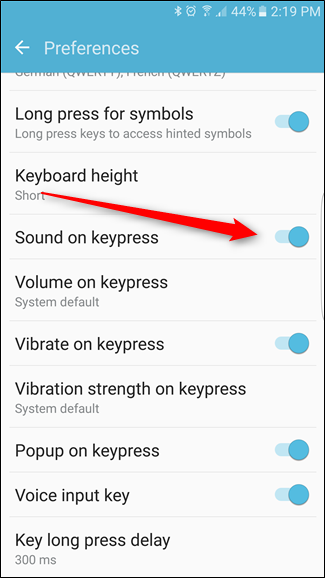
Una vez que se haya habilitado “Sonido al presionar tecla”, la opción directamente debajo le permitirá personalizar qué tan alto es el sonido. Está configurado en «Sistema predeterminado», pero puede usar el control deslizante para ajustar el volumen al nivel deseado.
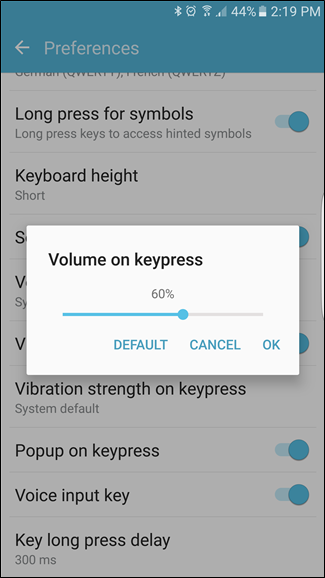
Los ajustes de vibración funcionan esencialmente de la misma manera. «Vibrar al pulsar la tecla» está activado de forma predeterminada, por lo que si no le gusta este tipo de retroalimentación física, puede desactivarlo con el control deslizante.
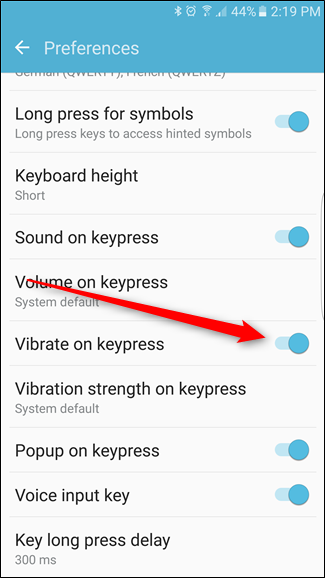
Si haces como que, sin embargo, se puede ajustar lo difícil (o suave) es la vibración en el menú justo debajo. Personalmente, considero que el «valor predeterminado del sistema» es lo suficientemente fuerte, pero no hay nada como una vibración a nivel de impacto para hacerle saber que está vivo. Adelante, póngalo completamente hacia arriba, vea lo estúpido que puede llegar a ser esta cosa. En 100 ms, mi teléfono se siente como un pequeño devorador de hierba. No puedo imaginarme escribiendo así durante más de tres palabras. Pero si te gusta, me alegro de que exista.
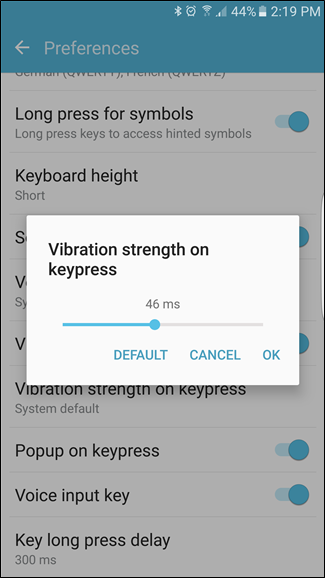
También hay un par de pequeños ajustes aquí: “Ventana emergente al presionar tecla”, que muestra una versión ampliada de la tecla a medida que la escribe, ya sabe, para definir visualmente su precisión; “Tecla de entrada de voz”, que es donde puede habilitar / deshabilitar el botón del micrófono en el teclado; y «Retraso de pulsación larga de tecla», que es donde puede definir personalmente lo que significa para usted «pulsación larga». Nunca cambié esta característica. No necesito tanto control de mi propia vida.
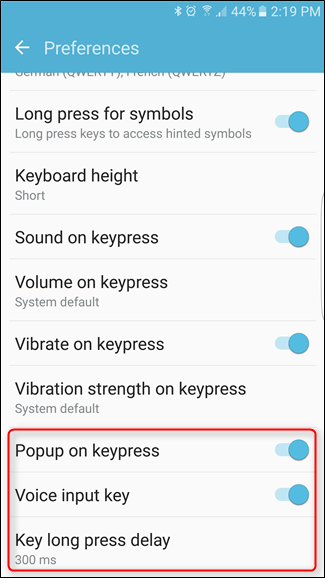
La versión más reciente de Google Keyboard ha sacado una página o dos del libro de jugadas de los teclados de terceros más populares, lo que solo sirve para hacer que este teclado sea aún mejor de lo que era antes. Hay muchas opciones de personalización para que pueda escribir cómo desea escribir (incluso eso solo se puede describir como «mal»), lo que creemos que es bastante bueno.


