
La memoria es esencial para que su computadora funcione normalmente. Si no tiene suficiente RAM, su computadora tendrá un desempeño deficiente. A veces, un problema conocido como pérdida de memoria puede hacer que su computadora se “quede sin” RAM, incluso si tiene una máquina poderosa.
¿Qué es una pérdida de memoria?
Su computadora usa RAM como un espacio temporal para almacenar y acceder a datos. Cuando el software solicita RAM, el sistema operativo la asigna. Una vez que el software ya no necesita este espacio, puede ser liberado y utilizado por otras aplicaciones o procesos del sistema.
El intercambio de RAM entre diferentes procesos es lo que mantiene su sistema funcionando sin problemas. A veces, puede ocurrir un error en el que el software o el proceso se niega a liberar la memoria RAM una vez que ha terminado. El problema empeorará a medida que la aplicación siga solicitando más y más RAM hasta que se agote la computadora.
Esto se conoce como pérdida de memoria, ya que se presenta como un grupo de RAM que desaparece continuamente. Este problema puede afectar aplicaciones como navegadores web, juegos o incluso partes del sistema operativo. Estos problemas pueden ocurrir en Windows y macOS, así como en dispositivos móviles.
Cómo detectar una pérdida de memoria (y qué hacer)
Es difícil detectar perfectamente una pérdida de memoria. Si su computadora tiene problemas con el rendimiento, incluso cuando aparentemente tiene poca o ninguna carga, es posible que se esté quedando sin RAM debido a una pérdida de memoria. Algunos sistemas operativos mostrarán una ventana emergente notificándote que te has quedado sin memoria y que necesitas cerrar algunas aplicaciones para continuar usando tu computadora.
Una aplicación que causa el problema puede dejar de responder o ralentizarse antes de que las cosas avancen a esa etapa. Esto proporciona una ventana de oportunidad para resolver el problema antes de que todo se detenga. La forma más fácil de detectar una pérdida de memoria es mirar la asignación de memoria de su computadora.
En una PC con Windows, puede hacer esto usando el Administrador de tareas presionando Ctrl + Shift + Escape, o haciendo clic con el botón derecho en el botón Inicio y seleccionando «Administrador de tareas» en el menú. En la pestaña «Rendimiento», haga clic en el encabezado de la columna «Memoria» para ordenar por la asignación más alta. Puede liberar memoria seleccionando una aplicación y haciendo clic en «Finalizar tarea» para salir.
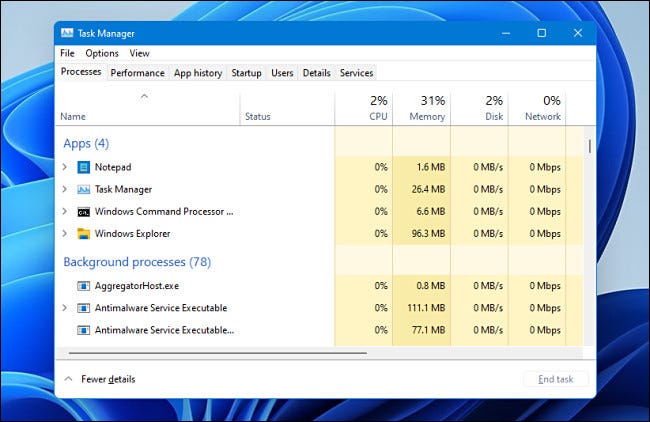
En una Mac, puede hacer esto ejecutando Monitor de actividad en Aplicaciones> Utilidades o presionando Comando + Barra espaciadora, luego escribiendo «monitor de actividad» y presionando Entrar cuando aparezca la aplicación. Seleccione la pestaña «Memoria», luego haga clic en la columna «Memoria» para ordenar por uso. Seleccione un proceso, luego haga clic en la «X» encima de él para cerrarlo y liberar memoria.
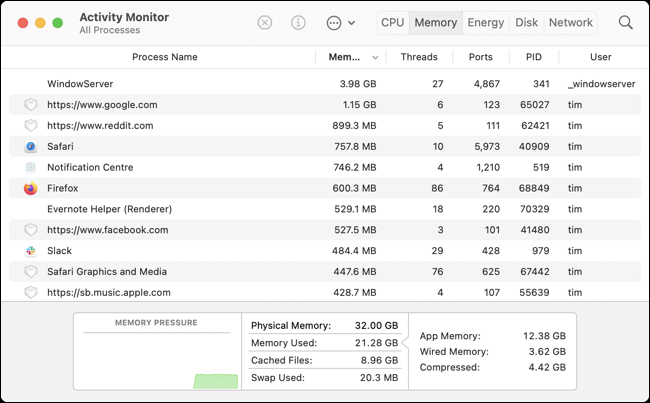
En una Chromebook, puede usar una aplicación como Cog para monitorear los recursos del sistema . Puede ser difícil saber cuánto uso de RAM es demasiado, pero la inestabilidad del software y el rendimiento general del sistema deberían darle una idea.
A veces, el sistema operativo tiene la culpa y estos problemas pueden ser un poco más difíciles de solucionar. Lo mejor que puedes hacer en este caso es guardar todo lo que estés haciendo y reiniciar tu computadora como lo harías normalmente. Tanto Microsoft como Apple actualizan regularmente sus sistemas operativos , así que asegúrese de instalar actualizaciones que puedan solucionar este tipo de problemas.
En iOS/iPadOS y Android, el sistema operativo maneja la asignación de memoria. Esto significa que no necesita preocuparse de que las aplicaciones individuales consuman más de lo que les corresponde, especialmente cuando se trata de iOS y iPadOS, ya que Apple controla estrictamente la cantidad de RAM que puede solicitar una aplicación. Reiniciar y actualizar su dispositivo es una buena idea si encuentra problemas de rendimiento en todo el sistema.
Mantener un ojo en el rendimiento del sistema
Los sistemas operativos modernos no necesitan cuidado de niños, pero puede ser útil saber cómo monitorear el rendimiento del sistema si sospecha que las cosas no funcionan como deberían.
Lea nuestra guía para usar el Administrador de tareas de Windows y cómo solucionar problemas de su Mac usando el Monitor de actividad para obtener más información. ¡Buena suerte!


