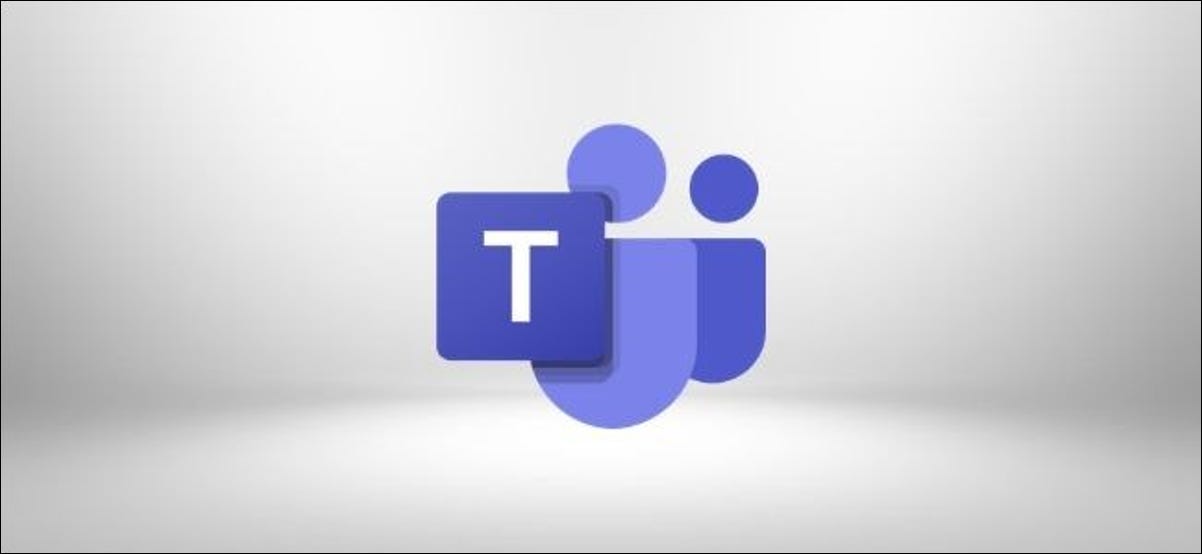
Las encuestas en vivo son una excelente manera de medir las reacciones, preferencias y respuestas durante una reunión sin tener que detenerse para que todos puedan opinar. A continuación, se explica cómo usar y crear encuestas en las reuniones de Microsoft Teams.
Agregar una encuesta a una reunión es parte de la administración de la reunión, por lo que solo los organizadores o presentadores pueden agregar y administrar encuestas. Sin embargo, los invitados externos y otros asistentes pueden responder a las encuestas de Microsoft Teams.
Para comenzar, haga clic en la reunión en su calendario de Microsoft Teams y seleccione «Editar» en el mensaje emergente.
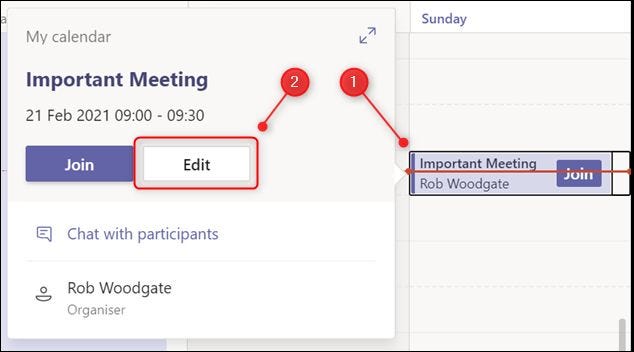
En los detalles de la reunión, haga clic en la pestaña «Chat».
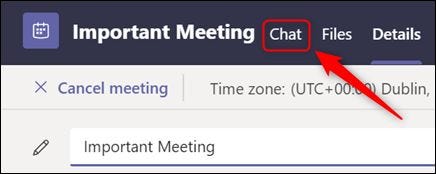
Seleccione el signo «+» en el lado derecho de la pantalla.

En el panel «Agregar una pestaña» que se abre, haga clic en la opción «Formularios».
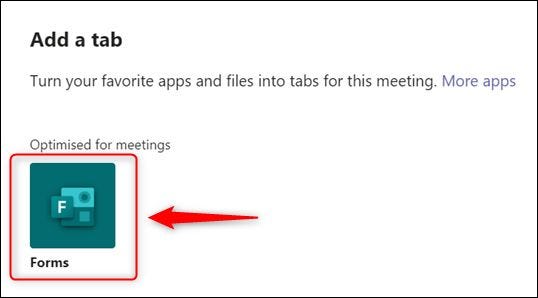
En el panel que se abre, haga clic en «Agregar».
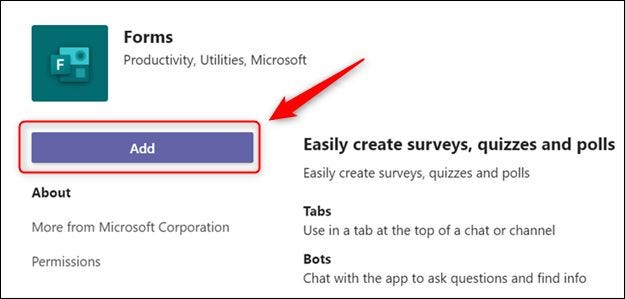
Finalmente, seleccione el botón «Guardar».
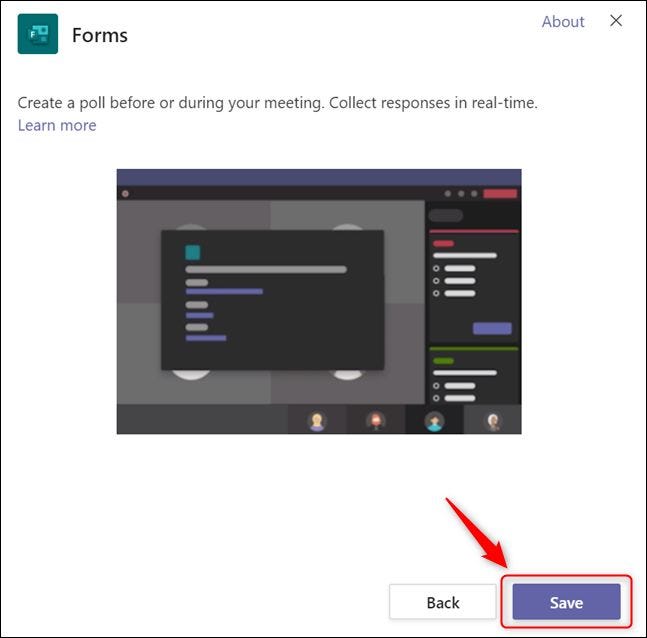
Tendrá que agregar la aplicación Formularios a cualquier reunión en la que desee tener una encuesta, pero una vez que lo haya hecho, puede agregar tantas encuestas como desee a esa reunión.
Para agregar una encuesta durante una reunión de Microsoft Teams, primero asegúrese de estar en la pestaña «Encuestas» y luego haga clic en «Crear nueva encuesta».
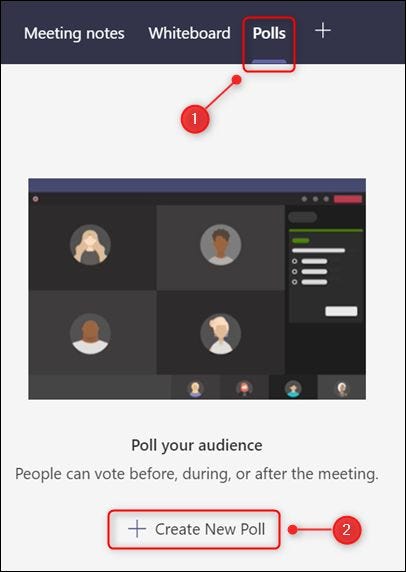
Esto abrirá el panel «Formularios».
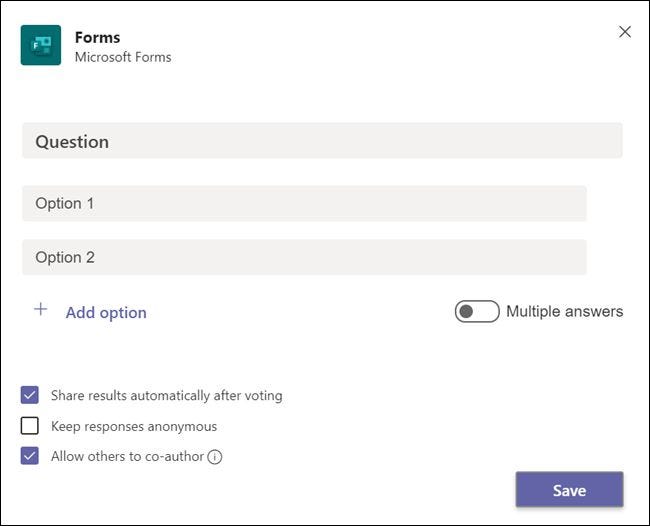
Complete la pregunta y las posibles respuestas, y elija si otros pueden ser coautores de la encuesta. Luego haga clic en «Guardar».
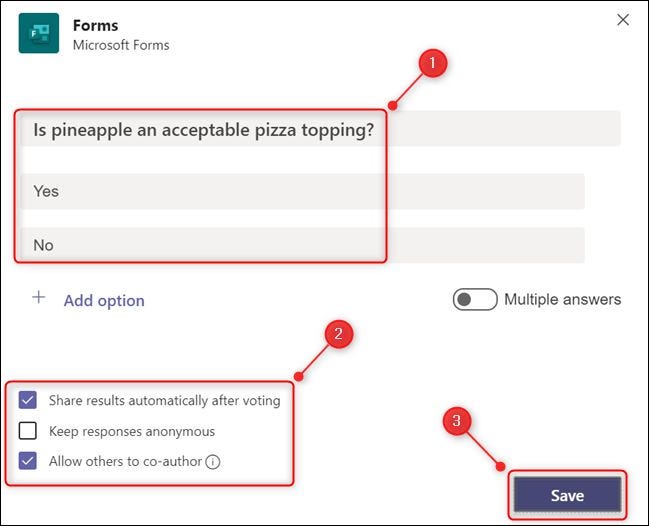
Ahora que ha creado un formulario, aparecerá un nuevo icono de «Encuestas» en las reuniones de Teams para los asistentes. Si hacen clic en él, verán el borrador de la encuesta.
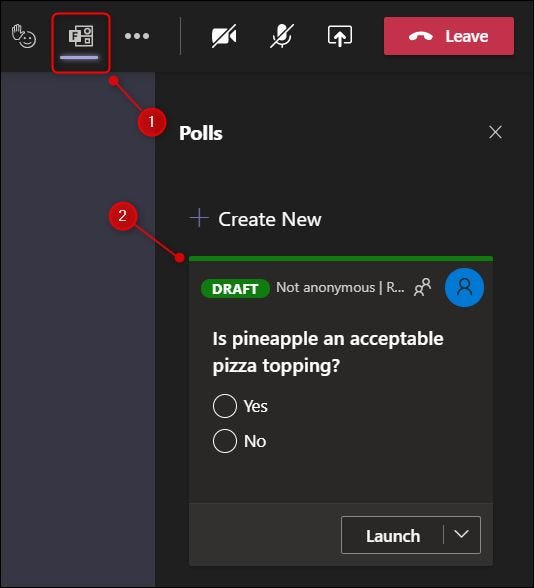
Nadie puede votar todavía, pero si mantuvo marcada la opción «Permitir que otros sean coautores» cuando creó la encuesta, otros organizadores y presentadores ahora pueden editar la encuesta.
De vuelta en la pestaña «Encuestas», la encuesta está disponible para todos durante la reunión. Si desea cambiarlo, haga clic en el icono de flecha hacia abajo junto a «Iniciar» y seleccione «Editar encuesta».
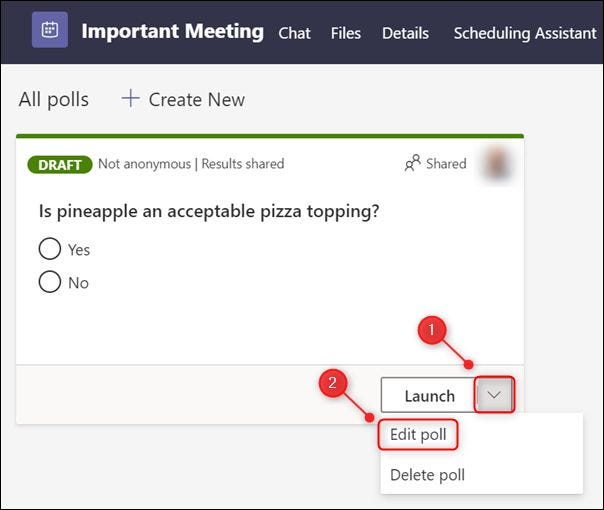
Para crear encuestas adicionales, haga clic en la opción «Crear nuevo».
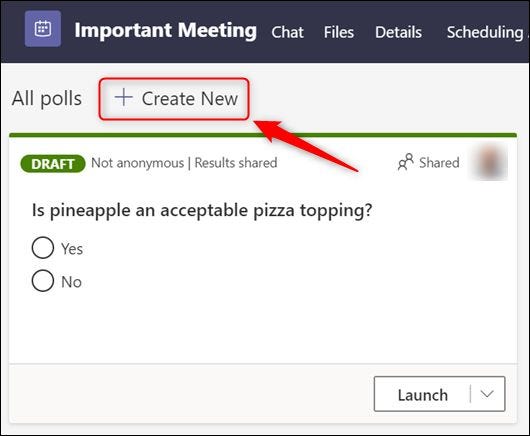
Para abrir la encuesta para votar, haga clic en «Iniciar».
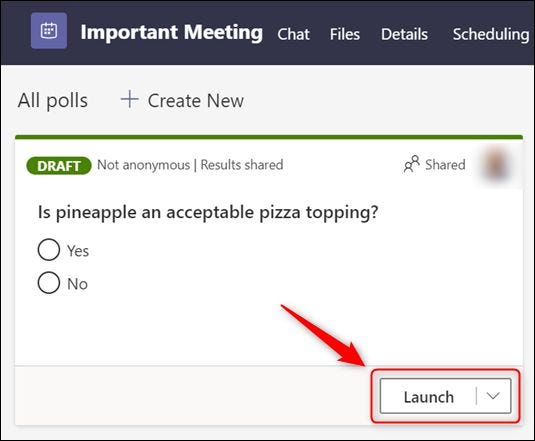
Tan pronto como haga esto, la pregunta y las opciones aparecerán como una notificación para todos los asistentes en el medio de la ventana de la reunión.
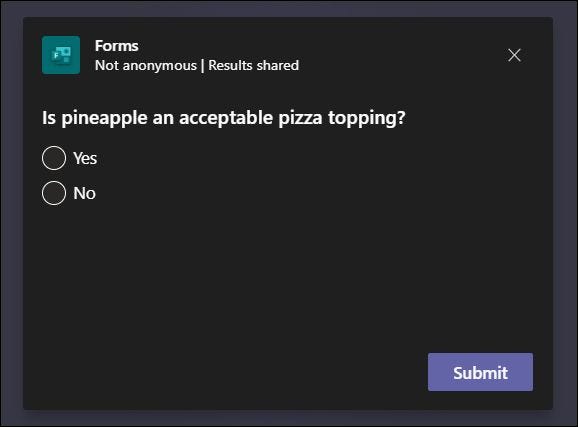
Los asistentes pueden seleccionar una opción y hacer clic en «Enviar» para votar. Sin embargo, no hay forma de obligarlos a votar.
La encuesta también será visible en la barra lateral «Encuestas».
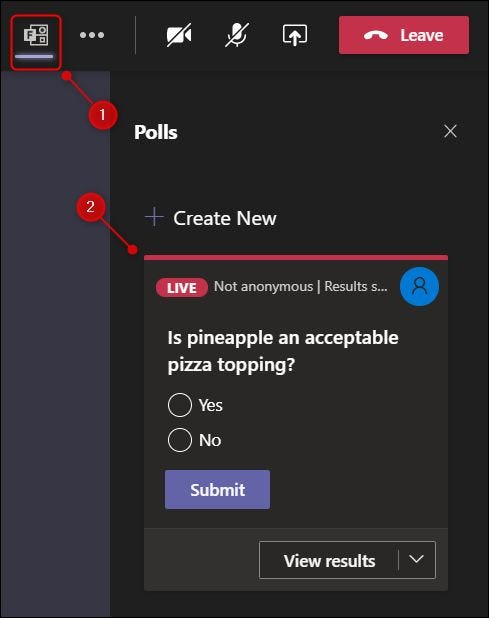
Durante la reunión, tanto la encuesta como los resultados serán visibles en el chat.
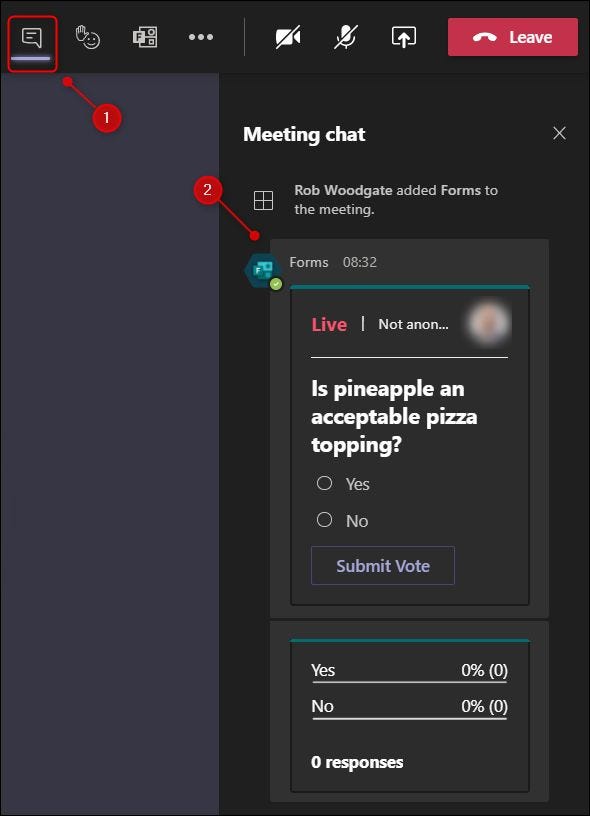
Cuando creó la encuesta, una de las opciones que estaba activada de forma predeterminada era «Compartir los resultados automáticamente después de la votación». Si desactivó esta opción, los resultados no serán visibles en el chat.
Ahora que se ha lanzado la encuesta, puede hacer clic en «Ver resultados» en la pestaña «Encuestas» para ver quién ha votado por qué opción.
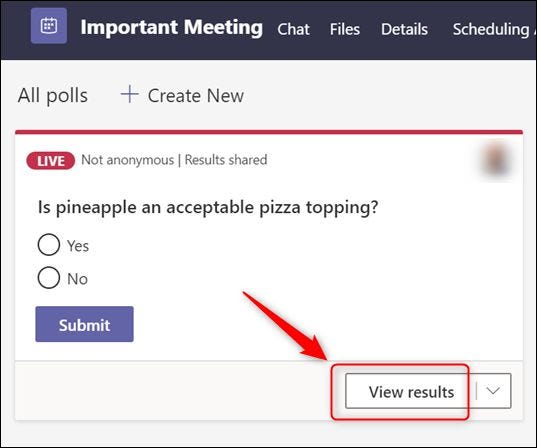
Para volver a ver la encuesta en sí, haga clic en «Ver opciones».
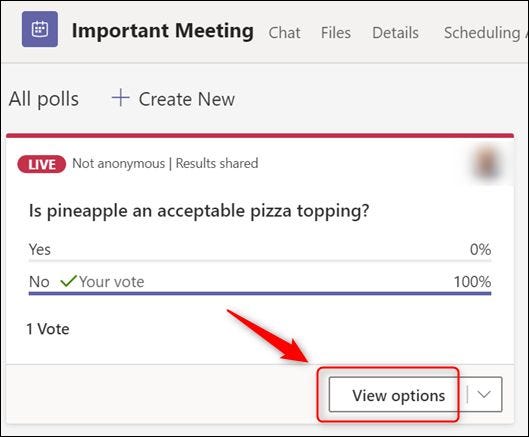
Una vez que todos hayan votado, o si se ha alcanzado un límite de tiempo, puede cerrar la encuesta para detener cualquier votación adicional. Haga clic en la flecha junto a «Ver resultados» y luego en «Cerrar encuesta».
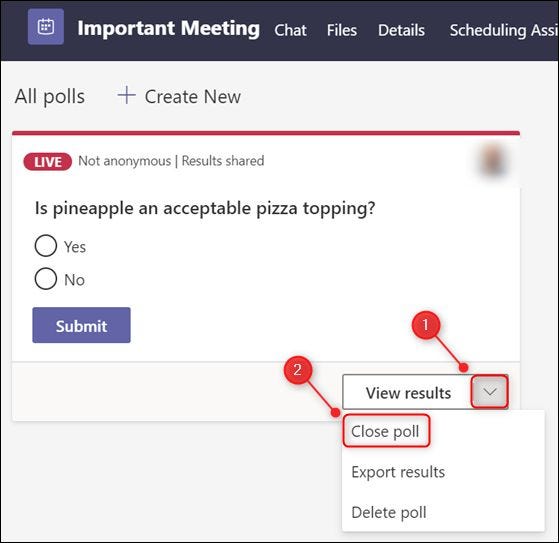
Para exportar los resultados de una encuesta, haga clic en la flecha junto a «Ver resultados» y luego en «Exportar resultados».
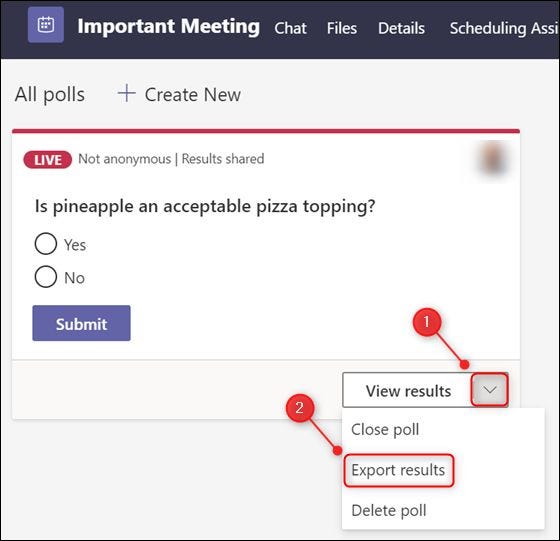
Aparecerá un mensaje en la parte inferior de Teams que le indicará «Ir a Archivos> Descargas para ver los resultados de la encuesta». Esta no es la pestaña «Archivos» de la reunión, sino la aplicación «Archivos» en la barra lateral.
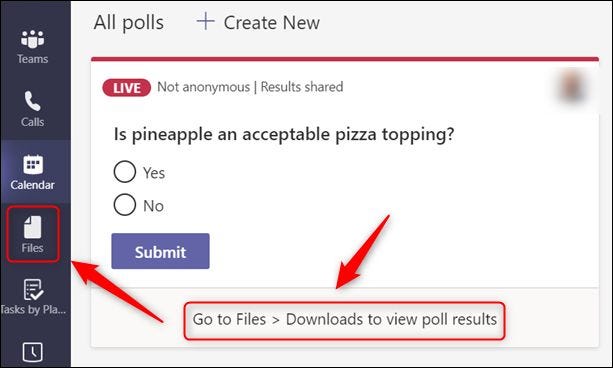
Haga clic en la opción de menú «Descargas» y los resultados de la encuesta serán visibles en una hoja de cálculo.
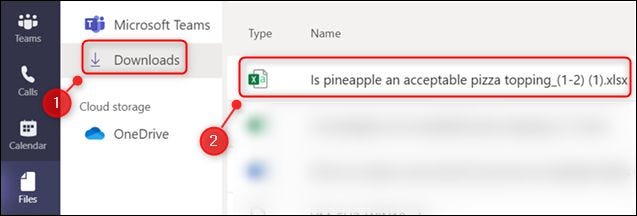
También puede encontrar este archivo en su carpeta de Descargas predeterminada en su computadora.


