
Si tiene una idea compleja que le gustaría anotar rápidamente en su iPhone o iPad, simplemente puede hablar con su voz gracias a la función de dictado incorporada de Apple. He aquí cómo usarlo.
Siempre que esté en una aplicación en la que pueda ingresar texto con el teclado, puede usar el dictado de voz en lugar de escribir. Para hacerlo, toque el campo de entrada de texto para que aparezca su teclado en pantalla. A continuación, toque el pequeño botón del micrófono ubicado a la izquierda de la barra espaciadora.
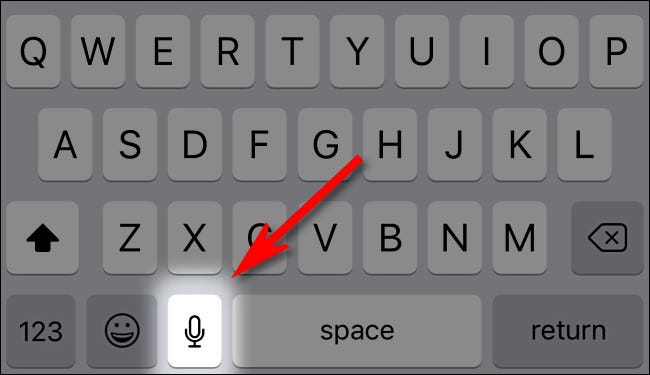
(Si no ve el icono del micrófono en el teclado, asegúrese de que el dictado está activado en su dispositivo . Para ello, la configuración de lanzamiento, a continuación, vaya a General> Teclado y vuelta “Activar Dictado” en. Y si su On- el teclado de la pantalla no aparece , entonces es probable que tenga un teclado Bluetooth externo conectado).
Después de tocar el botón del micrófono, el teclado en pantalla será reemplazado por una forma de onda en movimiento hecha de líneas que cambian según lo alto que hable. Mientras habla, las palabras aparecerán en la pantalla una vez que su dispositivo las haya reconocido.
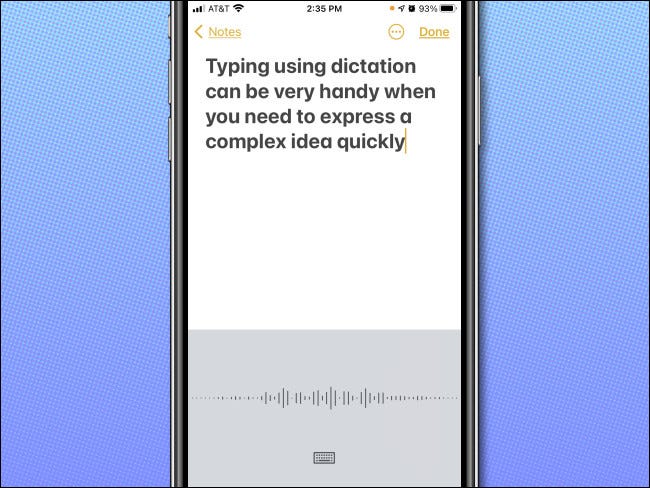
Cuando hayas terminado de hablar, toca el botón del teclado en la parte inferior de la pantalla y finalizará el modo de dictado.
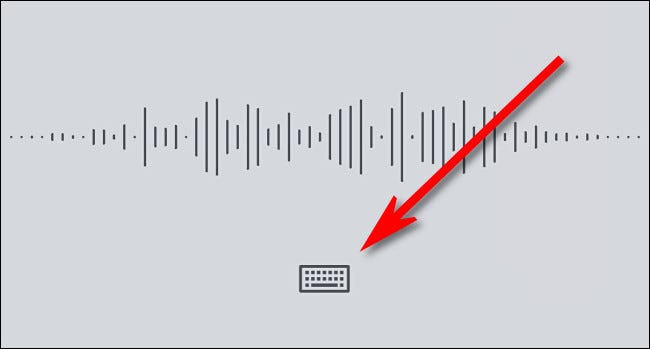
El teclado en pantalla volverá a aparecer y podrá usarlo para agregar o editar su entrada de dictado. Si alguna vez necesita volver al modo de dictado, vuelva a tocar el botón del micrófono.
Cómo utilizar el formato y la puntuación al dictar
Mientras usa el dictado en el iPhone, es posible que se pregunte cómo hacer cosas como comenzar una nueva línea o ingresar puntuación. En esos casos, deberá pronunciar sus comandos o los nombres de los caracteres de puntuación. Aquí hay unos ejemplos.
- Números: si desea ingresar un número como un número en lugar de como una palabra, diga «numeral» antes de decir el número. Por ejemplo, decir «número 4» imprimirá un «4» en la pantalla en lugar de la palabra «cuatro».
- Puntuación y símbolos: si desea utilizar puntuación, diga el nombre del carácter de puntuación. Por ejemplo, «punto», «coma», «signo de interrogación», «signo de exclamación» y «guión» producen sus caracteres especiales equivalentes en la pantalla en lugar de las palabras en sí. Del mismo modo, puede decir «asterisco», «ampersand», «hashtag» y más para obtener los símbolos adecuados en la pantalla.
- Saltos de línea: para ir a una nueva línea (como presionar Retorno en un teclado), diga «nueva línea». También puede decir «nuevo párrafo» para insertar un nuevo salto de párrafo.
- Emoticonos: puedes decir varios emoticones de la vieja escuela, como «cara sonriente» :-), «cara con el ceño fruncido» 🙁 y «cara con guiño» ;-), y aparecerán en la pantalla como los símbolos adecuados. .
- Letras mayúsculas : para poner en mayúscula una sola letra, diga «mayúscula» y luego la letra. Para activar el uso de mayúsculas en la primera letra de cada palabra, di «mayúsculas» (y desactívalas con «mayúsculas desactivadas»). Para que la siguiente palabra esté completamente en mayúscula, diga «todo en mayúsculas» antes de pronunciar la palabra. Y para activar el bloqueo de mayúsculas , di «todo en mayúsculas». Puede desactivarlo diciendo «todo en mayúsculas».
Privacidad de dictado de Apple
Cuando dicte en su iPhone o iPad, tenga en cuenta que las grabaciones de su voz y otros datos se envían a Apple si está conectado a Internet. Esto se debe a que los algoritmos de reconocimiento de voz en constante mejora de Apple en la nube generalmente pueden hacer un mejor trabajo que una solución en el dispositivo. Apple afirma que estos datos de dictado no están vinculados a su cuenta de Apple y no se venden ni se utilizan para crear un perfil de marketing.
Si no está conectado, el dictado seguirá funcionando, pero solo en el idioma principal de su región. Aún así, es posible que descubra que no funciona tan bien como la versión en línea. Si la privacidad absoluta es un problema, puede evitar usar el dictado o deshabilitar el dictado por completo en Configuración visitando General> Teclado y cambiando «Habilitar dictado» a «desactivado».
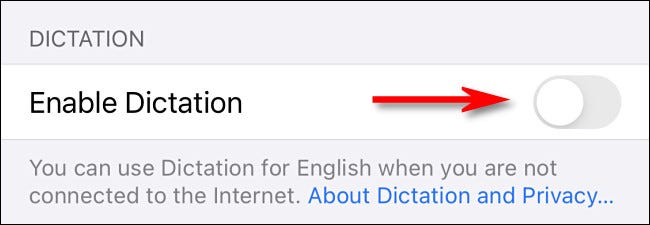
Aún así, el dictado en el iPhone es una característica poderosa, y funciona muy bien en comparación con las tecnologías de dictado del pasado, ¡así que experimente y diviértase!


