Tabla de contenidos
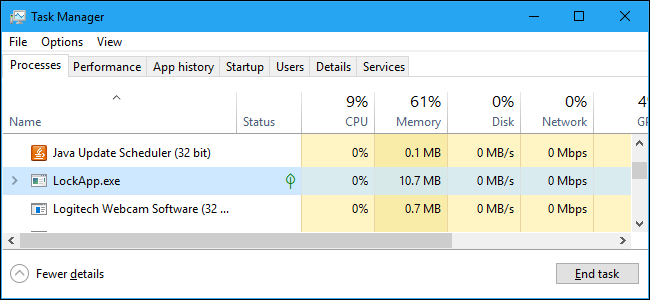
Es posible que vea un proceso llamado LockApp.exe ejecutándose en su PC. Esto es normal. LockApp.exe es parte del sistema operativo Windows 10 y es responsable de mostrar la pantalla de bloqueo.
Este artículo es parte de nuestra serie en curso que explica varios procesos que se encuentran en el Administrador de tareas, como Runtime Broker , svchost.exe , dwm.exe , ctfmon.exe , rundll32.exe , Adobe_Updater.exe y muchos otros . ¿No sabes cuáles son esos servicios? ¡Mejor empieza a leer!
¿Qué es LockApp.exe?
Específicamente, LockApp.exe muestra la superposición de la pantalla de bloqueo que aparece antes de iniciar sesión en su PC. Esta pantalla muestra una bonita imagen de fondo, la hora y la fecha, y cualquier otro elemento de «estado rápido» que haya elegido mostrar en la pantalla de bloqueo . Por ejemplo, aquí puede mostrar previsiones meteorológicas o información sobre nuevos correos electrónicos.
El proceso LockApp.exe muestra esta pantalla y toda la información que contiene.

Este proceso no funciona la mayor parte del tiempo. Solo hace algo cuando estás en la pantalla de bloqueo. Esto aparece cuando está iniciando sesión en su PC, o si bloquea su PC haciendo clic en la opción «Bloquear» en el menú Inicio o presionando Windows + L. Se suspende y deja de funcionar después de iniciar sesión.
De hecho, solo pudimos obtener una captura de pantalla de LockApp.exe ejecutándose en la pestaña Procesos en el Administrador de tareas usando un truco geek para iniciar programas en la pantalla de inicio de sesión de Windows . Por lo general, no lo verá en absoluto en esta lista, aunque algunas herramientas del sistema pueden informarle que LockApp.exe se ha estado ejecutando en su PC.
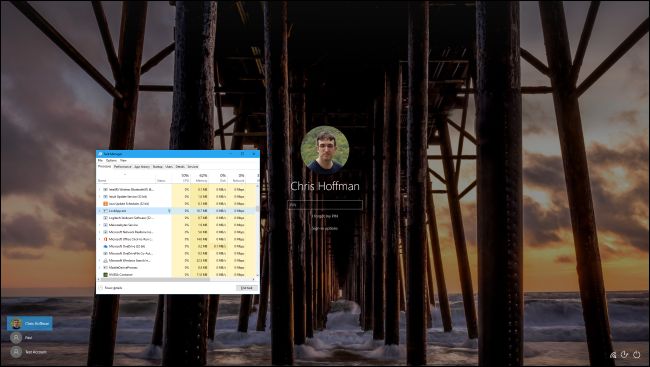
¿Utiliza muchos recursos del sistema?
La aplicación de bloqueo no utiliza muchos recursos del sistema. Si una herramienta del sistema le dice que ha estado funcionando durante mucho tiempo, eso significa que su PC estuvo bloqueada y activa durante mucho tiempo. La PC estaba sentada en la pantalla de bloqueo, por lo que LockApp.exe se estaba ejecutando. Y, después de iniciar sesión en su PC, la aplicación de bloqueo se suspende automáticamente.
Notamos que la aplicación de bloqueo usaba solo 10-12 MB de memoria en la pantalla de bloqueo. El uso de la CPU fue muy bajo, ya que la aplicación no necesita hacer mucho. Después de iniciar sesión, LockApp.exe se suspendió y usó solo una pequeña cantidad de 48 K de memoria. Verá esta información en la pestaña Detalles en el Administrador de tareas .
Este proceso está diseñado para ser ligero y pequeño. Si parece estar usando mucha CPU, memoria u otros recursos, ha encontrado un error significativo en Windows. Eso no debería suceder.
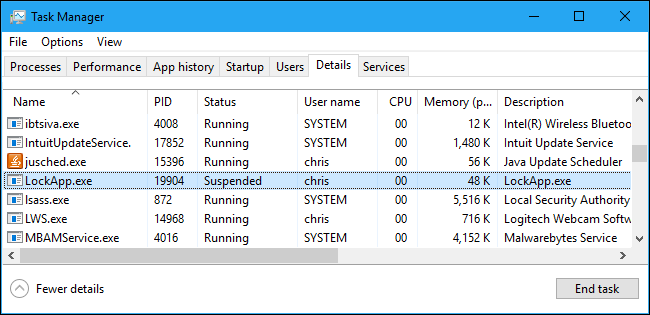
¿Puedo desactivarlo?
Puede desactivar la aplicación de bloqueo si lo desea. Esto eliminará la pantalla de bloqueo de Windows. En otras palabras, cuando inicie, active o bloquee su PC, verá el mensaje de inicio de sesión normal sin la primera pantalla de bloqueo vacía.
Utilice este truco de registro para desactivar la pantalla de bloqueo en Windows 10 . Hemos experimentado cambiando el nombre de los archivos de la aplicación de bloqueo para evitar que Windows la inicie , pero el truco del registro funciona mucho mejor. Lo probamos por última vez en la actualización de abril de 2018 de Windows 10 .
Deshabilitar la aplicación de bloqueo no ahorrará una cantidad notable de recursos de su PC. Le permitirá iniciar sesión en su PC un poco más rápido, pero ya no verá esa pantalla de bloqueo. Seguirás viendo la imagen de fondo típica en la pantalla de inicio de sesión.
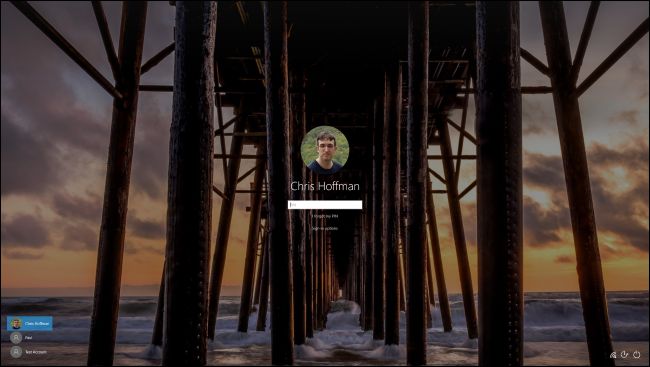
¿Es un virus?
No hemos visto informes de virus u otro malware que se haga pasar por el proceso LockApp.exe, aunque eso siempre es posible. A los programas maliciosos les gusta imitar los procesos legítimos del sistema para integrarse.
Para verificar su proceso de LockApp.exe, abra el Administrador de tareas, haga clic en la pestaña Detalles y ubique LockApp.exe en la lista. Haga clic derecho y seleccione «Abrir ubicación de archivo».
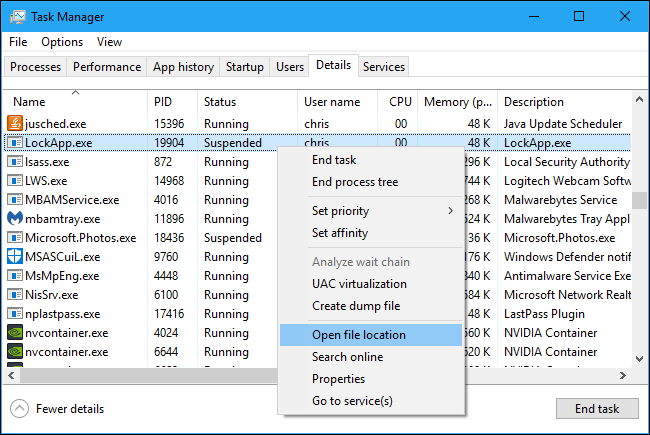
Windows abrirá una ventana del Explorador de archivos. Debería mostrarle el archivo LockApp.exe en la siguiente carpeta, que es donde se encuentra normalmente:
C: \ Windows \ SystemApps \ Microsoft.LockApp_cw5n1h2txyewy
Esto esta bien. Este archivo es parte de Windows 10 y aquí es donde esperaría encontrarlo.

Si el archivo LockApp.exe se encuentra en otra carpeta, es posible que tenga malware ejecutándose en su PC. Recomendamos ejecutar un escaneo con su programa antivirus preferido si sospecha que puede tener algo malo en su PC.


