Tabla de contenidos
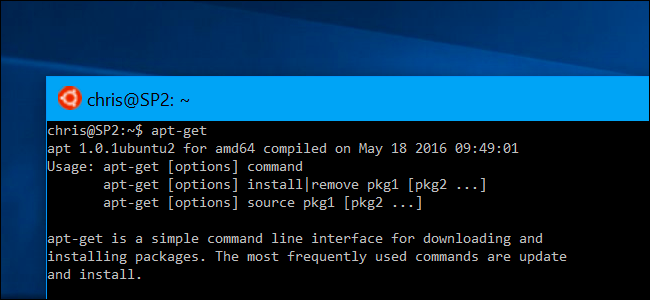
Instale el shell Bash basado en Ubuntu de Windows 10 y tendrá un entorno Ubuntu completo que le permitirá instalar y ejecutar las mismas aplicaciones que podría ejecutar en un sistema Linux basado en Ubuntu. Sin embargo, al igual que en Ubuntu, necesitará el comando apt-get para instalar y actualizar el software.
Tenga en cuenta que el subsistema Linux de Windows 10 no admite oficialmente aplicaciones gráficas o software de servidor (aunque es posible ejecutar algunas aplicaciones gráficas , de manera no oficial). Oficialmente, está diseñado para aplicaciones de terminal Linux y otras utilidades de línea de comandos que los desarrolladores deseen.
El shell Bash de Windows 10 solo admite binarios de 64 bits, por lo que no puede instalar y ejecutar programas Linux de 32 bits.
Apto-obtener explicado
En Ubuntu y otras distribuciones de Linux basadas en Debian, usa el apt-getcomando para instalar software. «Apt» significa «Advanced Package Tool». Este comando descarga paquetes de software de los repositorios de software centralizados de Ubuntu y los instala en su sistema. Si los paquetes que intenta instalar requieren, o «dependen de», otros paquetes, apt-get automáticamente descargará e instalará esos paquetes (conocidos como dependencias) también. Apt-get funciona con paquetes «.deb», llamados así por Debian, la distribución de Linux en la que se basa Ubuntu.
Deberá ejecutar apt-get junto con el comando » sudo «, que le otorga permisos de superusuario o root. Esto permite que el comando modifique e instale archivos del sistema en el entorno Linux. Deberá ingresar la contraseña de su cuenta de usuario actual cuando use sudo.
También puede usar el comando apt más nuevo en lugar del comando apt-get tradicional, aunque cualquiera de los comandos funcionará.
Cómo descargar listas de paquetes actualizadas
Primero, querrá ejecutar el siguiente comando para descargar listas de paquetes actualizadas de los repositorios de software:
sudo apt-get update
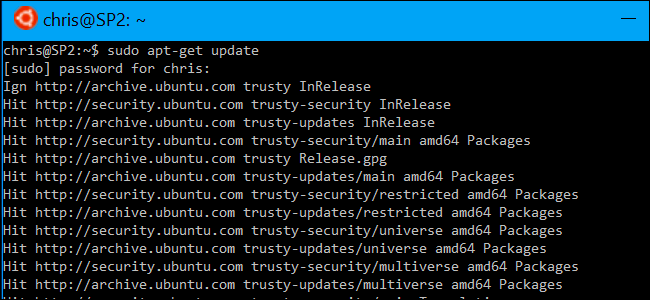
Querrá hacer esto antes de instalar cualquier paquete.
Cómo instalar un paquete
Si conoce el nombre de un paquete que desea instalar, puede descargarlo e instalarlo con el siguiente comando, reemplazando «packagename» con el nombre del paquete que desea instalar:
sudo apt-get install nombre de paquete
Por ejemplo, si quisiera instalar Ruby, ejecutaría el siguiente comando:
sudo apt-get install ruby
Puede presionar la tecla Tab mientras escribe el nombre de un paquete (o cualquier comando) para usar la función de autocompletar de Bash , que lo ayudará a terminar automáticamente de escribir cosas y sugerir opciones disponibles, si hay varias opciones disponibles.
Después de ejecutar este y otros comandos apt-get, se le presentarán los cambios que se realizarán y tendrá que escribir «y» y presionar Enter para continuar.
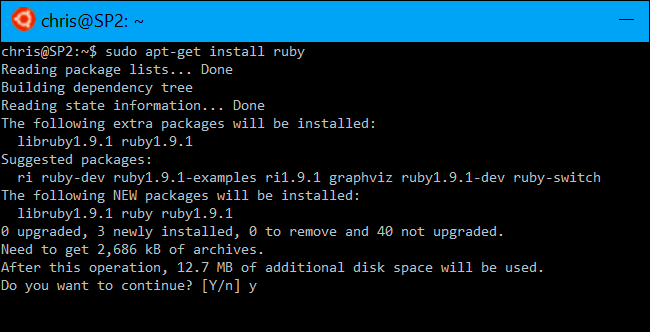
Cómo buscar un paquete
Es posible que no siempre sepa el nombre del paquete que desea instalar. En este caso, puede usar el comando apt-cache para buscar un programa en la caché de paquetes descargados (las listas que se descargaron con apt-get update). Este comando busca nombres y descripciones de paquetes para el texto que especifique.
Este comando no requiere sudo, ya que es solo una búsqueda simple. Sin embargo, puede ejecutarlo con sudo si lo desea y seguirá funcionando.
apt-cache busca algún texto
Por ejemplo, si quisiera buscar paquetes relacionados con w3m, un navegador web basado en texto para la terminal, ejecutaría:
apt-cache search w3m
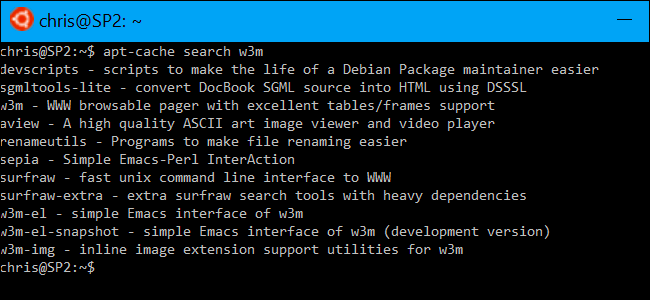
Cómo actualizar todos sus paquetes instalados
Para actualizar sus paquetes de software instalados a las últimas versiones disponibles en el repositorio, que le brinda las actualizaciones de seguridad disponibles para sus paquetes actuales, ejecute el siguiente comando:
sudo apt-get upgrade
Recuerde ejecutar el comando «sudo apt-get update» antes de ejecutar este comando, ya que necesita actualizar sus listas de paquetes antes de que apt-get vea las últimas versiones disponibles.
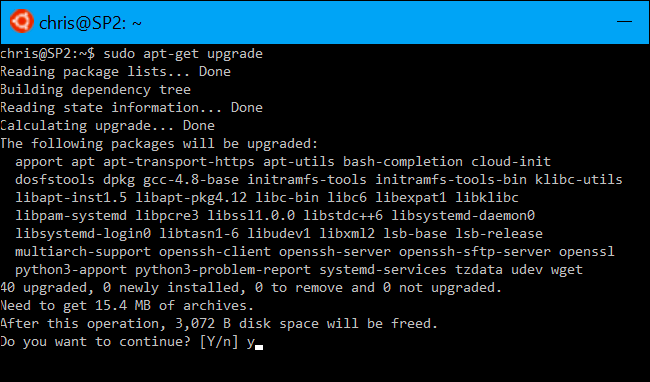
Cómo desinstalar un paquete
Para desinstalar un paquete cuando haya terminado, ejecute el siguiente comando:
sudo apt-get remove packagename
El comando anterior simplemente elimina los archivos binarios del paquete, pero no los archivos de configuración asociados. Si desea eliminar todo lo asociado con el paquete de software, ejecute el siguiente comando:
sudo apt-get purge packagename
Ninguno de los comandos anteriores eliminará las «dependencias», que son paquetes que se instalaron porque eran necesarios para un paquete. Si desinstala un paquete y luego lo elimina, su sistema aún puede tener varias dependencias adicionales que ya no son necesarias. Para eliminar los paquetes que se instalaron como dependencias y ya no son necesarios, ejecute el siguiente comando:
sudo apt-get autoremove
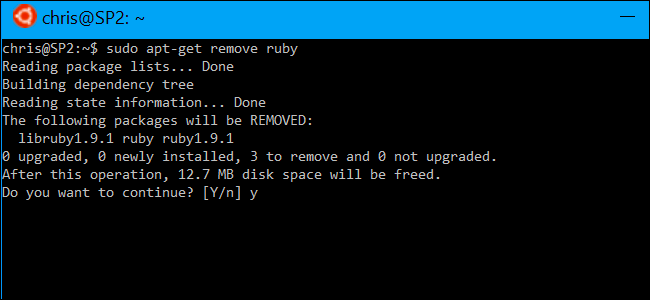
Cómo instalar otro software
Los comandos anteriores lo ayudarán a instalar y actualizar el software más común que necesitará. Sin embargo, algunos programas se instalarán mediante otros comandos y herramientas.
Por ejemplo, las gemas Ruby se instalan con el comando «gem install» una vez que haya instalado Ruby a través de apt-get. Ruby tiene su propio sistema de instalación de software que es independiente de apt-get.
Algunos paquetes de software están disponibles en PPA, o “archivos de paquetes personales”, alojados por terceros. Para instalarlos, deberá agregar el PPA a su sistema y luego usar los comandos apt-get normales.
Es posible que sea necesario compilar e instalar software más nuevo desde la fuente. Todos los paquetes que instala con apt-get fueron compilados desde la fuente por el sistema de compilación de Ubuntu y convenientemente empaquetados en paquetes .deb que puede instalar. Debe evitar esto si es posible, pero puede ser inevitable en algunos casos.
En cualquier caso, si está intentando instalar otra aplicación de Linux, debería poder encontrar instrucciones que le indiquen cómo instalarla. Las mismas instrucciones que funcionan en Ubuntu 14.04 LTS funcionarán en el shell Bash de Windows 10. Cuando se actualice a la próxima versión principal de Ubuntu, las mismas instrucciones que funcionan en Ubuntu 16.04 LTS funcionarán en Windows 10.


