Tabla de contenidos
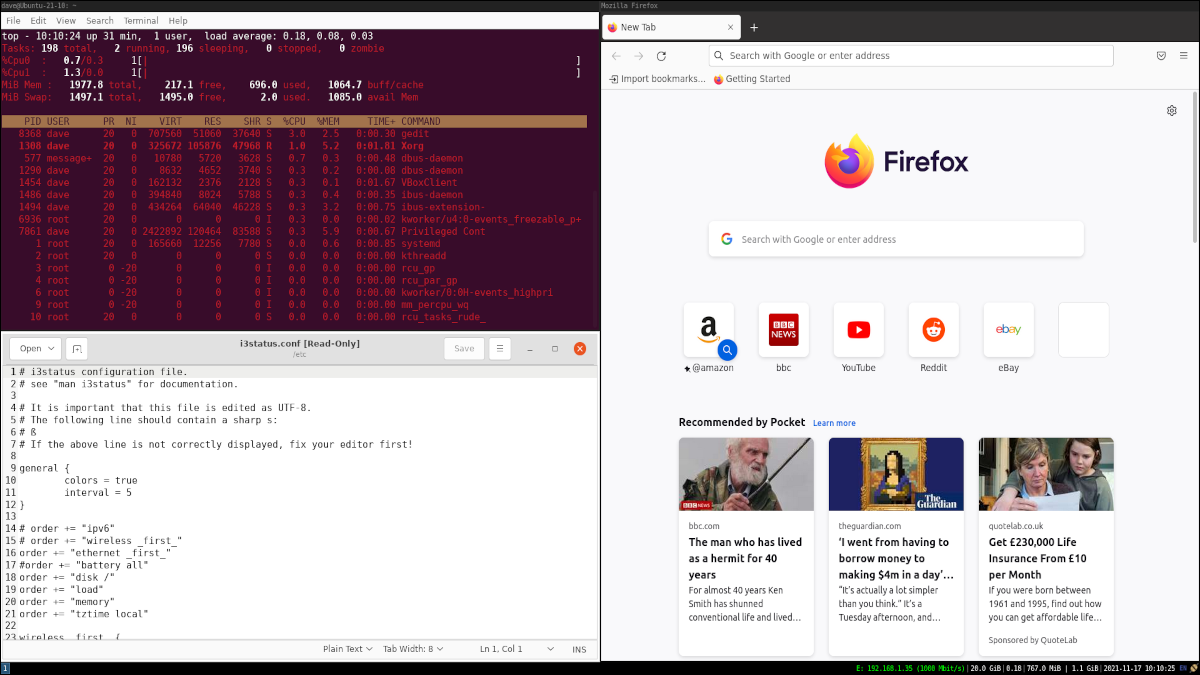
El administrador de mosaico de ventanas i3 es un entorno de escritorio Linux que se reduce al mínimo absoluto. Eso puede parecer limitado y restrictivo, pero para el flujo de trabajo correcto, es una forma de libertad.
¿Qué son los administradores de ventanas en mosaico?
La mayoría de nosotros estamos acostumbrados a entornos de escritorio gráficos como GNOME, KDE, Xfce , LXDE o cualquiera de los muchos otros. Le permiten organizar la aplicación y las ventanas de la terminal en el escritorio como desee, y proporcionan atractivos para la vista, como fondos de pantalla y temas.
Los administradores de ventanas en mosaico como i3 y Xmonad son una clase completamente diferente de interfaz de usuario. Colocan sus ventanas para aprovechar al máximo el espacio disponible de su pantalla o pantallas. Abra una sola ventana de terminal y estará en pantalla completa. Abre otro y toman la mitad de la pantalla cada uno, de borde a borde, y se tocan uno contra el otro.
Los administradores de ventanas en mosaico son para personas con una mentalidad ligeramente diferente. Ciertamente no son para todos. Se prestan a ventanas de terminal y aplicaciones basadas en texto, o herramientas como analizadores y compiladores. Ayudan a la concentración al eliminar cualquier distracción, como escritorios bonitos y cambiar el tamaño y la ubicación de las ventanas. Y, en la medida de lo posible, incluso mantienen las manos alejadas del mouse. Por todo lo que quita, son algunas ganancias más en velocidad, simplicidad y eficiencia.
Los administradores de ventanas en mosaico son para adictos al teclado. Si eres de los que memoriza los atajos de teclado y los usa para pasar el día, querrás echarle un vistazo al administrador de ventanas de mosaico i3 .
Puede descargar versiones de Ubuntu, Manjaro y Fedora con i3 preinstalado como su entorno de escritorio principal. Pero si ya ha configurado su caja de Linux y su entorno de escritorio configurado de la manera que desee, puede instalar i3 para sentarse junto a su entorno de escritorio actual y cambiar a i3 cuando necesite arremangarse, concéntrese, y llegar a una fecha límite.
Pueden estar diseñados para usuarios avanzados y desarrolladores en particular, pero los administradores de ventanas en mosaico también son excelentes para ejecutarse en hardware antiguo y tarjetas gráficas más antiguas. La ausencia de elementos como muelles y animaciones puede darle a su dispositivo un descanso muy necesario.
Instalación de i3
Para instalar i3 en Ubuntu, debe usar el siguiente comando. Esto instalará el propio i3, un conector para que pueda enviar información a una barra de estado ( i3status), un menú para que puedas iniciar aplicaciones ( dmenu, parte del suckless-toolspaquete) y i3lockque proporciona un bloqueo de pantalla para i3.
sudo apt install i3-wm i3status suckless-tools i3lock

La instalación de i3 en Manjaro u otra distribución basada en Arch es muy similar y requiere los mismos componentes, pero podemos llamar dmenu por su nombre:
sudo pacman -S i3-wm i3status dmenu i3lock

La instalación en Fedora carga los mismos componentes:
sudo dnf instalar i3 i3status dmenu i3lock

Iniciar sesión en i3
Deberá cerrar la sesión y volver a iniciarla para acceder a su nuevo administrador de ventanas i3. Cuando esté en la pantalla de inicio de sesión, haga clic en el icono de engranaje pequeño.
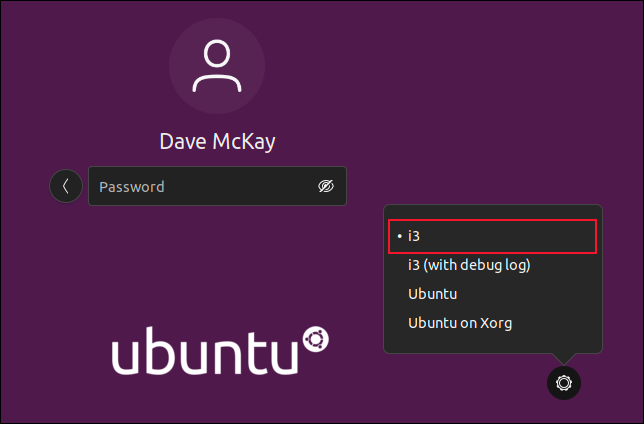
Seleccione i3 en el menú, introduzca su contraseña e inicie sesión. La primera vez que inicie sesión en i3, se le preguntará si desea generar un archivo de configuración .
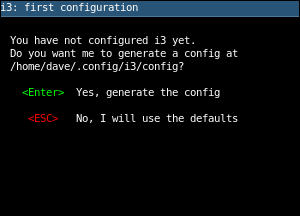
Presione Entrar para crear un archivo de configuración.
Aparece otro pequeño diálogo. Cuando usa i3, usa una tecla modificadora, conocida como, $modpara emitir comandos. Puede elegir $modestablecer la tecla «Super» o la tecla Alt. La tecla Super es la que se encuentra entre las teclas Ctrl y Alt de la izquierda. A menudo tiene un logotipo de Windows.
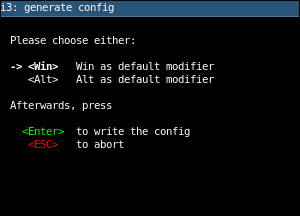
Use las teclas de flecha hacia arriba y hacia abajo para seleccionar su preferencia, luego presione Entrar para guardar su elección.
Un lienzo en blanco
Una vez que haya iniciado i3, será recibido con la última palabra en minimalismo: nada. Se le presenta una pantalla negra que no responde a los clics ni a los clics con el botón derecho.
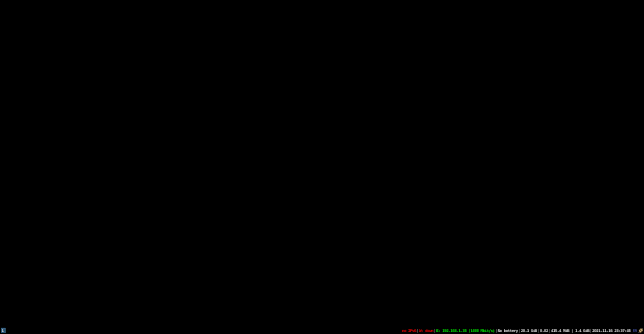
Es el tipo de sacudida abrupta que te hace preguntarte si algo salió mal. No, eso es solo i3. Y no es del todo cierto que no obtengas nada en absoluto. Exprimida en el mínimo espacio que pueden administrar hay una barra de estado.
![]()
Esto te muestra:
- Su dirección IP en formato IPv6 , si está disponible.
- El estado de su conexión Wi-Fi.
- Su dirección IP en IPv4 y el estado de su conexión de red cableada.
- El estado de carga de la batería, si está ejecutando i3 en una computadora portátil.
- Espacio libre en el disco duro.
- Carga de CPU.
- La cantidad de RAM en uso.
- La cantidad de RAM disponible.
- La fecha y la hora.
- Su distribución de teclado / configuración regional.
- Accede a la configuración de la conexión de red.
Esa es mucha información en una línea de texto diminuto. Está codificado por colores, con rojo para los servicios que están inactivos o no se utilizan, verde para siempre y amarillo para las advertencias.
Por supuesto, la barra de estado es configurable, al igual que el propio i3. Puede modificar los archivos de configuración de i3 para que su experiencia de i3 satisfaga sus necesidades. ¿Por qué tener un indicador de batería en un escritorio que no tiene batería? Edite su /etc/i3status.confarchivo y comente esa sección.
Sí, realizar cambios de configuración en i3 requiere la edición manual de archivos de configuración. No hay una aplicación gráfica de «Configuración» en el mundo de i3. La documentación de i3 es muy buena . Si le apetece arremangarse y sumergirse en algunos archivos de configuración, ese es el lugar para comenzar.
Apertura de terminales
Para realmente hacer algo con su computadora, necesitará iniciar aplicaciones y ventanas de terminal.
Mantenga presionada la $modtecla y presione Entrar. Se abrirá una ventana de terminal que cubre todo su escritorio.
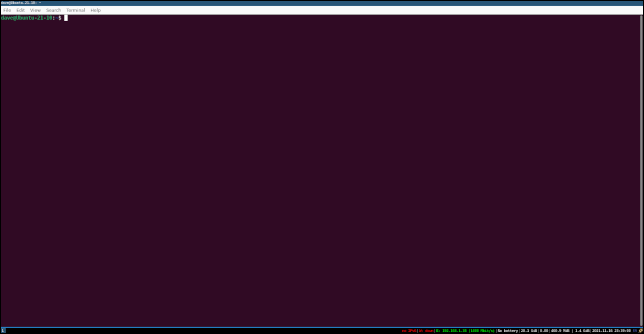
Esta es la forma de i3. Le da a cada ventana el mayor espacio posible. Repita esa secuencia de pulsaciones de teclas, $mod+ Intro, y obtendrá otra ventana de terminal. Dependiendo de la relación de aspecto y la orientación de su monitor, i3 toma la decisión de colocar la nueva ventana de terminal al lado o debajo de su ventana de terminal existente.
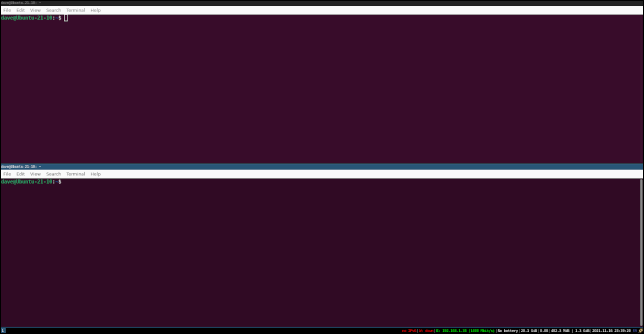
Es decir, divide la pantalla horizontal o verticalmente para agregar la nueva ventana, reduciendo las ventanas existentes para dejar espacio para la nueva.
Puede moverse entre las ventanas de terminal usando $mod+ teclas de flecha. También puede seleccionar una ventana moviendo el cursor del mouse. No es necesario hacer clic, basta con mover el cursor sobre una ventana para seleccionarla. Pero la idea es mantener las manos en el teclado, por lo que el $modmétodo + teclas de flecha es la forma «nativa» de seleccionar ventanas en i3.
Para cerrar una ventana, puede usar los métodos habituales: Ctrl + D, o escribir «salir» y presionar Enter, o puede usar la secuencia de teclas i3 de $mod+ Shift + Q para enviar una señal de apagado a la ventana.
Puede indicarle a i3 que divida la ventana actual horizontal o verticalmente cuando solicite una nueva ventana. El uso de $mod+ V seguido inmediatamente de $mod+ Enter creará una nueva ventana de terminal posicionada verticalmente debajo de la ventana actualmente seleccionada. La nueva ventana de terminal y la ventana de terminal original comparten el espacio que se asignó a la ventana original.
Al presionar $mod+ H seguido inmediatamente de $mod+ Enter, se crea una nueva ventana de terminal colocada horizontalmente junto a la ventana actualmente seleccionada.
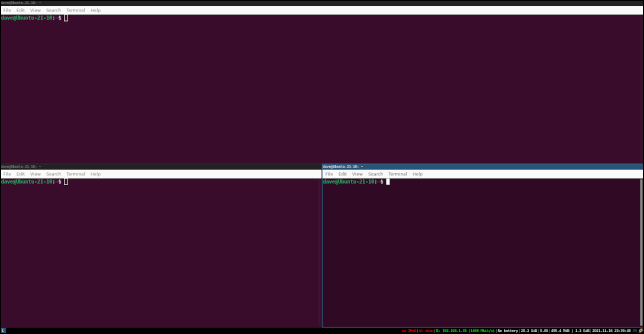
Ambas ventanas se encogen para compartir el espacio asignado a la ventana original.
Lanzamiento de aplicaciones
Las aplicaciones se inician por nombre. Se seleccionan de un menú proporcionado por la dmenuutilidad que instalamos anteriormente. Para acceder al menú, use la $modsecuencia de teclas + D. Se muestra una lista de aplicaciones y utilidades en la parte superior de la pantalla.
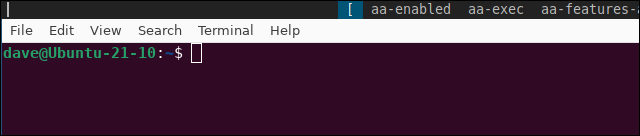
Puede desplazarse por esta lista con las teclas Flecha izquierda, Flecha derecha, Inicio, Fin, Retroceso de página y Retroceso de página. La forma más rápida de localizar la aplicación que desea iniciar es comenzar a escribir su nombre. Por ejemplo, para iniciar Firefox, comience a escribir «fuego». Cada letra que escribe reduce el número de aplicaciones enumeradas a medida que aumenta la longitud de la pista de búsqueda.
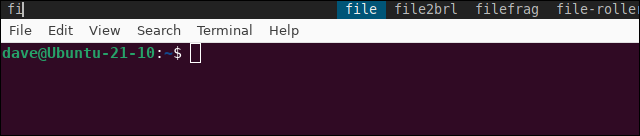
Escribir «fi» coincidirá con todas las aplicaciones cuyos nombres comiencen con «fi». Cuando hayas llegado a «fuego», la única opción que queda es «firefox».
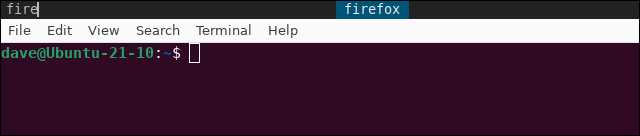
Presiona «Enter» para iniciar Firefox.
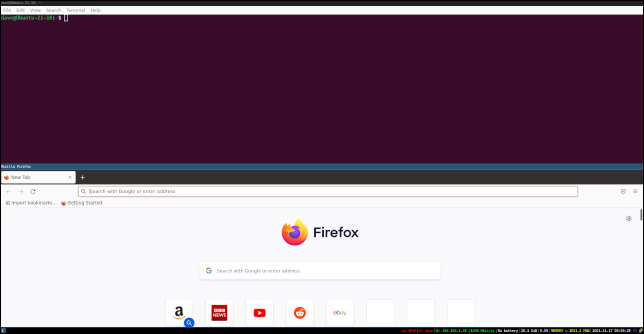
i3 toma su decisión habitual sobre dónde colocar y dimensionar la ventana de la aplicación.
Puede utilizar las anulaciones $mod+ H y $mod+ V para especificar si desea una ubicación vertical u horizontal de la aplicación. Para ello, utilice, por ejemplo, $mod+ H, $mod+ D y luego escriba el nombre de la aplicación. O al menos, escribiendo todo el nombre de la aplicación que necesite para encontrarlo en el menú.
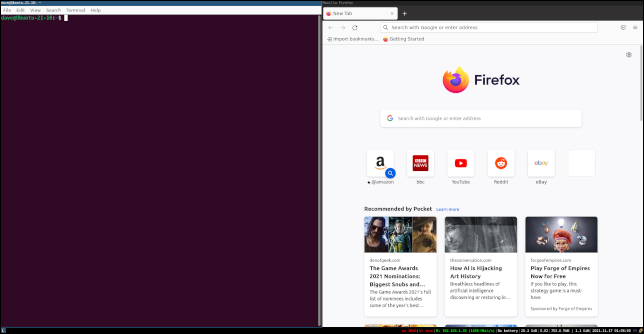
Para cerrar Firefox, puede cerrar su última pestaña o presionar $mod+ Shift + Q.
Para salir del menú sin hacer una selección, presione Escape.
Ventanas con pestañas y apiladas
Abra suficientes ventanas y su escritorio se verá como un mosaico de pequeños paneles, ninguno de los cuales es realmente útil. Para mejorar las cosas, puede usar $mod+ F para alternar una ventana hacia adelante y hacia atrás al modo de pantalla completa. Está bien, pero solo afecta a una única ventana.
Al presionar $mod+ W, obtendrá una vista con pestañas de sus ventanas. Seleccionar una pestaña en la parte superior de la pantalla trae esa ventana al frente, en modo de pantalla completa.

Al presionar $mod+ S se apilan las ventanas de modo que las pestañas se enumeran verticalmente.
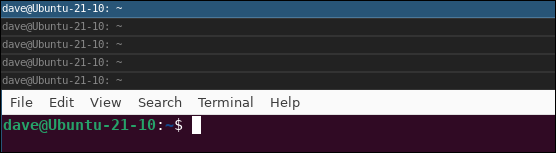
Usar espacios de trabajo en i3
A veces es conveniente utilizar diferentes espacios de trabajo. Es posible que tenga un espacio de trabajo para aplicaciones gráficas, uno para ventanas de terminal y otro para su navegador.
Los espacios de trabajo se crean a pedido. Se descartan cuando no hay ventanas abiertas en ellos y se ha movido a otro espacio de trabajo. Para crear un espacio de trabajo, use $mody un número, como $mod+2 o $mod+3.

Verá un pequeño indicador en la parte inferior izquierda de su escritorio que le indicará en qué espacio de trabajo se encuentra.
Otros consejos
A continuación, se muestran algunas secuencias de teclas más útiles:
- $ mod + E : alterna entre diseños verticales y horizontales.
- $ mod + Shift + Teclas de flecha : mueva una ventana usando las teclas de flecha.
- $ mod + Shift + e : Salir de i3. Esto lo regresa a la pantalla de inicio de sesión.
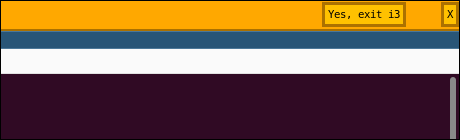
Vale la pena el choque cultural
Comenzar con un administrador de ventanas en mosaico es un shock para el sistema. Es un paradigma muy diferente de los entornos de escritorio estándar. Una vez que haya memorizado los atajos y trabajado un poco de memoria muscular, volará entre ventanas y espacios de trabajo como un profesional.
Si eres predominantemente un tecladista, te debes a ti mismo echar un vistazo a i3.


