Tabla de contenidos
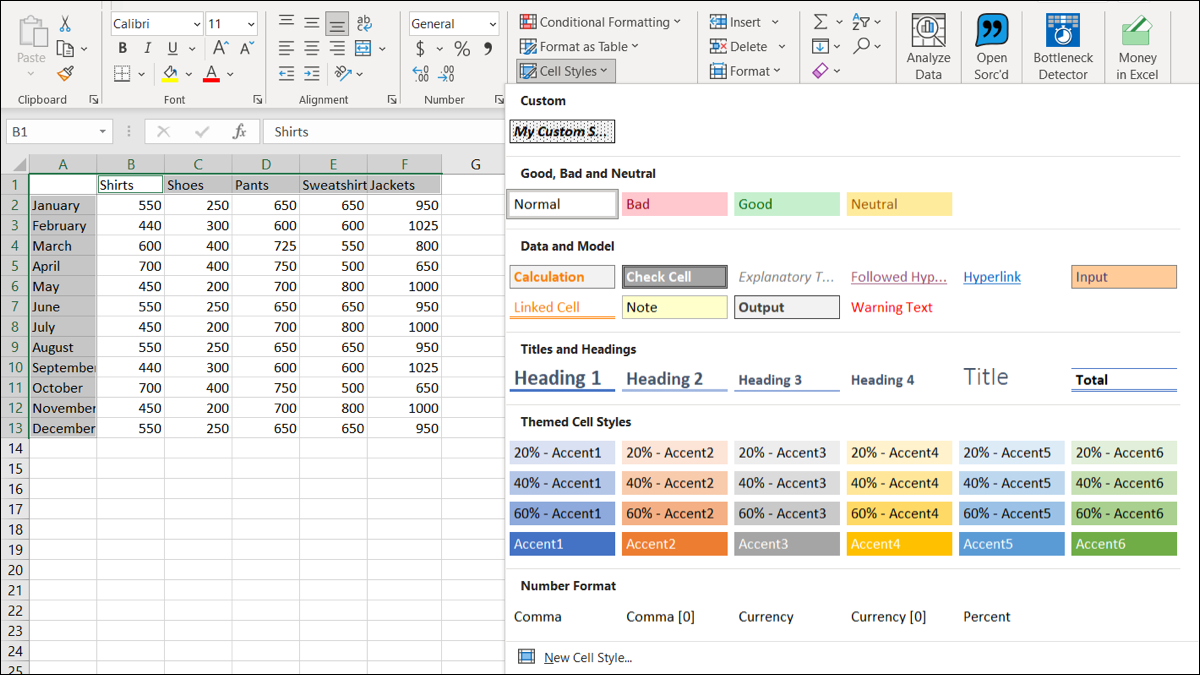
Hay muchas formas de formatear sus hojas de cálculo de Excel. Desde el formato condicional automático hasta la copia simple desde otra celda , tomamos atajos para formatear nuestras hojas rápidamente. Otra característica maravillosa para formatear en Microsoft Excel es un estilo de celda.
Los estilos de celda en Excel combinan múltiples formatos. Por ejemplo, puede tener un color de relleno amarillo, una fuente en negrita, un formato de número y un borde de celda, todo en un solo estilo. Esto le permite aplicar rápidamente múltiples formatos a las celdas mientras agrega consistencia a la apariencia de su hoja.
Aplicar un estilo de celda predefinido en Excel
Excel hace un buen trabajo al ofrecer muchos estilos de celda prefabricados que puede usar. Estos cubren todo, desde títulos y encabezados hasta colores y acentos, hasta formatos de moneda y números.
Para ver y aplicar un estilo de celda, comience seleccionando una celda o un rango de celdas. Vaya a la pestaña Inicio y haga clic en «Estilos de celda» en la sección Estilos de la cinta. Haga clic en cualquier estilo para aplicarlo a su (s) celda (s).
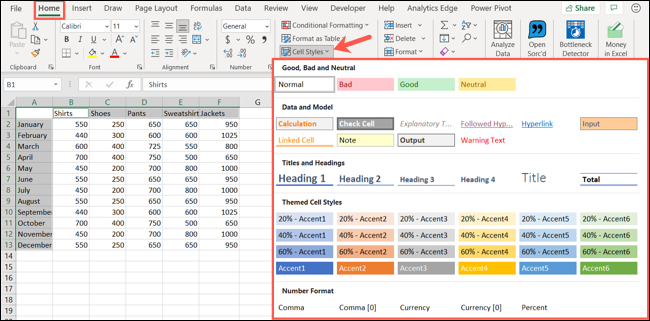
Cree un estilo de celda personalizado en Excel
Si bien hay muchos estilos de celda integrados para elegir, es posible que prefiera crear los suyos propios. Esto le permite elegir los formatos exactos que desea usar y luego reutilizar ese estilo de celda con facilidad.
Dirígete a la pestaña Inicio, haz clic en «Estilos de celda» y elige «Nuevo estilo de celda».
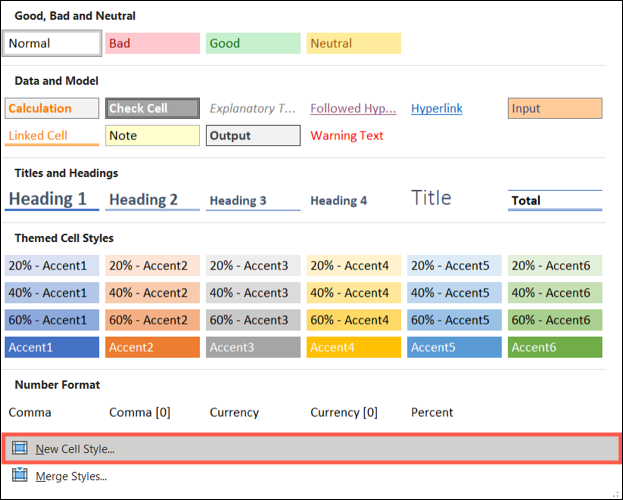
Asigne un nombre a su estilo personalizado en la parte superior del cuadro Estilo. Luego, haz clic en «Formato».
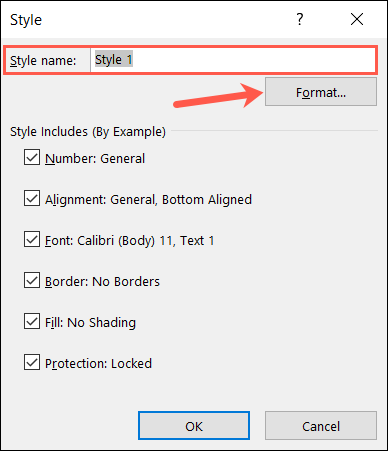
En la ventana Formato de celdas, use las distintas pestañas para seleccionar los estilos de número, fuente, borde y relleno que desee que se apliquen. Como ejemplo, crearemos Mi estilo personalizado y usaremos un formato de número de moneda , fuente en negrita y cursiva, un borde de contorno y un patrón de relleno de puntos grises.
Después de elegir los formatos que desee, haga clic en «Aceptar», que lo regresa a la ventana Estilo.
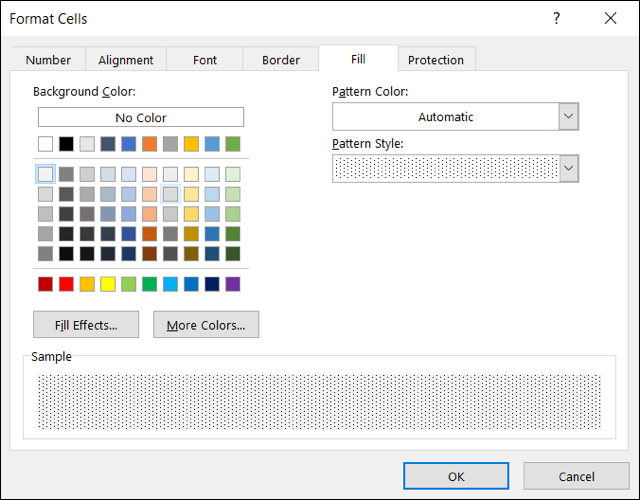
En la sección Incluye estilos, verá los formatos que acaba de elegir. Desmarque los formatos que no desee utilizar y haga clic en «Aceptar» cuando termine.
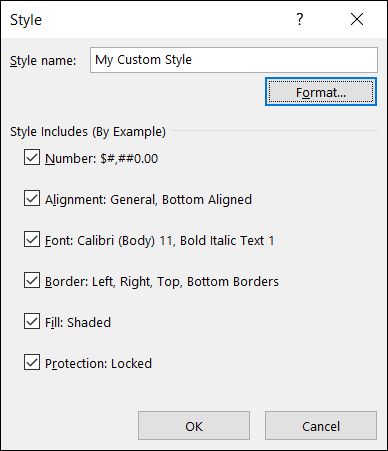
Para usar su estilo de celda personalizado, seleccione las celdas, vaya a la pestaña Inicio y haga clic en «Estilos de celda». Debería ver su estilo recién creado en la parte superior del cuadro de selección debajo de Personalizado. Haga clic para aplicarlo a sus celdas.
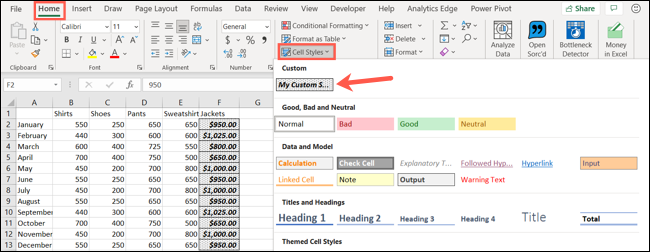
Nota: Un estilo de celda que cree está disponible en todas sus hojas de cálculo, pero solo en el libro de trabajo de Excel donde lo creó.
Editar un estilo de celda
Si desea realizar cambios en un estilo de celda personalizado que creó o incluso en un estilo prefabricado, regrese a la pestaña Inicio. Haga clic en «Estilos de celda», haga clic con el botón derecho en el estilo que desea editar y seleccione «Modificar».
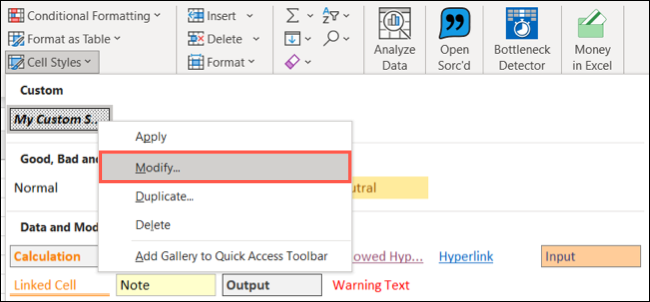
Cuando se abra la ventana Estilo, haga clic en «Formato» para realizar los ajustes en la ventana Formato de celdas y luego haga clic en «Aceptar». Realice más cambios en la ventana Estilo, como ingresar un nuevo nombre si está modificando un estilo prefabricado, y luego haga clic en «Aceptar» allí también.
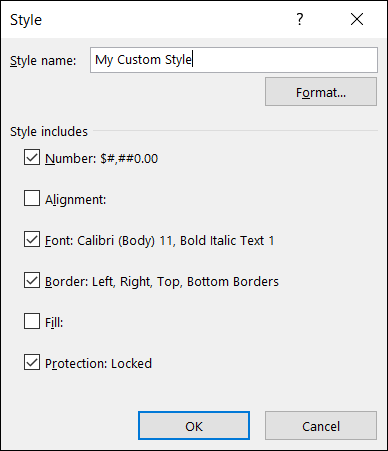
También puede eliminar un estilo personalizado que creó eligiendo «Eliminar» en lugar de «Modificar» en el menú de acceso directo.
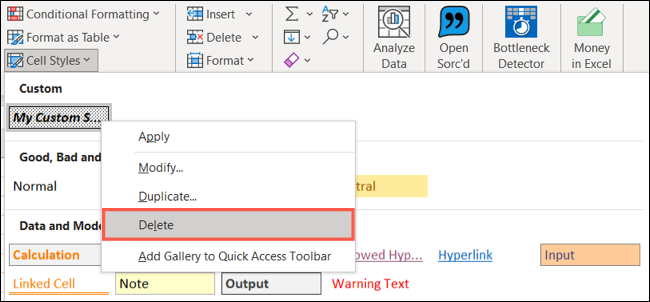
Eliminar un estilo de celda
Si luego decide eliminar un estilo de celda que aplicó, solo se necesitan unos pocos clics para hacerlo.
Seleccione la (s) celda (s) y vuelva a la pestaña Inicio. Haga clic en «Estilos de celda» y elija «Normal» cerca de la parte superior en Bueno, Malo y Neutral.
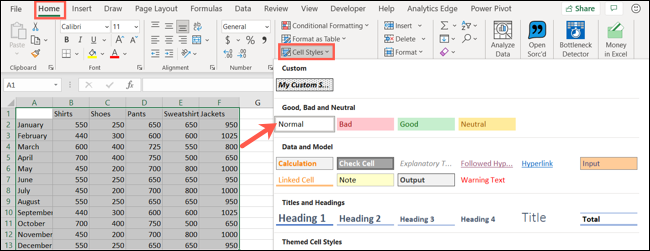
¡Haga que la apariencia de su hoja de cálculo sea atractiva y coherente con los estilos de celda personalizados o predefinidos en Microsoft Excel!


