Tabla de contenidos

La función Screen Time apareció por primera vez en iOS 12 para ayudarlo a monitorear el uso de su aplicación en iPhone y iPad. Ahora está en macOS Catalina, con un defecto importante: solo muestra cuánto tiempo están abiertas las aplicaciones, no cuánto tiempo las usas.
Afortunadamente, existen alternativas a Screen Time que son mucho mejores para rastrear el tiempo de pantalla que la herramienta incorporada de Apple.
El problema con la aplicación Screen Time en Catalina
En iOS, no puede tener más de dos aplicaciones «enfocadas» activas en pantalla al mismo tiempo, pero ese no es el caso en una Mac.
La mayoría de las personas dejan las aplicaciones abiertas en segundo plano en su Mac sin siquiera darse cuenta . ¿Alguna vez cierra su navegador? ¿Estás escuchando música en este momento a través de Spotify o el reemplazo de iTunes de Catalina ? ¿Están abiertas las aplicaciones que usa para correo electrónico, notas o calendario? ¿Qué aplicaciones están abiertas en la barra de menú en la parte superior de la pantalla?
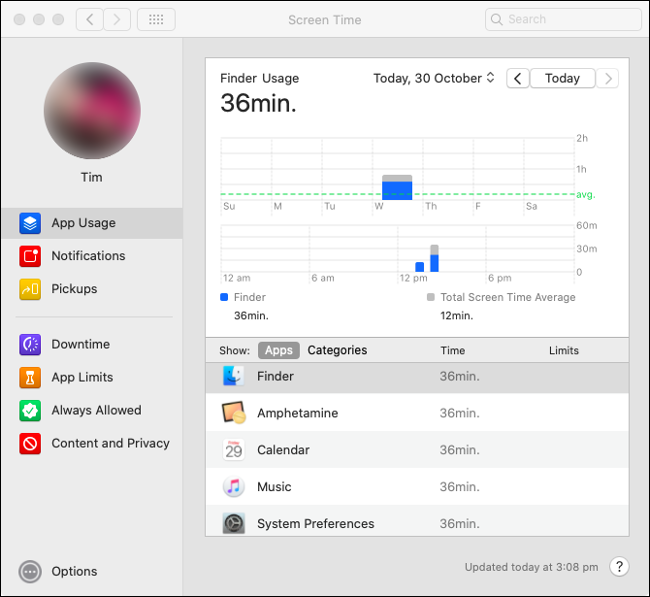
Screen Time rastrea las aplicaciones abiertas, en lugar de las que están actualmente en uso. Como resultado, no proporciona datos significativos sobre dónde se ha ido su tiempo. No puede ver cuánto de su día pasó escribiendo un informe, leyendo, respondiendo correos electrónicos o navegando en Facebook.
En última instancia, esto hace que Screen Time sea bastante inútil en una Mac si desea usarlo para aumentar su productividad. Una solución es cerrar las aplicaciones tan pronto como haya terminado con ellas, pero no es así como la gran mayoría de las personas usan su computadora. Si desea aislar qué aplicaciones están agotando su tiempo, tendrá que encontrar una alternativa.
El tiempo frente a la pantalla tiene controles parentales
Con Screen Time, Apple también fusionó sus controles parentales existentes en una sola interfaz. Las opciones previamente disponibles en Preferencias del sistema> Controles parentales ahora se pueden encontrar en el panel de control en Preferencias del sistema> Tiempo de pantalla, en su lugar.
Esto incluye la capacidad de restringir el contenido según las clasificaciones de edad, bloquear sitios web para adultos y jugar juegos multijugador a través de Game Center. También puede definir «Tiempo de inactividad» en el que las aplicaciones deben estar incluidas en la lista blanca para su uso. Hasta aquí todo bien.
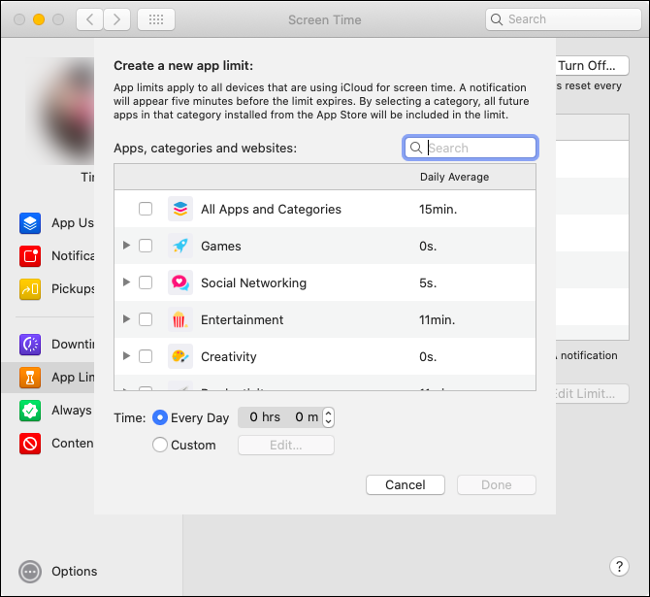
También puede establecer límites sobre cuánto tiempo se puede usar una aplicación en la parte Límites de la aplicación de las preferencias de Tiempo de pantalla. En teoría, esto suena genial. Haga clic en el signo más (+) para agregar una aplicación o categoría que desee limitar, y luego establezca la cantidad de tiempo que la aplicación o categoría se puede usar cada 24 horas. Los límites se restablecen a la medianoche.
Desafortunadamente, los límites de las aplicaciones están sujetos al mismo monitoreo arbitrario que cualquier otra aplicación. Por ejemplo, si establece un límite de tiempo de dos horas por día para Safari, el temporizador se activa mientras la aplicación esté abierta, incluso si nadie la está usando. Si tiene hijos, probablemente serán los primeros en darse cuenta de lo miope e “injusto” que es esto.
Establecer límites para los niños es parte de fomentar una relación saludable con la tecnología moderna. Desafortunadamente, las herramientas de Apple para hacer esto están a medias.
Los padres aún pueden usar el tiempo de inactividad para limitar las aplicaciones entre las horas establecidas y el filtrado de contenido para evitar que sus hijos estén expuestos a contenido para adultos.
Las notificaciones y las capturas no son demasiado útiles
Screen Time también rastrea cuántas notificaciones recibes, así como Pickups (la cantidad de veces que despiertas tu Mac desde la suspensión o la reinicias).
Es mucho más fácil ahogar las notificaciones en tu Mac que en iOS. En una Mac, los reproductores multimedia, como Music y Spotify, envían una nueva notificación cada vez que cambia la pista. Si tiene poco espacio en el disco o está esperando una actualización de macOS, estará descartando las notificaciones durante todo el día. Esta función no está necesariamente rota de la misma manera que el seguimiento de aplicaciones, pero tampoco es muy útil.
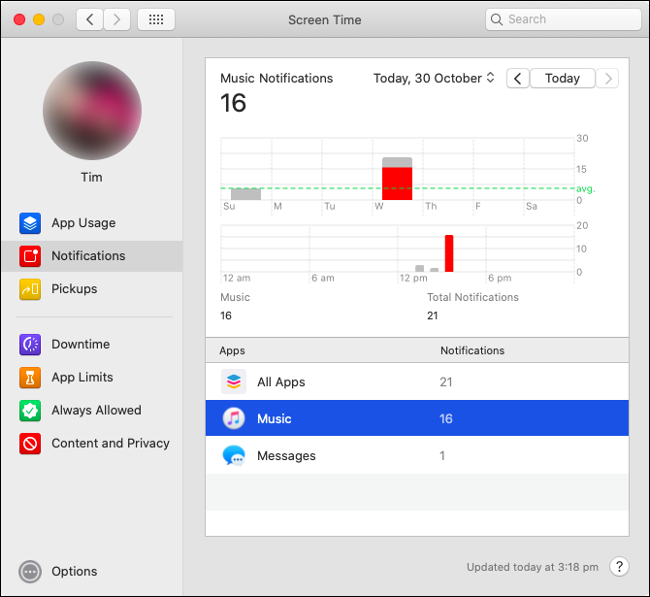
Las pastillas logran ser aún menos útiles. En un iPhone o iPad, Pickups rastrea cuántas veces desbloquea su dispositivo y qué aplicación fue responsable. Esto puede ser útil si desea limitar sus notificaciones o ciertas aplicaciones durante el horario laboral para mejorar su productividad. Puedes consultar Recolecciones para averiguar qué aplicaciones te distraen más.
Sin embargo, en una Mac, esto no tiene mucho sentido. Las notificaciones no despiertan la pantalla ni exigen la misma atención que en iOS. Cuando dejo la reproducción de Música y activo mi Mac, Screen Time registra Música en Pickups como la razón por la que desperté mi Mac. En realidad, solo quería activar la computadora para poder volver al trabajo.
Las mejores alternativas al tiempo de pantalla de macOS
Las aplicaciones que rastrean el uso de su computadora no son nada nuevo. Algunas personas los utilizan para mejorar y realizar un seguimiento de su productividad. Algunos autónomos que cobran una tarifa por hora los utilizan para crear informes. Otros simplemente los usan para recordarse a sí mismos que realmente hicieron algo durante el día.
El tiempo es una de las aplicaciones más exitosas de este tipo. Está disponible en tres niveles: Productividad ($ 39), Profesional ($ 69) o Experto ($ 99). En su configuración más básica, Timing rastrea automáticamente cuánto tiempo pasas en cada aplicación e incluye información como el título de la ventana y el nombre de la ruta.
Todos los datos se recopilan y se muestran en la pantalla Revisar. Aquí es donde puede ver qué aplicaciones ha utilizado. También puede organizar el uso por proyecto o tarea. Verá los sitios web que ha visitado, las palabras clave relevantes (como el título de un proyecto) y las carpetas que más frecuenta.
La aplicación Timing es la mejor para las personas a las que les gusta participar en su productividad. La aplicación puede generar una puntuación de productividad, pero el funcionamiento de esta función depende de cómo organice los datos. Puede exportar sus datos en formato raw.CSV. Si actualiza, puede exportar en formatos XLS y PDF y generar facturas.
Si opta por la edición Professional de Timing, puede agregar puntos de datos para las tareas manuales que completa fuera de su Mac, para que pueda realizar un seguimiento de todos los aspectos de su día. Si necesita personalizar completamente los informes, generar facturas y una API y un complemento de Zapier, elija el nivel Experto. También puede encontrar la versión experta de Timing en SetApp .
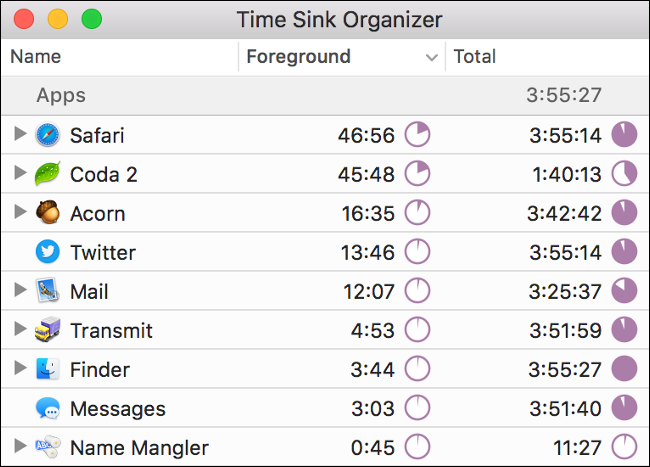
Time Sink es otra alternativa y solo cuesta $ 5. Es mucho más fácil de usar que Timing, pero funciona de la misma manera. La aplicación realiza un seguimiento automático y preciso del tiempo que pasa en varias aplicaciones. También puede registrar manualmente las actividades que realiza fuera de su Mac.
Time Sink usa Pools para ayudarlo a realizar un seguimiento de las actividades relacionadas. Debido a que agrupa actividades similares en categorías (como «Chatter»), obtiene una descripción general amplia de a dónde va su tiempo, ni siquiera Screen Time hace esto. Time Sink también registra tanto el tiempo total que una aplicación está abierta como la cantidad de tiempo que la usa activamente. Puedes ver todo esto en el Informe de actividad de la aplicación.
Si necesita funciones más potentes, como la generación de facturas o una API, Time Sink no es para usted. Sin embargo, si solo necesita una aplicación económica que lo ayude a realizar un seguimiento de sus hábitos diarios y mejorar su productividad, Time Sink podría ser el mejor $ 5 que gaste esta semana.
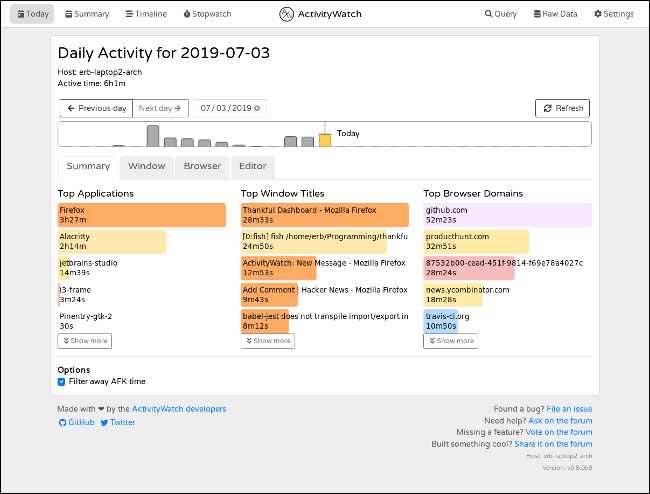
ActivityWatch es una aplicación gratuita de seguimiento del tiempo para Mac, Windows y Linux. Registra automáticamente su actividad en su Mac, incluidas las aplicaciones que usa y en qué dominios pasa más tiempo. Una pequeña aplicación se ejecuta en segundo plano para recopilar los datos, que puede ver en su navegador.
Otras aplicaciones de Mac similares que hacen un seguimiento de forma automática el uso de las aplicaciones incluyen ManicTime , RescueTime y WakaTime ,
Utilice el tiempo de pantalla para los controles parentales
Ninguna de las alternativas a Screen Time ofrece nada parecido a los controles parentales que Apple ha incorporado en su función nativa. Si desea utilizar los controles parentales en su Mac, aún debe configurar el tiempo de pantalla.
Sin embargo, si principalmente desea realizar un seguimiento exacto de lo que está haciendo con su tiempo durante su día laboral, tiene opciones mucho más precisas que Screen Time.
Cómo Apple pudo hacer esto tan mal, cuando productos como Timing y Time Sink lo han hecho bien durante tanto tiempo, es desconcertante.


