Tabla de contenidos
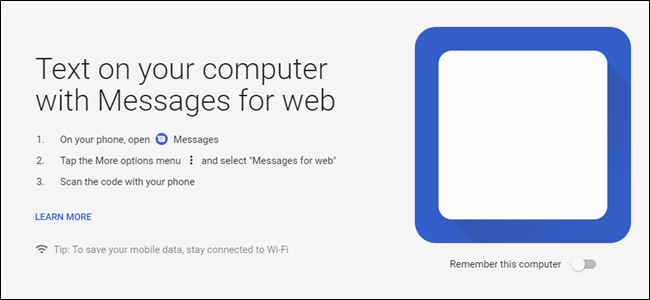
Los usuarios de Android han podido enviar mensajes de texto desde sus computadoras con herramientas de terceros como Pushbullet o MightyText. Pero Google está tomando esta función de forma nativa con una nueva función llamada Mensajes para la Web. De esto se trata todo.
¿Qué es Messages for Web?
Messages for Web es la forma totalmente integrada de Google de enviar mensajes de texto directamente desde su computadora. Requiere la aplicación de mensajes de Android de la compañía , por lo que si está usando otra cosa para los mensajes de texto, esta función no funcionará. Esa es la primera (¿y única?) Advertencia real aquí.
Si bien la idea aquí no es nada nuevo, el hecho de que sea una parte central de Mensajes es un gran problema, porque no requiere que se envíen soluciones o mensajes a través de servidores de terceros. Establece una conexión segura entre su teléfono y su computadora.
Nota: Messages for Web aún se está implementando y aún no está disponible para todos.
¿En qué se diferencia de otras aplicaciones de chat de Google?
Aquí está su oportunidad obligatoria en Google para tener más aplicaciones de chat de las que cualquiera se preocupa por contar. Hay Hangouts y Duo y Allo y bla, bla, bla, pero Messages for Web es diferente.
Tiene una dirección clara: es SMS y MMS desde su computadora. ¡Eso es! Nada más y nada menos. No ofrece opciones de llamadas telefónicas o chat de video, y realmente no hay muchas campanas y silbidos. Es simple y eso es bueno.
Cómo configurar mensajes para la Web
Configurar Message for Web es muy fácil. Para comenzar, vaya a messages.android.com en su navegador web; cualquier navegador funcionará para esto, incluso uno en otro teléfono o tableta. Eso es algo genial sobre Messages for Web.
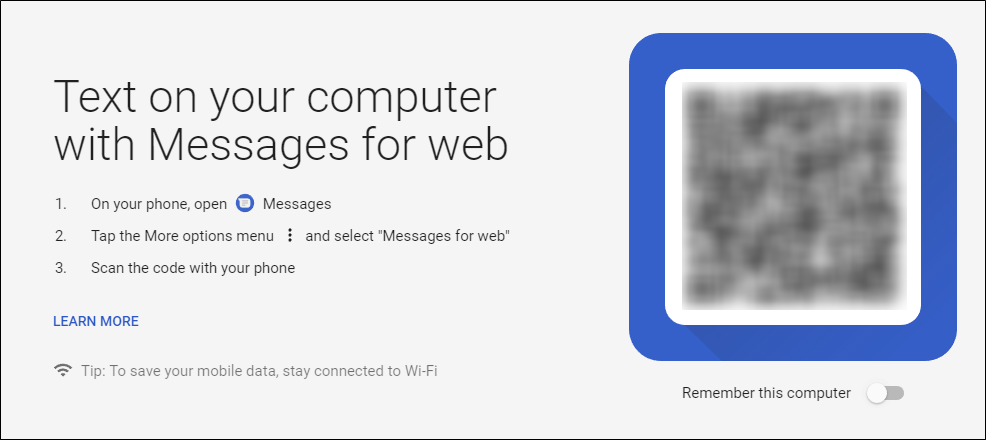
El sitio te muestra un código QR, que escanearás desde tu teléfono. Abra Mensajes, toque los tres puntos en la esquina superior derecha, elija Mensajes para Web y luego toque el botón «Escanear código QR». Luego, apunte su cámara al código en su navegador.

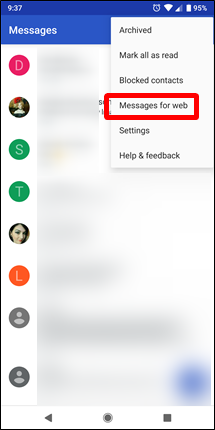

En unos segundos, Messages for Web se conecta a su teléfono y sincroniza todos sus mensajes actuales.
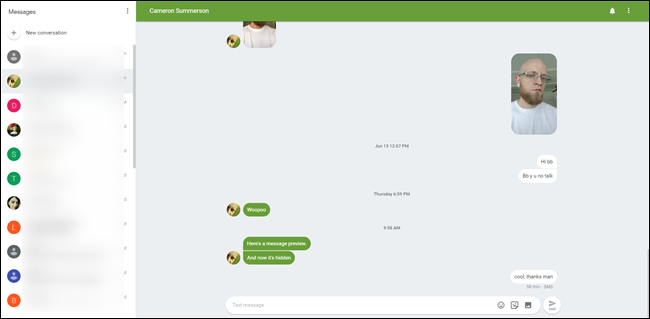
Simplemente repita este proceso para agregar varias computadoras.
Usar Mensajes para la Web
La interfaz es muy similar a la que está acostumbrado a ver en su teléfono, por lo que la transición es bastante fluida. La interfaz principal se divide en dos secciones principales: la lista de mensajes y el área de conversación.
Puede enviar y recibir mensajes de texto, pero también admite emoji, calcomanías e incluso imágenes, a todas las cuales se puede acceder desde el lado derecho del cuadro de mensajes.
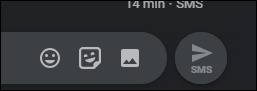
Pero hay algo más que solo enviar y recibir mensajes de texto en su computadora. Aquí hay algunas características adicionales que querrá ver.
Ajustar mensajes para la configuración de la web
Puede encontrar el menú de configuración haciendo clic en el botón de tres puntos en la esquina superior derecha de la lista de mensajes.
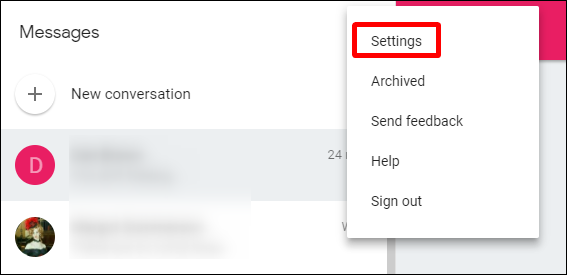
La página de Configuración contiene algunas herramientas simples pero útiles, como la opción para habilitar notificaciones y alternar las vistas previas de mensajes.
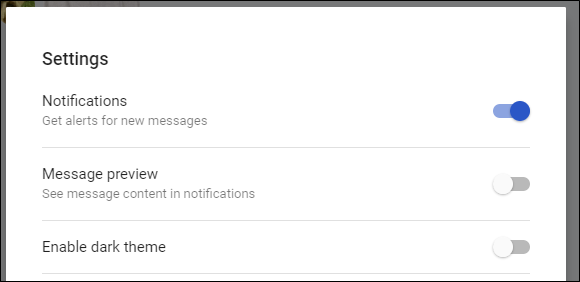
También puede habilitar un tema oscuro aquí. Y esperamos que eso signifique que la aplicación de Mensajes real pronto también tendrá una configuración de modo oscuro.
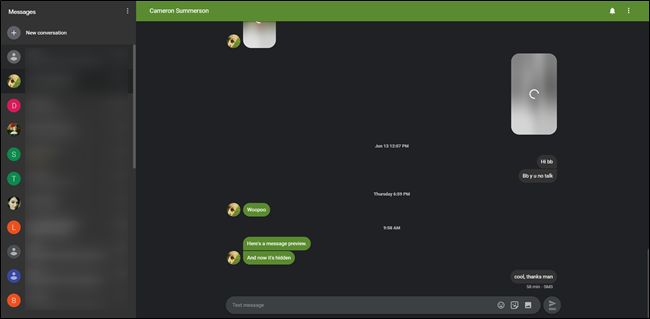
La opción «Recordar esta computadora» es algo que querrá habilitar en su máquina personal, de esa manera no tendrá que volver a escanear el QR cada vez que quiera enviar un mensaje de texto.
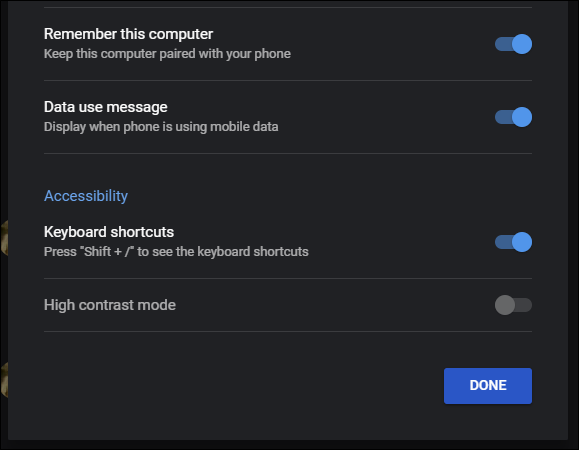
Y si desea saber cuándo está conectado al teléfono pero está usando datos móviles en lugar de Wi-Fi, la palanca de mensajes de uso de datos se asegura de que reciba una notificación adecuada. Finalmente, aquí hay un par de opciones de accesibilidad: Atajos de teclado y Modo de alto contraste.
Opciones para conversaciones individuales
También hay algunas opciones que puede configurar para conversaciones individuales. En la esquina superior derecha del panel de mensajes hay dos botones: una campana y el botón de menú.
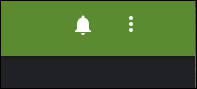
Hacer clic en el timbre silencia la conversación. Sabrá que está silenciado cuando hay un golpe a través de la campana. Silenciar «bloquea» las notificaciones de esa conversación específica. Para reactivarlo, vuelva a hacer clic en la campana.

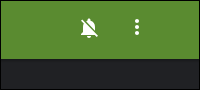
El botón de menú contiene casi las mismas opciones que encontrará en la aplicación Mensajes de su teléfono: Personas y opciones, Archivar, Eliminar, Enviar comentarios y Ayuda. Todos se explican por sí mismos, pero hay una opción que claramente falta aquí: Buscar. En este momento, no hay forma de buscar mensajes en tu computadora, lo cual es un fastidio. Ojalá llegue pronto.
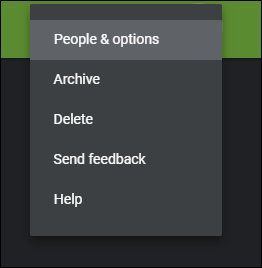
Otras cosas que debe saber
También hay algunas otras cosas que debe saber sobre Messages for Web.
Solo puede tener una sesión activa a la vez
Si tiene varias computadoras, vale la pena señalar que solo puede usar una de ellas con Messages for Web a la vez; le da una notificación si una sesión está activa en otra computadora.
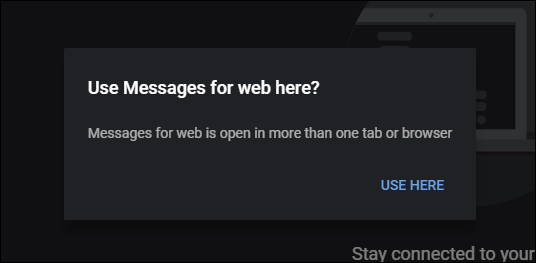
Afortunadamente, puede cambiar fácilmente de un lado a otro haciendo clic en el botón «Usar aquí» en la notificación.
Puede cerrar sesión de forma remota desde la aplicación
Si decide que en algún momento necesita eliminar una conexión remota, puede hacerlo desde la computadora en cuestión, pero no es necesario; también tiene la opción de eliminar todas (y todas) las conexiones remotas desde la aplicación.
Simplemente abra Mensajes en su teléfono, toque el botón de menú y luego elija Mensajes para la Web. Esta página muestra todas las computadoras en las que está conectado actualmente. Toque la X a la derecha de una computadora para cancelar esa conexión en particular, o simplemente toque «Cerrar sesión en todas las computadoras» para cortar todas las conexiones remotas.

Mensajes para la Web es algo que Android ha necesitado durante mucho tiempo y ha tenido un gran comienzo. Es limpio y familiar, ofrece casi todas las funciones que desea de una aplicación de mensajes de texto remotos y, lo más importante: es nativo.


