Tabla de contenidos
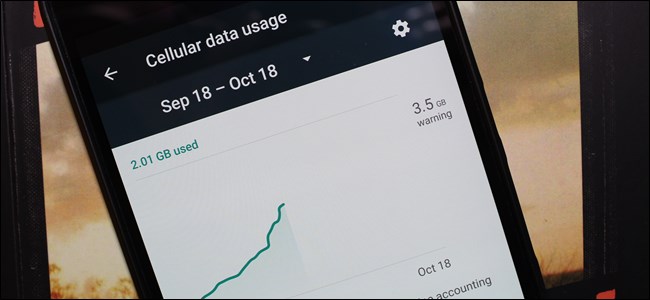
Los teléfonos cada vez más sofisticados y las aplicaciones ávidas de datos hacen que sea más fácil que nunca superar el límite de datos de su plan de telefonía celular … e incurrir en desagradables cargos por uso excesivo. Siga leyendo mientras le mostramos cómo administrar su uso de datos.
Hace solo unos pocos años, habría sido casi inaudito utilizar varios GB de datos móviles. Ahora las aplicaciones se han disparado en tamaño (no es raro que las aplicaciones y sus actualizaciones superen los 100 MB), y con la transmisión de música y videos cada vez más populares, es fácil quemar su límite de datos en cuestión de días.
Mirar una hora de transmisión de video de definición estándar en Netflix o Youtube permitirá consumir rápida y fácilmente un gigabyte de datos. Si aumenta ese flujo a HD, el uso de datos básicamente se triplicará; se utilizarán aproximadamente tres gigabytes de datos. ¿Transmitir música de alta calidad a través de servicios como Google Play Music o Spotify? Estás buscando alrededor de 120 MB por hora para eso. Puede que no parezca mucho al principio, pero hazlo durante una hora al día durante una semana y tendrás hasta 840 MB. Una hora al día durante un mes te sitúa en aproximadamente 3,2 GB. Si tiene un plan de datos de 5GB, solo usó aproximadamente el 65% solo en música.
Claro, podría pagar más por un plan más grande, pero ¿quién quiere hacer eso? Antes de desembolsar el dinero que tanto le costó ganar, aquí hay algunos trucos para reducir el uso de datos (y vigilarlo).
Cómo verificar su uso de datos
Antes que nada, debe verificar su uso de datos. Si no sabe cómo es su uso típico, no tiene idea de cuán leve o severamente necesita modificar sus patrones de consumo de datos.
Puedes obtener una estimación aproximada de tu uso de datos usando las calculadoras de Sprint , AT&T o Verizon , pero lo mejor que puedes hacer es verificar tu uso durante los últimos meses.
La forma más fácil de verificar el uso de datos anterior es iniciar sesión en el portal web de su proveedor de telefonía celular (o verificar sus facturas impresas) y ver cuál es su uso de datos. Si habitualmente está por debajo de su límite de datos, es posible que desee comunicarse con su proveedor y ver si puede cambiar a un plan de datos menos costoso. Si se está acercando al límite de datos o lo excede, definitivamente querrá seguir leyendo.
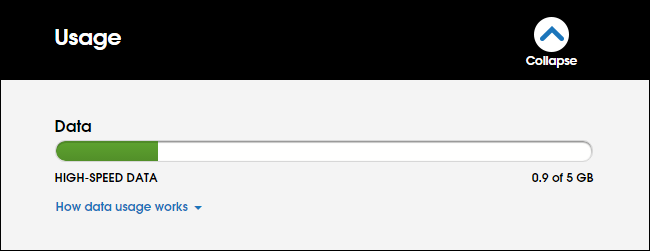
También puede verificar el uso de su mes actual directamente desde Android. Vaya a Configuración> Conexiones inalámbricas y redes> Uso de datos. Verá una pantalla que se parece a la primera pantalla aquí:
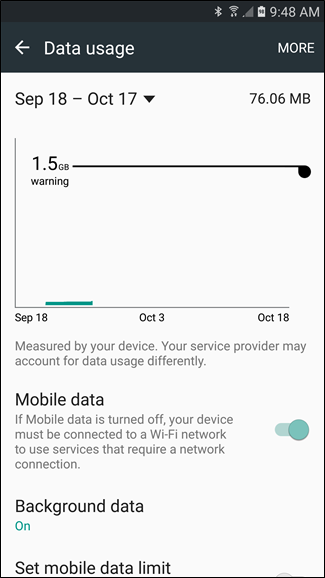
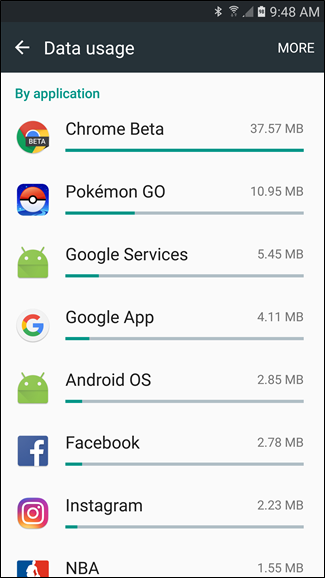
Si se desplaza hacia abajo, verá el uso de datos móviles por aplicación, como se ve en la segunda captura de pantalla anterior. Es importante tener en cuenta que estos gráficos solo muestran los datos enviados a través de su conexión de datos móviles y no su conexión Wi-Fi. Puede que seas un adicto a YouTube, pero si miras todo mientras estás conectado a tu red doméstica, no se registrará aquí. Si también desea ver su uso de datos de Wi-Fi, presione el botón de menú y seleccione «Mostrar uso de Wi-Fi».
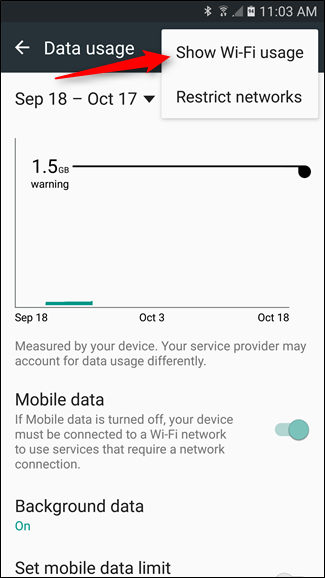
Vale la pena mencionar que deberá especificar su ciclo de facturación aquí para obtener una visión más precisa de su uso de datos. Dado que sus datos se restablecerán el primer día del nuevo ciclo, no importa lo que haya usado el mes anterior, por lo que no querrá que eso sesgue los resultados.
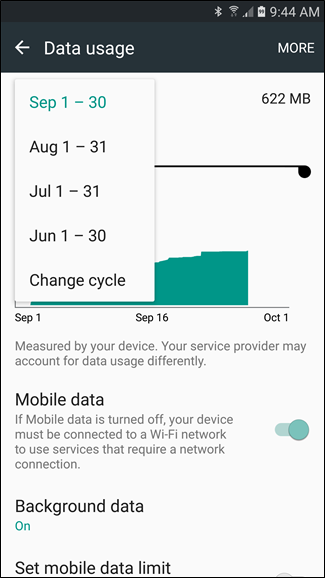
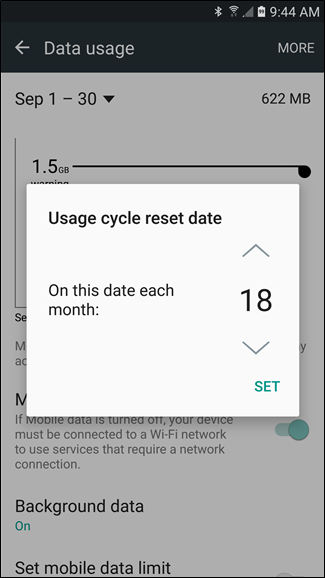
Además de la supervisión, también puede establecer advertencias de datos ajustando la barra deslizante a su gusto; cuando alcance la cantidad especificada por el límite de corte, recibirá una advertencia para informarle dónde se encuentra.
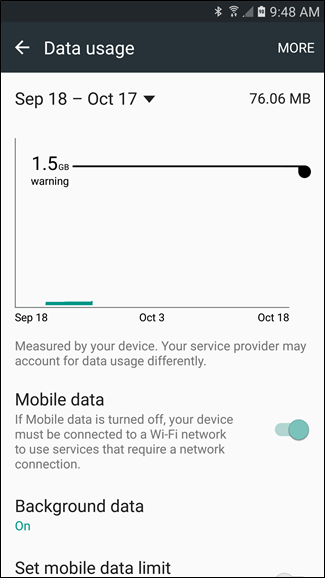
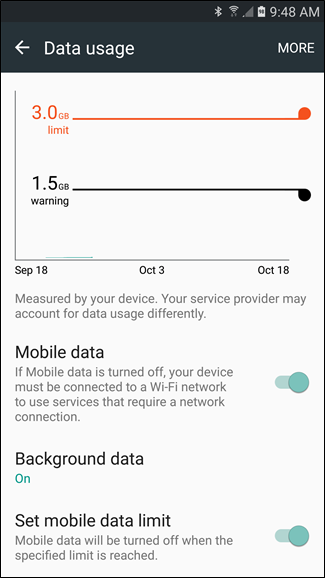
También puede habilitar la opción «Establecer límite de datos móviles», luego use el control deslizante naranja para especificar dónde desea que se corten los datos por completo. Una vez que haya alcanzado ese límite, los datos móviles se desactivarán en su teléfono hasta que lo vuelva a encender.
Cómo mantener el uso de sus datos bajo control
Hay dos tipos de sumideros de datos cuando se trata de dispositivos móviles. Primero, está el obvio consumo de datos impulsado por el usuario, o «datos en primer plano». Cuando miras un video de alta calidad o descargas un nuevo álbum, estás contribuyendo directamente a aumentar tu uso de datos para ese mes, asumiendo que estás usando datos móviles y no Wi-Fi.
Obviamente, para usar menos datos en primer plano, debe dejar de descargar, transmitir y navegar de manera consciente.
Sin embargo, menos obvio para la mayoría de la gente es la gran cantidad de datos detrás de escena que se agitan a través de su conexión: los «datos de fondo». El sondeo de las actualizaciones de Facebook, las comprobaciones de la bandeja de entrada del correo electrónico de alta frecuencia, las actualizaciones automáticas de la aplicación y otras actividades en segundo plano pueden afectar realmente su asignación de datos si no tiene cuidado. Echemos un vistazo a cómo podemos reducir algo de esto.
Primero: vea qué aplicaciones están usando datos
Primero, investiguemos qué aplicaciones están generando cantidades notables de datos de fondo. Regrese a Configuración> Conexiones inalámbricas y redes> Uso de datos para ver sus aplicaciones, en orden de uso de datos. Puede tocar aplicaciones individuales para ver una vista más detallada. Aquí podemos ver el uso en primer plano y en segundo plano:
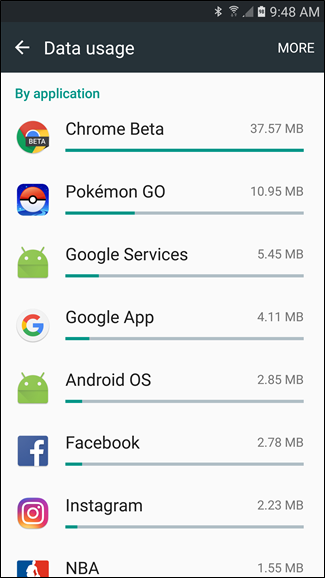
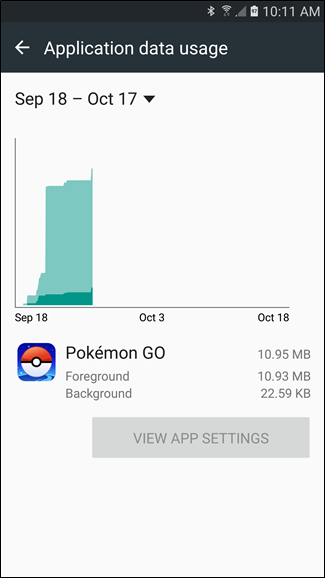
Esto ayudará enormemente en los pasos a continuación. Si sabe qué aplicaciones utilizan la mayor cantidad de datos, sabrá en qué aplicaciones concentrarse.
Utilice el «Ahorro de datos» de Android Nougat (Android 7.0+)
Android 7.0 Nougat introdujo una forma mucho más granular de tomar las riendas de sus datos móviles con una nueva función llamada Data Saver.
Básicamente, esto le permite limitar los datos en segundo plano utilizados por las aplicaciones, pero incluir en la lista blanca todo lo que desee tener acceso sin restricciones. Esto significa que los datos de fondo están deshabilitados para cada aplicación de forma predeterminada, luego puede elegir dónde otorgar acceso ilimitado.
Para comenzar, baje el tono de notificación y toque el ícono de engranaje para saltar al menú Configuración.
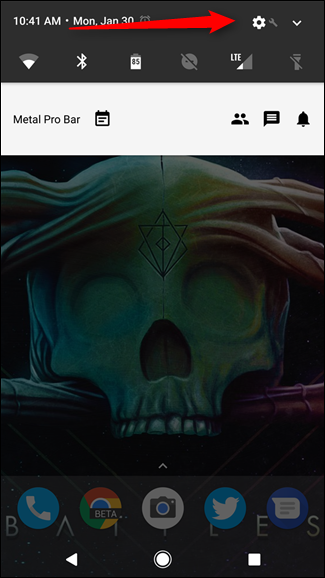
En la sección «Conexiones inalámbricas y redes», toca la entrada «Uso de datos».
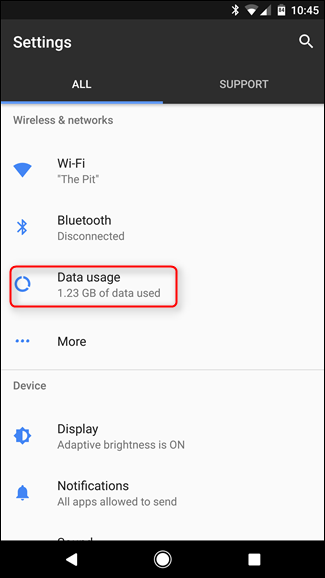
Justo debajo de la sección Uso de celulares, encontrará la opción «Ahorro de datos». Aquí es donde comienza la diversión.
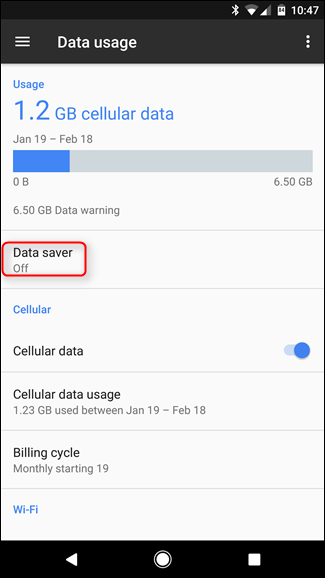
Lo primero que tendrás que hacer es cambiar a este chico malo para que use el pequeño control deslizante en la parte superior. También aparecerá un nuevo ícono en la barra de estado, a la izquierda de los otros íconos de datos (Bluetooth, Wi-Fi, Celular, etc.).
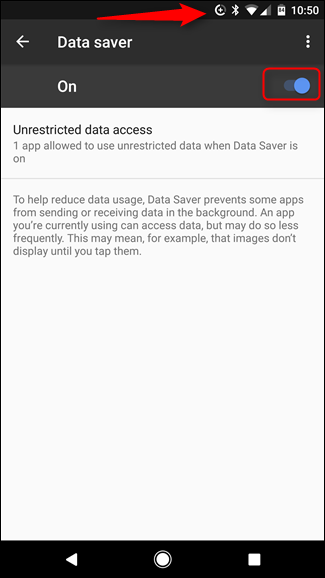
Tenga en cuenta que una vez que active esta opción, el acceso a los datos en segundo plano estará restringido para todas las aplicaciones. Para cambiar eso, toque el cuadro «Acceso a datos sin restricciones».
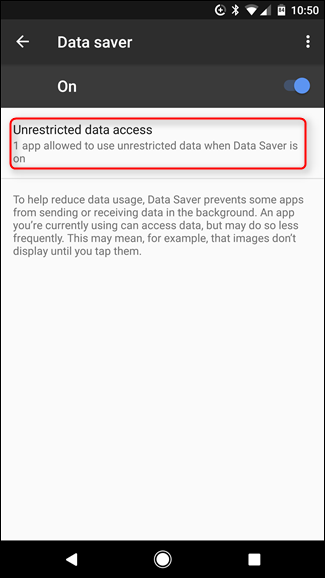
Aparecerá una lista de todas las aplicaciones instaladas actualmente en su teléfono. Al activar el control deslizante de la aplicación respectiva, esencialmente le permite tener acceso sin restricciones al fondo. Por lo tanto, si desea que cosas como Mapas, Música o Facebook siempre puedan obtener los datos que necesitan, asegúrese de activarlos.
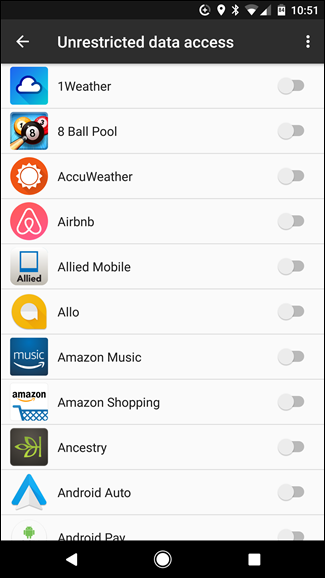
Y eso es todo lo que hay que hacer. Vale la pena tener en cuenta que esto solo se aplica a los datos móviles; todas las aplicaciones permanecerán sin restricciones mientras estén en Wi-Fi.
Utilice la aplicación Datally de Google (Android 5.0+)
Si no tiene Android Nougat, tiene algunas otras opciones.
Google lanzó recientemente una nueva aplicación llamada Datally diseñada para rastrear el uso de datos, bloquearlo aplicación por aplicación e incluso ayudarlo a encontrar Wi-Fi público gratuito.
Actualización : Google descontinuó su aplicación Datally en 2019 .
Cuando abra la aplicación por primera vez, le pedirá un montón de permisos, le pedirá que permita el acceso de uso y le preguntará si desea enviar a Google los datos y SMS de su aplicación para mejorar Datally. Deberá otorgar los dos primeros permisos, pero puede omitir el tercero si lo desea.
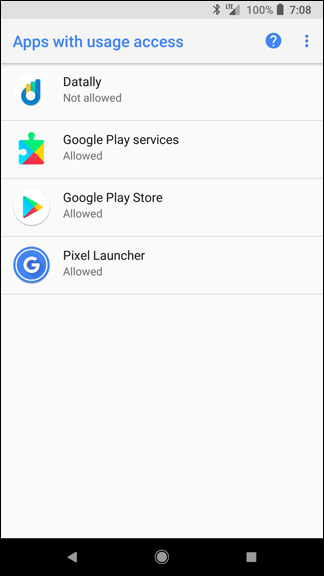
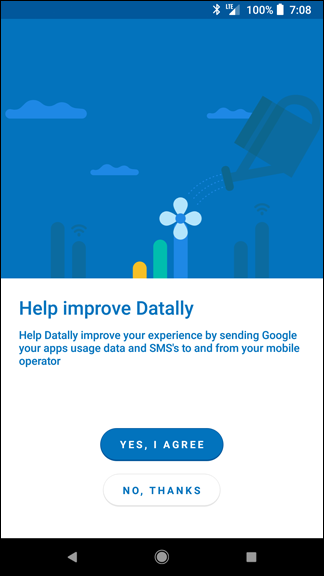
La pantalla de inicio de Datally le muestra cuántos datos móviles ha utilizado hoy y qué aplicaciones están utilizando más. Puede tocar «Buscar Wi-Fi» para encontrar redes Wi-Fi gratuitas cerca de usted, lo cual es bastante útil.
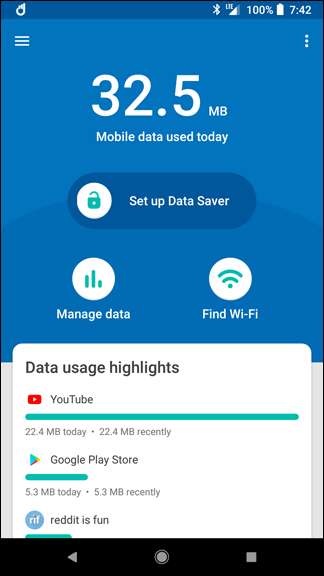
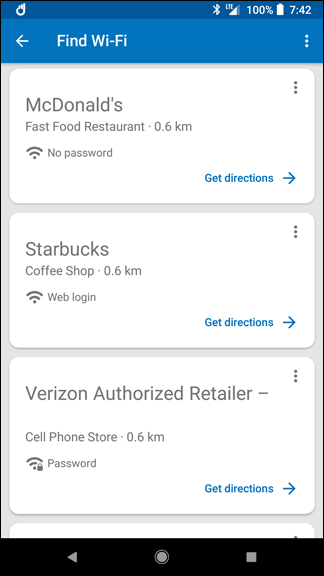
Deslice el interruptor «Configurar ahorro de datos» para comenzar a usar Datally. Le pedirá que permita la VPN de Google; esto es necesario para que Datally funcione, ya que es la forma en que Datally realiza un seguimiento de su uso de datos y lo bloquea sobre la marcha. (No estamos seguros de por qué Datally requiere una VPN para hacer esto cuando la configuración integrada de Android no lo hace, pero esperamos que sea porque Datally es una aplicación separada, no integrada en el sistema operativo en sí. Esto también dejaría abierta la posibilidad de Compatibilidad con iOS, si Google quisiera seguir ese camino).
Una vez que lo permita, verá una notificación persistente que muestra que el ahorro de datos de Datally está activado y está bloqueando el tráfico en segundo plano para la mayoría de sus aplicaciones.
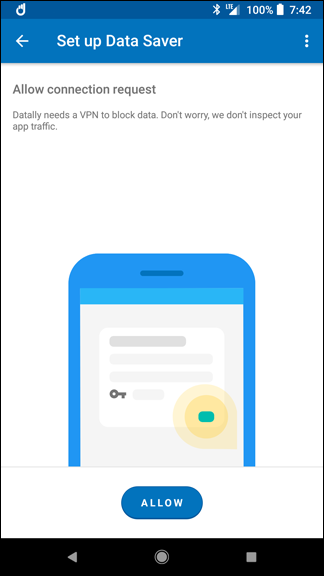
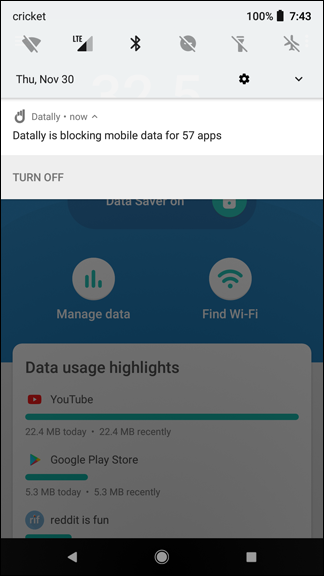
Aquí es donde Datally comienza a ser útil. Cuando abra una aplicación, aparecerá una pequeña burbuja en el costado de su pantalla. Datally permitirá el uso de datos para esa aplicación mientras la usa y le mostrará cuánto está usando en tiempo real. Cuando salga de la aplicación, comenzará a bloquear datos nuevamente. (Aunque también puede tocar la burbuja en cualquier momento para bloquear los datos mientras la usa).
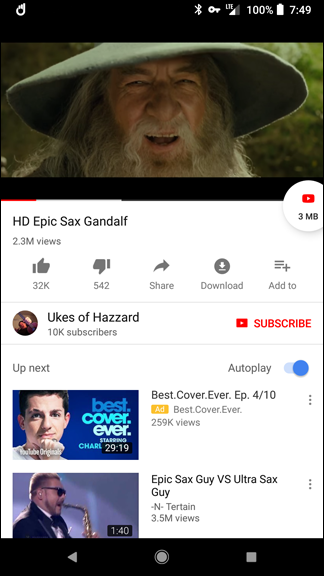
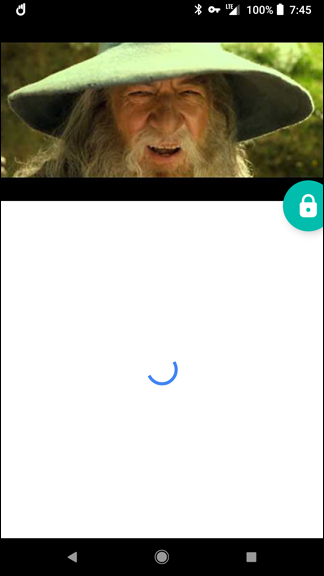
Tenga en cuenta que, debido a la forma en que funciona Datally, no podrá usar otras aplicaciones con Servicios de accesibilidad o VPN mientras usa Datally de esta manera.
También puede elegir qué aplicaciones bloquear y desbloquear desde la página «Administrar datos» de Datally.
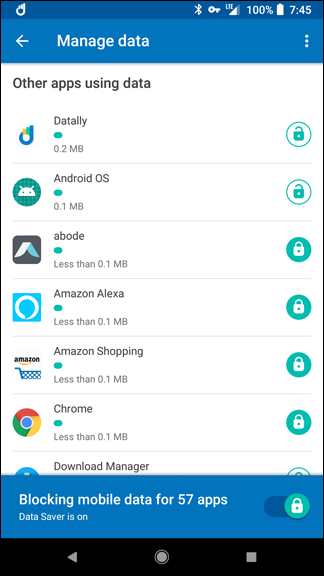
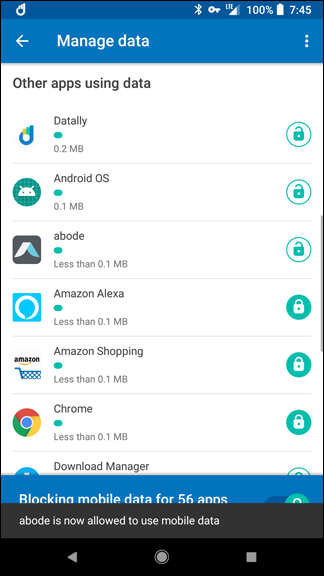
En general, Datally es una versión un poco más avanzada del Ahorro de datos de Nougat en forma de una aplicación separada, lo cual es bueno si desea vigilar constantemente la cantidad de datos que usan ciertas aplicaciones. Para la mayoría de las personas, la configuración incorporada de Nougat probablemente esté bien, pero Datally es otra buena opción (especialmente si su teléfono no tiene Nougat).
Limitar los datos de fondo, aplicación por aplicación
Si prefiere no usar otra aplicación para realizar estas tareas, puede hacer muchos ajustes manuales ajustando usted mismo para reducir los datos.
Para comenzar, regrese a la pantalla de inicio y abra una de las aplicaciones que esté usando demasiados datos. Vea si tiene alguna configuración diseñada para restringir el uso de datos. En lugar de usar Android para restringir el uso de datos de Facebook, por ejemplo, puede ingresar a la aplicación de Facebook y reducir la frecuencia de las notificaciones push o desactivarlas por completo. Desactivar las notificaciones y el sondeo constante no solo reduce el uso de datos, sino que también es excelente para prolongar la duración de la batería.
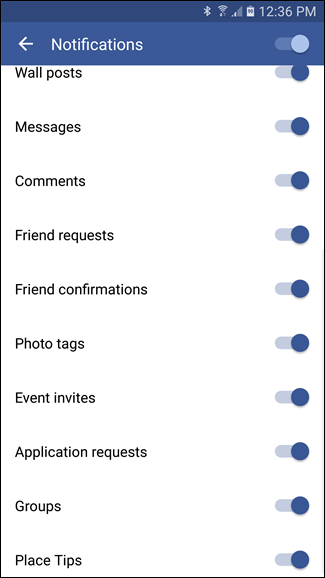
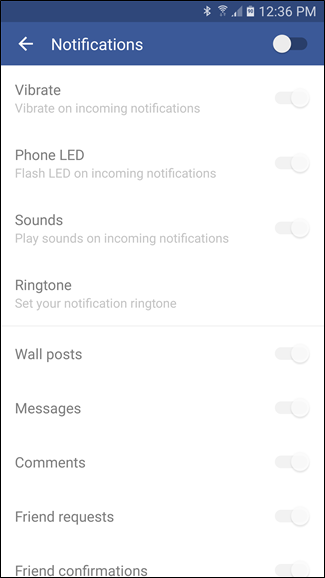
Sin embargo, no todas las aplicaciones tendrán este tipo de configuración, ni tendrán el control tan preciso como desee. Entonces, hay otra opción.
Regrese a Configuración> Conexiones inalámbricas y redes> Uso de datos y toque una aplicación. Marca la casilla «Restringir datos de fondo» (en Nougat, esto es solo un interruptor llamado «Datos de fondo», que querrás desactivar en lugar de activar ). Esto limitará su uso de datos desde el nivel del sistema operativo. Tenga en cuenta que esto solo se aplica a una conexión de datos móviles; si tiene una conexión Wi-Fi, Android permitirá que la aplicación utilice datos en segundo plano con normalidad.
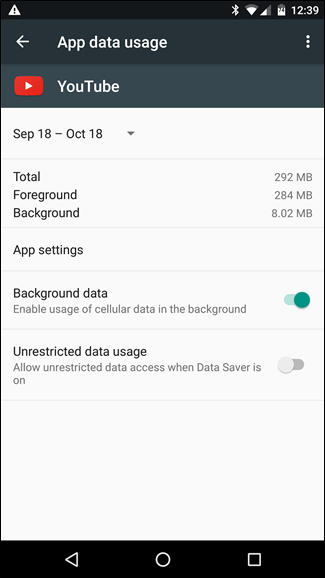
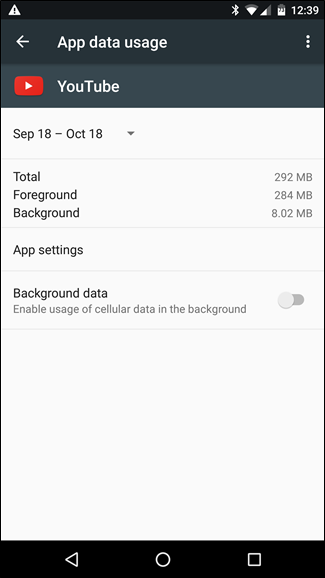
Desactivar todos los datos en segundo plano
Si eso no es suficiente, también puede desactivar todos los datos en segundo plano con solo presionar un interruptor; esto reduce el uso de datos en la mayoría de los casos, pero también puede ser un inconveniente ya que no diferencia entre sippers de datos y acaparadores de datos. Desde el menú Uso de datos puede presionar el botón de menú y marcar «Restringir datos de fondo». Esto desactivará los datos en segundo plano para todas las aplicaciones.
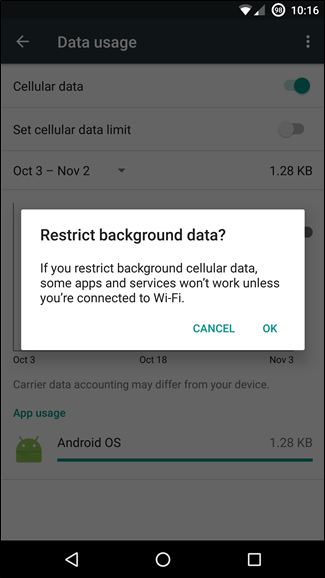
Desactivar las actualizaciones de aplicaciones en segundo plano
Google se da cuenta de lo valiosos que son sus datos móviles, por lo que las actualizaciones de aplicaciones, que posiblemente podrían consumir más datos que cualquier otra cosa, solo se realizarán automáticamente cuando esté conectado a una red Wi-Fi, al menos de forma predeterminada. Para asegurarse de que este sea el caso (y que no lo haya cambiado en el futuro), diríjase a Play Store y abra el menú. Vaya a Configuración, luego asegúrese de que «Actualizar aplicaciones automáticamente» esté configurado como «Actualizar automáticamente solo por Wi-Fi».


A quick note before we continue: as we talk about restricting background data usage, we want to make it very clear that these restrictions only apply to your mobile data usage; even if you heavily restrict an application it will still function normally when you are on Wi-Fi.
Purchase Your Favorite Apps (to Remove Ads)
Often, apps well offer a free version with ads, and a paid version that is ad-free. Developers need to eat so you can pay them with ad revenue or cold hard cash. Here’s the thing: ads aren’t just annoying, but they use up data too. These upgrades can cost anywhere from $0.99 to a few bucks, and are easily well worth the cash if you use the app often.
Use Chrome’s Data Saver
If you surf the web a lot on your phone, Google Chrome’s “Data Saver” mode can make it less of a blow to your data cap. Basically, it routes all of your traffic through a proxy run by Google that compresses the data before sending it your phone. Basically, this not only results in lower data usage, but also makes pages load faster. It’s a win-win.
You were likely asked to enable Data Saver the first time you loaded Chrome, but if you decided not to do it at the time, you can enable it after the fact by opening Chrome, jumping into Settings > Data Saver, and sliding the toggle to “On”.



Cache Google Maps Data
The best way to avoid sucking down huge chunks of data while you’re out and about (and dependent on cellular data) is to cache it ahead of time when you’re basking in the glory of a wide open Wi-Fi connection.
If you’re using Google Maps for daily navigation or trip planning, you’re sucking down a lot of data. Rather than use the live updating version, you can pre-cache your route (and save a ton of mobile data usage in the process). Next time you’re planning on doing some heavy Maps use, open up Maps when you’re on Wi-Fi, open the menu, and select “Offline areas.” From there, you can either tap “Home” to download maps near your house, or tap “Custom Area” to download maps for any other areas you’re going to be travelling to soon.


Use Streaming Apps with Offline Modes
Many streaming service apps are adding offline modes—modes that allow users to pre-cache data while on Wi-Fi to use when on their cellular data connections. Rdio, Rhapsody, Slacker Radio, and Spotify all have offline modes to help users avoid hitting their data caps.
Data Caching Is Your Friend
There are a lot of other areas you can cache data, too. Always be thinking about how you can offload your data usage to Wi-Fi before you’re out and about.
For example, we know this is so 2003, but there’s something to be said for downloading your music, podcasts, ebooks and other media to your device from the comfort of your home (and Wi-Fi connection).
RELATED: Why You Shouldn’t Use a Task Killer On Android
In addition, don’t use task killers. At this point you shouldn’t be using a task killer in the first place, but if you are, stop now. Not only are they of dubious usefulness (and we strongly recommend against using them), but most task killers will also dump the cache files of applications they are busily killing off—which means when you go to use the app again you’ll need to download the data all over.
You can apply a few of our suggestions or all of them depending on your needs and how much you need to curtail your data usage—either way, with a little careful management it’s possible to go from skirting your data-cap every month to saving money by switching to a smaller plan with very little effort.


